En esta guía te vamos a explicar cómo borrar un usuario de Mac, ya que en ocasiones hay que hacerlo, simplemente porque ese usuario ya no usará más la computadora o porque te queda poco espacio en tu disco.
Si también quieres o necesitas realizar otros movimientos en tus cuentas —como administrarlas o cambiar el usuario— lo puedes hacer en Screen Time.
Los siguientes pasos también son compatibles con MacOS Big Sur.
Paso 1: asegúrate de tener acceso de administrador
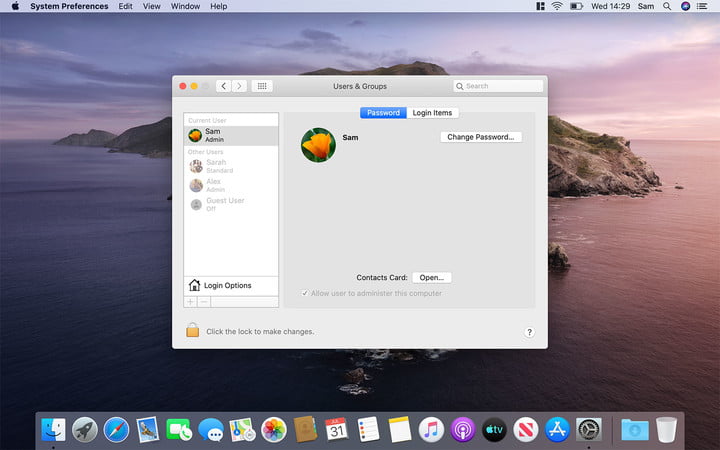
Para borrar un usuario en una Mac necesitas tener acceso de administrador. Necesitarás iniciar sesión en la cuenta del administrador y conocer el nombre de usuario y contraseña del administrador para borrar un usuario. También debes asegurarte que no estás registrado en la cuenta que deseas borrar — si quieres borrar una cuenta de administrador, tendrás que crear otra cuenta de administrador y registrarte en ella primero.
Paso 2: introduce la contraseña de administrador en Preferencias del Sistema
Ahora que estás listo para seguir, haz clic en el ícono de Apple en la esquina superior izquierda de tu pantalla, después haz clic en Preferencias del Sistema > Usuarios & Grupos.
Una vez que estás en la ventana de Usuarios & Grupos, haz clic en el candado en la esquina inferior izquierda e introduce el nombre de usuario y contraseña del administrador. Esto evita cualquier cambio no autorizado en las cuentas de usuario.
Paso 3: elimina la cuenta no deseada

Para eliminar la cuenta no deseada, simplemente haz clic en el nombre de la cuenta en la lista de usuarios, después haz clic en el signo de menos en la parte inferior de la ventana. Tendrás algunas opciones, que mencionamos aquí abajo.
- Guarda la carpeta de inicio en una imagen de disco: si sientes que podrías querer recuperar la cuenta de usuario posteriormente, esta es una opción que puedes elegir. La opción archiva todos los documentos e información del usuario para recuperarlos si de nuevo tienes acceso a tu cuenta. La imagen de disco de tus archivos se guarda en /Usuarios/Usuarios Borrados/.
- No cambies la carpeta de inicio: esto elimina la cuenta de usuario desde la pantalla de registro, pero casi todo lo demás queda en su lugar. La carpeta de inicio sigue en /Usuarios/ y puedes recuperar la cuenta más tarde si así lo deseas.
- Borra la carpeta de inicio: esto eliminará completamente la carpeta de inicio del usuario y toda su información y documentos, liberando el espacio que ocupaba. Si quieres recuperar la cuenta, tendrás que configurarla desde el principio.
Cuando hayas elegido la cuenta, haz clic en Hecho.
Paso 4: elimina la opción de usuario invitado

La cuenta de usuario invitado le da acceso a alguien a las funciones principales de tu Mac sin tocar tus configuraciones específicas. Tendrás que cerrar la sesión de tu cuenta principal para darle acceso a alguien como invitado. Tienes que deshacerte de esta opción para evitar que alguien más tenga acceso a tu computadora.



