Velo como una simple cuestión de mantenimiento, una limpieza periódica que ayudará a que tu navegador funcione mejor (y sea más seguro). En esta guía te explicamos cómo borrar el historial por completo, no importa cuál navegador utilices.
Te va a interesar:
- Los mejores navegadores web
- Navegadores seguros que protegerán tu privacidad
- Flow, el primer navegador web diseñado desde cero en décadas
Pero ¿por qué limpiar la caché?
Tal vez limpiar tu caché no sea absolutamente necesario, ni es algo que tengas que hacer con frecuencia. Sin embargo, hay varias razones por las que limpiar la caché de tu navegador podría resultarte útil. Para empezar, eliminar los datos almacenados en tu caché obliga a tu navegador a buscar los elementos más recientes de un sitio en lugar de reciclar los anteriores.
Restablecer esta memoria también te podría ayudar en caso de un error 404, 502 u otros que podrían ocurrir debido a una caché corrupta, además de limpiar los datos privados que se encuentren guardados en forma de identificaciones de inicio de sesión, contraseñas y otra información confidencial que preferirías no almacenar en tu equipo. También es un truco sencillo que puedes emplear para deshacerte de datos innecesarios que podrían ralentizar tu navegador.
Limpia la caché en Google Chrome

Paso 1: abre Google Chrome y haz clic en el ícono del menú representado por tres líneas horizontales en la esquina superior derecha. Luego haz clic en Configuración en el menú desplegable.
Paso 2: después, haz clic en Privacidad y seguridad, en la barra de la izquierda. Busca Borrar datos de navegación, haz clic y asegúrate de que la casilla de Archivos e imágenes almacenados en caché esté marcada. Si solo quieres limpiar la caché, puedes desmarcar las casillas de Historial de navegación y Cookies y otros datos de sitios.
Limpia la caché en Mozilla Firefox

Paso 1: abre Firefox y haz clic en el botón con tres barras en la esquina superior derecha de la ventana. Selecciona Opciones en el menú desplegable.
Paso 2: haz clic en la barra de Privacidad y seguridad que se encuentra del lado derecho de la barra de navegación y dirígete a la sección de Cookies y datos del sitio. Haz clic en el botón que dice Limpiar datos. Asegúrate de marcar la opción de Contenido web en caché y luego oprime Limpiar.
Limpia la caché en Internet Explorer

Paso 1: abre Internet Explorer y haz clic en el ícono con forma de engrane en la esquina superior derecha de la ventana. Selecciona Opciones de internet en el menú desplegable. Esto debe hacer que la pestaña General aparezca, pero si no lo hace, haz clic en la pestaña que se encuentra en el extremo izquierdo de la ventana de opciones.
Paso 2: haz clic en el botón gris de Eliminar archivos dentro de la sección de Historial de navegación cerca de la parte inferior de la ventana emergente, después marca la casilla denominada Archivos temporales de internet y archivos de sitios de web (junto con cualquier otro tipo de datos del navegador que quieras eliminar) y haz clic en el botón gris de Eliminar en la esquina inferior derecha.
Limpia la caché en Safari

Paso 1: abre Safari y haz clic donde dice Safari en la esquina superior izquierda de la barra del menú principal, luego selecciona la opción de Preferencias, casi hasta arriba del menú desplegable. Después haz clic en la pestaña de Avanzado ubicada en la barra de navegación superior y marca la casilla en la parte inferior que dice Mostrar menú de desarrollo en la barra del menú. Esto agregará un nuevo menú al Safari por defecto.
Paso 2: haz clic en el menú de Desarrollo, cerca del centro de la barra del menú principal del Safari, y elige la opción Vaciar memoria caché.
Limpia la caché en Opera

Paso 1: abre Opera, haz clic en el botón de Menú en la esquina superior izquierda de la ventana y selecciona Configuración en el menú desplegable. Luego elige Avanzado, en la barra, del lado izquierdo. Después haz clic en el panel de Privacidad y seguridad ubicado del lado izquierdo de la ventana que se abrirá y da un clic en el botón gris de Eliminar datos de navegación que verás casi hasta arriba de la sección de Privacidad.
Paso 2: marca la casilla que dice Imágenes y archivos en caché, junto con cualquier otro dato del navegador que desees eliminar. Después, elige el intervalo que quieras borrar (para limpiar completamente la caché, elige desde el principio) en el menú desplegable. Finalmente haz clic en el botón de Eliminar datos de navegación en la esquina inferior derecha.
Limpia la caché en el nuevo Microsoft Edge
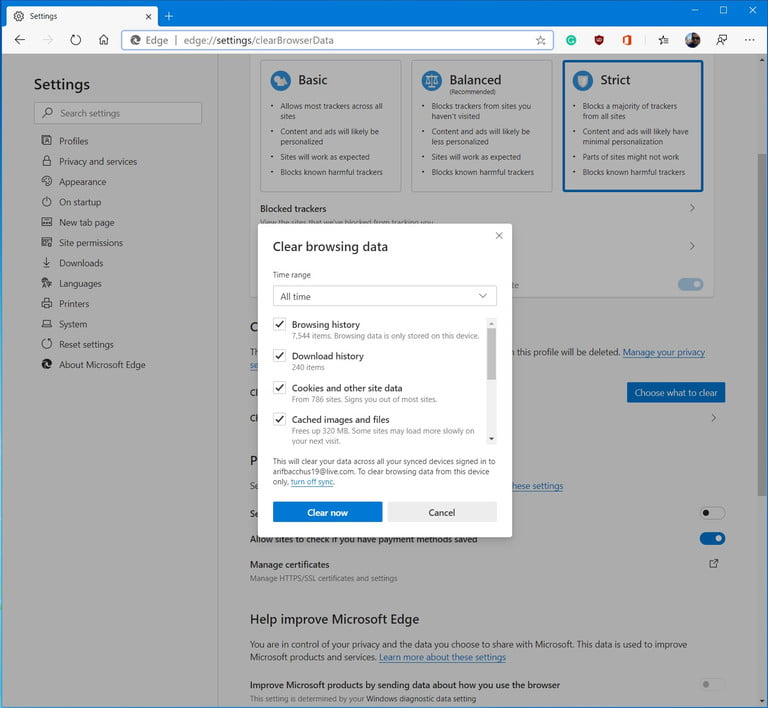
Paso 1: abre el nuevo navegador Microsoft Edge y haz clic en el ícono del menú, representado por tres barras horizontales en la esquina superior derecha de la ventana. Luego selecciona Configuración, casi hasta abajo del menú desplegable.
Paso 2: haz clic en Privacidad y seguridad en el lado izquierdo de la pantalla. Después busca la opción de Borrar datos de exploración y da un clic en el botón azul que dice Elige lo que quieres borrar. Después, en Intervalo de tiempo, elige Todo, y asegúrate de que la casilla de Imágenes y archivos en caché esté marcada. Finalmente, haz clic en el botón azul de Borrar ahora.
Recomendaciones del editor
- Cómo activar (y desactivar) el modo pantalla completa en Windows 10
- Cómo importar favoritos a cualquier navegador web
- ¿Cuál es la versión de mi navegador? Te revelamos cómo identificarlo
- Te contamos para quién es el navegador Microsoft Edge Chromium




