Reinstalar Windows 11 puede ser un auténtico dolor de cabeza si no sabes cómo empezar y no tienes las herramientas necesarias. Hace poco te contábamos nuestra experiencia reinstalando Windows 11 luego de una falla en la unidad SSD M.2 donde estaba cargado el sistema operativo. Como aquél proceso fue toda una tortura te recomendamos tener listo un soporte de instalación USB de Windows 11, así como preparar un respaldo con toda tu información y programas predilectos usando OneDrive.
Bueno, pues en este tutorial te guiaremos paso a paso sobre cómo reinstalar Windows 11 desde una USB.
Prepara una soporte de instalación USB de Windows 11
Nuestra sugerencia es de que independientemente de si necesitas instalar o reinstalar Windows 11 o no, descargues el software para crear un soporte de instalación USB de Windows 11 o Windows 10.
Como consideraciones iniciales, recuerda que necesitas una memoria USB de al menos 8 GB o un DVD de la misma capacidad. Recuerda que debe estar formateado en FAT32. Si no sabes cómo dar formato, simplemente da clic derecho sobre el nombre de la unidad una vez que la visualices en el Explorador de archivos y selecciona la opción Formatear. A continuación se abrirá una ventana con distintas opciones, entre ellas elegir el Sistema de archivos: en este campo selecciona FAT32.

Ahora que tu memoria USB está lista, ve a la página de descarga de Windows 11 y selecciona la opción Create Windows 11 Installation Media. Abre el archivo que se descargó recién y en un par de segundos verás una ventana de diálogo en la que deberás aceptar los términos y condiciones de Microsoft. Luego de dar clic en Aceptar el asistente de Windows seleccionará la versión idónea para tu equipo, después da clic en Siguiente y verás las opciones de Unidad flash USB o Archivo ISO, que crea un DVD de instalación de Windows 11. Selecciona Unidad flash USB y el asistente se encargará de cargar todo lo necesario para reinstalar Windows 11.
¿Cómo reinstalar Windows 11 desde una USB?
Para reinstalar Windows 11 desde una USB, simplemente conecta la USB a tu computadora y reinicia para acceder a la BIOS. La forma de entrar a la BIOS varía de computadora en computadora, pero típicamente podrás hacerlo dejando presionada teclas como F2, F12, Delete, o Esc.
Una vez que estés dentro de la BIOS de tu computadora ve al menú de opciones de arranque (puede llamarse Boot order) y selecciona la USB o DVD que creaste en el paso anterior.
Si por alguna razón no hallas esta opción, ve a la configuración de seguridad de tu BIOS e inhabilita la opción Secure boot. Reinicia tu PC, accede nuevamente a la BIOS y ve a las opciones de arranque. Deberías ver tu USB o DVD, si no es así, te sugerimos buscar una guía para modificar el orden de arranque de tu modelo de BIOS.
Ahora, selecciona tu USB o DVD. Verás una pantalla para comenzar a instalar Windows 11. Deberás seleccionar la versión de instalación y el lenguaje. Da clic en continuar y acepta los términos y condiciones.
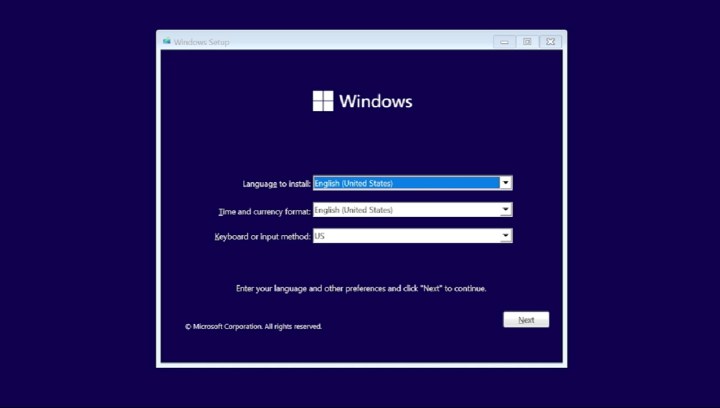
A continuación verás una pantalla en la que deberás seleccionar la opción Instalar solo Windows (Avanzado). Ahora deberás seleccionar el disco donde instalarás el sistema operativo (si ningún disco habilita el botón de Siguiente, simplemente da clic sobre la opción Borrar). Da clic en Siguiente para comenzar a instalar Windows.
Durante el proceso, deberás conectar la PC a internet para descargar el resto de los archivos de instalación, así como iniciar sesión en tu cuenta de Windows y cargar un respaldo desde OneDrive.


