¿Te llenas de angustia cuando piensas que al cambiar de navegador -o de computadora- perderás todos esos útiles e imperdibles bookmarks que has acumulado en el que usas actualmente? No sufras; todo se puede. Aprende cómo importar favoritos a tu navegador. No te quitará mucho tiempo.
Te va a interesar:
Cómo exportar los marcadores de tu navegador
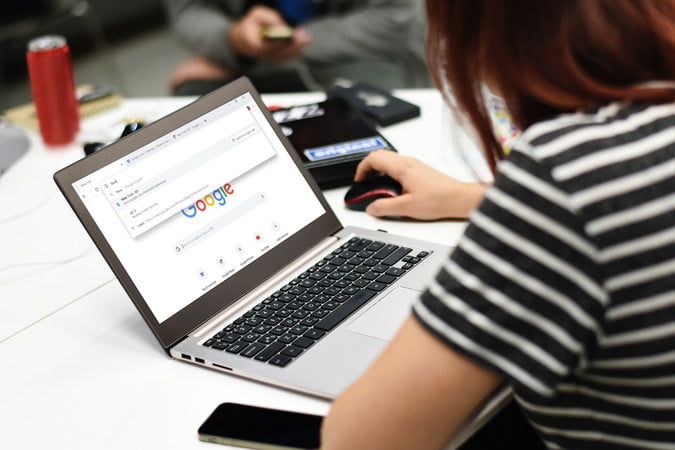
Por lo general, la forma más eficiente de llevarte tus favoritos contigo exportándolos como un archivo en formato HTML. De esta forma no solo podrás usarlo en cualquier navegador de tu actual computadora, sino que incluso podrás llevártelo a otra máquina cuando lo necesites.
Chrome
El navegador de Google, puedes acceder directamente a la administración de tus favoritos siguiendo estos pasos:
- Escribe chrome://bookmarks/ en la barra de navegación.
- Presiona los tres puntos verticales, ubicados la esquina superior izquierda de la página.
- Elige la opción Exportar marcadores.
- Escoge el directorio de destino y asígnale un nombre al archivo HTML.
- Presiona el botón Guardar.
Microsoft Edge
En el navegador de Microsoft, necesitas llevar adelante los siguientes pasos para exportar tu barra de favoritos:
- Abre el Menú principal, representado por los tres puntos, y dirígete a Favoritos. De forma opcional, puedes la combinación Ctrl+Shit+O
- En la ventana emergente presiona los tres puntos.
- Selecciona Exportar favoritos.
- Escoge el directorio de destino y asígnale un nombre al archivo HTML.
- Presiona el botón Guardar.
Mozilla Firefox
Las cosas con Firefox de Mozilla son algo distintas. Si quieres exportar tus marcadores, debes realizar los siguientes pasos.
- Accede al Menú de desborde, ubicado al costado izquierdo de la barra de direcciones y que está representado por tres líneas verticales y una cuarta en diagonal.
- Escoge Marcadores y luego Administrar Marcadores. (Si quieres ahorrarte todo el proceso anterior, puedes presionar la combinación Ctrl+Shit+O)
- En la nueva ventana, presiona el menú Importar y respaldar.
- Elige la opción Exportar marcadores.
- Escoge el directorio de destino y asígnale un nombre al archivo HTML.
- Presiona el botón Guardar.
- Escoge el directorio de destino y asígnale un nombre al archivo del archivo HTML.
- Presiona Guardar y listo. Has creado la copia de tus marcadores.
Opera
Si quieres exportar tus marcadores de Opera, debes seguir los siguientes pasos:
- Presiona Menú (ícono de Opera) y dirigirte a la opción
- Selecciona la opción Exportar marcadores.
- Escoge el directorio de destino y asígnale un nombre al archivo del archivo HTML.
- Presiona Guardar y listo. Has creado la copia de tus marcadores.
Cómo importar marcadores a tu navegador

Por lo general, los navegadores más populares ofrecen modos rápidos para importar los marcadores, siempre que lo estés usando en la misma computadora. Pero si se trata de un equipo nuevo, la mejor opción es utilizar el archivo HTML que revisamos en la sección anterior.
Chrome
Chrome te permite importar los favoritos a través de archivos HTML o desde navegadores como Microsoft Edge, Internet Explorer y Mozilla Firefox. Solo debes seguir estos pasos:
- Escribe chrome://bookmarks/ en la barra de navegación.
- Presiona los tres puntos verticales, ubicados la esquina superior izquierda de la página.
- Elige la opción Importar favoritos y configuración.
- Si estás en la misma computadora escoge el navegador de origen. Si se trata de otra computadora o el navegador no figura en la lista, presiona la opción Archivo HTML de favoritos.
- Presiona el botón Importar
- Cuando hayas terminado, presiona el botón Listo.
Microsoft Edge
En el navegador de Microsoft, necesitas llevar adelante los siguientes pasos para exportar tu barra de favoritos:
- Abre el Menú principal, representado por los tres puntos, y dirígete a Favoritos. De forma opcional, puedes la combinación Ctrl+Shit+O
- En la ventana emergente presiona los tres puntos.
- Selecciona Importar favoritos.
- Elige el navegador de origen (si se trata de la misma computadora) o la opción Archivo HTML de favoritos o marcadores.
- Decide qué elementos quieres importar y presiona el botón Importar.
- Cuando el proceso haya finalizado, presiona el botón Listo.
Mozilla Firefox
Para importar los favoritos en Mozilla, puedes hacerlo a través de dos vías:
- Accede al Menú de desborde, ubicado al costado izquierdo de la barra de direcciones y que está representado por tres líneas verticales y una cuarta en diagonal.
- Escoge Marcadores y luego Administrar Marcadores. (Si quieres ahorrarte todo el proceso anterior, puedes presionar la combinación Ctrl+Shit+O)
- En la nueva ventana, presiona el menú Importar y respaldar.
- Acá tienes dos alternativas:
- Elegir la opción Importar marcadores y busca el archivo HTML.
- Si estás en la misma computadora, puedes elegir la opción Importar datos desde y escoger el navegador respectivo. Presiona Siguiente, elige los elementos que deseas importar y presiona Finalizar cuando haya terminado.
Opera
En Opera, debes seguir los siguientes pasos para importar los favoritos.
- Presiona Menú (ícono de Opera) y dirigirte a la opción Marcadores.
- Selecciona la opción Importar marcadores y configuración.
- Si estás en la misma computadora, elige el navegador de origen o busca el archivo del archivo HTML. Asegúrate de que esté marca la opción Favoritos/Marcadores.
- Presiona Importar y listo.



