Si crees que con “eliminar” en tu computadora todos tus archivos por medio de la Papelera de Reciclaje será suficiente para que nadie pueda tener acceso a tu información personal o laboral, estás equivocado. Es por ello que aquí te explicaremos cómo borrar un disco duro en PC o Mac adecuadamente. Si no lo haces, alguien más podría ver tus carpetas personales.
Te va a interesar:
- Cómo instalar un SSD por ti mismo y acelerar tu laptop
- Sin rastro: cómo destruir un disco duro
- Cómo liberar espacio en el disco duro con Windows 10
Limpiar tu disco duro en Mac o PC es un proceso bastante simple, siempre y cuando sigas el procedimiento correcto. Si bien, puedes usar aplicaciones de terceros como Eraser o Disk Wipe, el método más fácil es con herramientas internas para hacer el trabajo rápidamente. Aquí encontrarás todos los pasos que necesitas para mantener segura tu identidad e información.

Cómo borrar un disco duro en Windows
El sistema operativo de Microsoft tiene un método incorporado para borrar rápidamente tu disco duro usando herramientas nativas. Antes de comenzar, siempre es una buena idea hacer una copia de seguridad de tus datos si aún no lo has hecho. Estos pasos son similares tanto en Windows 10 como en 11, excepto que en la última versión comenzaras en Sistema, en lugar de Actualización y seguridad.
Paso 1: comienza buscando Sistemas en Windows 10 u 11. Luego elige Actualización y seguridad. En el menú del lado izquierdo, selecciona la opción Recuperación.
Paso 2: en Recuperación, busca la opción Restablecer esta PC. Aquí, elige Comenzar.

Paso 3: en la siguiente ventana emergente, deberás elegir Eliminar todo.
Paso 4: a continuación, elige Reinstalación local. Esto hará que Windows vuelva a instalar una versión en blanco de sí mismo en la computadora después de que se haya borrado el disco duro.
Paso 5: ahora ve a Cambiar configuración en la siguiente ventana. En la opción ¿Limpiar datos? asegúrate de que el selector esté en Sí. Esto asegura que Windows hará un borrado completo.
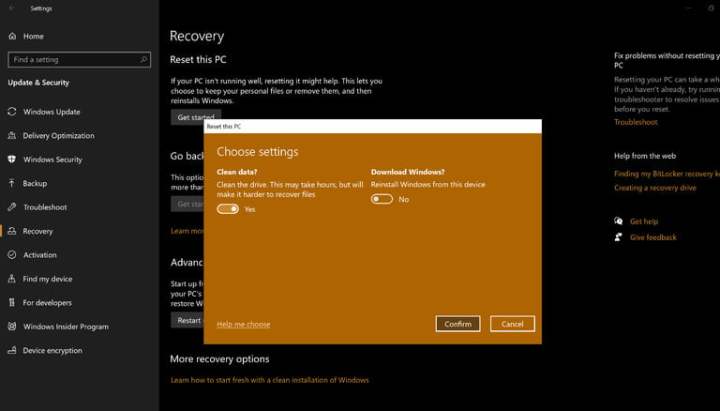
Paso 6: ahora debería estar listo para iniciar la limpieza. Confirma tu decisión y elige Restablecer para empezar el proceso. Tardará algo de tiempo, posiblemente horas en completarse. Si estás en una computadora portátil, deberás asegurarte de que tu cargador esté conectado para que la batería no se agote.
Cómo borrar una unidad en una Mac
La herramienta de borrado de disco integrada de MacOS es fantástica y más que suficiente para la limpieza promedio del disco duro. Asegúrate de hacer una copia de seguridad de todos los datos con Time Machine antes de comenzar.
Paso 1: si es necesario, apaga tu Mac por completo. Luego enciéndela y, mientras lo haces, mantén presionadas las teclas Comando + R. Continúa presionándolas hasta que veas aparecer un logotipo de Apple, seguido en breve por el menú Utilidades de MacOS.

Paso 2: selecciona Utilidad de disco y elige Continuar.
Paso 3: elige Ver en la barra de menú superior para ver todas tus unidades y selecciona Mostrar todos los dispositivos. El menú del lado izquierdo mostrará todas las unidades en tu Mac. Dado que estás limpiando tu Mac por completo, deberás elegir la unidad interna más importante.
Paso 4: ve al menú superior y selecciona Borrar. Ahora tendrás algunas opciones diferentes para elegir antes de borrar tu disco.
Cambia el nombre de la unidad si lo deseas, lo que puedes hacer si la unidad actual incluye tu propio nombre o cualquier información personal. También elige un formato, que debes establecer en APFS y selecciona de preferencia el esquema en GUID.

Paso 5: selecciona Borrar para comenzar. Una vez más, esto puede llevar mucho tiempo y, si tienes una MacBook, debe estar enchufada mientras termina el proceso.
Destruir físicamente el disco

Un paso alternativo a los métodos anteriores para eliminar datos, o incluso secundario si realmente deseas asegurarte de que nadie pueda recuperar tus datos, es destruir físicamente el disco.
Si eres del tipo práctico, puedes extraer los discos (los reales en los que se almacenan los ceros y que componen tus datos) desde la caja que los contiene y lijar la superficie o martillarlos hasta que se vean con hoyuelos y cráteres. Otra opción es tomar un imán de neodimio y pasarlo sobre la bandeja. Eso lo deformará y hará que cualquier información sobre él sea ilegible.
Los SSD son una historia algo diferente. Debido a la forma en que los SSD modernos almacenan datos, es posible recuperar mucha información si solo intentas perforar agujeros o incluso romperlo a martillazos.
Si realmente deseas asegurarte que no se pueda volver a acceder a ningún dato en la unidad, debes tomar otras medidas. Para una solución fácil, algunas personas encriptan completamente el disco duro y lo tiran a la basura: sin la clave de encriptación, un ladrón promedio nunca podrá entender los datos.
La otra opción para los SSD es llevarlos a un servicio profesional que los destruya. Estas compañías usan mezcladores industriales o dispositivos de perforación para destruirlos, impidiendo cualquier posibilidad de recuperar información.




