A pesar de todas sus virtudes, las Mac no son equipos muy actualizables. La mayoría de las veces, actualizar las partes internas de tu computadora Apple es difícil, cuando no imposible. Eso significa que, si no compraste una de las mejores configuraciones de MacBook o iMac, es importante saber cómo verificar el espacio de almacenamiento en Mac.
Te va a interesar:
- Administrar almacenamiento de imágenes en iPhone
- Liberar espacio de almacenamiento en WhatsApp
- Compartir un disco duro externo entre Mac y Windows
Afortunadamente, verificar tu almacenamiento disponible y luego liberar espacio para los archivos que deseas conservar es muy fácil de hacer. Te guiaremos a través del proceso de revisar el disco duro de tu Mac, posteriormente te mostraremos algunas formas rápidas de eliminar la basura que ya no necesitas.

Si requieres ayuda más detallada para liberar espacio en tu Mac, también tenemos una guía para eso. Una vez que hayas terminado, deberías tener mucho más almacenamiento disponible en tu Mac para guardar información realmente importante.
Verificar el espacio de almacenamiento en Mac
Paso 1: haz clic en el menú Apple en la esquina superior izquierda de la pantalla de tu Mac y luego haz clic en Acerca de esta Mac.
Paso 2: haz clic en la pestaña Almacenamiento. Esto mostrará cuánto espacio tiene ocupado tu Mac, dividido en secciones codificadas por colores. Si pasas el mouse sobre cada una, tu Mac te dirá la cantidad en GB que ocupa cada sección.

Paso 3: usa esta información para averiguar qué sección ocupa más espacio y si puedes eliminar algunos archivos para liberar algunos gigabytes extra. Por ejemplo, si la sección Aplicaciones es muy grande, puedes intentar eliminar algunas aplicaciones.
Para hacer esto, abre Finder y haz clic en Aplicaciones en la barra lateral izquierda. Haz clic en el botón Vista de iconos que se encuentra arriba, luego haz clic en la columna Tamaño para ordenar tus aplicaciones con la más grande en la parte superior.
De esta manera, puedes averiguar si deseas mantener instaladas las aplicaciones que requieren más espacio, de lo contrario, muévelas directo a la Papelera y así podrás recuperar algo de almacenamiento.

Nota: si has dividido el disco de tu Mac en varios contenedores APFS o particiones HFS+ o has conectado discos duros externos, también aparecerán en Acerca de esta Mac como discos separados, cada uno con su propio desglose de almacenamiento.
Cómo encontrar más espacio en tu Mac
Hay muchas formas de liberar espacio en tu Mac, pero una de las más rápidas y fáciles es usar la herramienta integrada de Apple dentro de la ventana Acerca de esta Mac. Aquí, te mostraremos cómo usarlo.
Paso 1: en la pestaña Almacenamiento en Acerca de esta Mac, haz clic en Administrar.
Paso 2: si aún no está seleccionado, haz clic en la pestaña Recomendaciones a la izquierda.

Paso 3: aquí, hay cuatro opciones:
- Almacenar en iCloud: sube archivos, fotos y mensajes a tu almacenamiento de iCloud. Puedes optar por cargar todo o solo algún tipo de información (como fotografías), pero debes tener suficiente espacio disponible en la nube para almacenar lo que deseas cargar.
- Optimizar almacenamiento: elimina el contenido de Apple TV una vez que lo has visto y solo conserva los archivos adjuntos de correo electrónico recientes en tu Mac.
- Vaciar papelera: elimina automáticamente todo lo que ha estado en la papelera durante más de 30 días.
- Reducir el desorden: sugiere archivos que podrían eliminarse para ahorrar espacio, como archivos descargados y aplicaciones que no funcionan en tu versión de MacOS.
Paso 4: debajo de Recomendaciones en la barra lateral, hay secciones adicionales que te muestran qué ocupa más espacio en diferentes categorías. Por ejemplo, Aplicaciones muestra las apps más grandes en la parte superior. Haz clic en una app o archivo en la lista, luego haz clic en Eliminar para deshacerte de él.
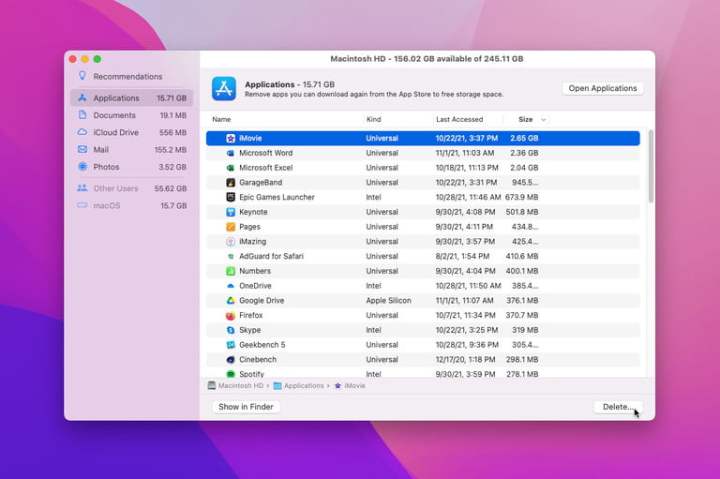
Paso 5: a medida que eliminas archivos, sigue revisando la pestaña Almacenamiento en Acerca de esta Mac para verificar cuánto espacio libre tienes. Apple sugiere que lo verifiques de esta manera en lugar de usar aplicaciones de terceros o configuraciones diferentes en MacOS, que pueden medir la capacidad del disco duro de forma diferente y, por lo tanto, pintar una imagen inexacta.




