Cuando estés navegando en Chrome, puede que recibas notificaciones en tu pantalla desde sitios aleatorios, como Google Now , u otras aplicaciones y extensiones. Si sientes que estas son invasivas y no las necesitas, o si quieres hacer un uso personalizado de ellas, estás de suerte: tenemos la guía que necesitas. Te explicamos cómo habilitar y deshabilitar las notificaciones en Chrome y qué son estos pequeños mensajes emergentes.
¿Quieres que Chrome funcione como a ti te gusta? Échale un ojo a estas excelentes extensiones de Chrome.
Qué son las notificaciones de Chrome
¿Qué son las notificaciones de Chrome? Son mensajes de sitios web, aplicaciones o extensiones que tengas agregadas en este navegador, los cuales aparecen en la esquina de tu pantalla a menudo acompañados de un sonido para alertarte. Puede ser algo molesto e invasivo, así que es natural buscar una forma de deshacerse de las notificaciones o al menos controlarlas.
Así es como actualmente surge una notificación: abres algo nuevo, como una página web, una extensión o un botón dentro de un sitio web de aspecto llamativo en el que decides hacer clic, y si lo que abres es compatible con las notificaciones de Chrome, este puede enviar varias actualizaciones a una esquina de tu pantalla en cualquier momento. Por lo general, estos elementos te pedirán permiso, pero es posible que ignores esa pequeña ventana, o incluso, puedes aceptar estas notificaciones sin darte cuenta.
Las notificaciones de Google también funcionan con varios servicios de la compañía, incluyendo funciones particulares de Gmail, Google Now y otras herramientas que puedas utilizar. Pero el resultado es el mismo, con pequeñas ventanas que aparecen de forma intermitente. A continuación, te explicaremos cómo hacer que esas notificaciones se detengan o bien, cómo hacer que se mantengan solo para funciones específicas que requieran actualizaciones.
Cómo activar o desactivar las notificaciones de todos los sitios web
El control de las notificaciones varía según el sistema operativo que estés utilizando. Si usas Windows o Mac, abre Chrome y haz clic en los tres puntos verticales ubicados en la esquina superior derecha, esto abrirá el menú principal.

Ve a Configuración > Privacidad y seguridad > Configuración de sitios, y luego deslízate hacia abajo hasta encontrar la sección Notificaciones. En esa sección puedes manipular un montón de opciones y configurar a tu antojo las notificaciones.
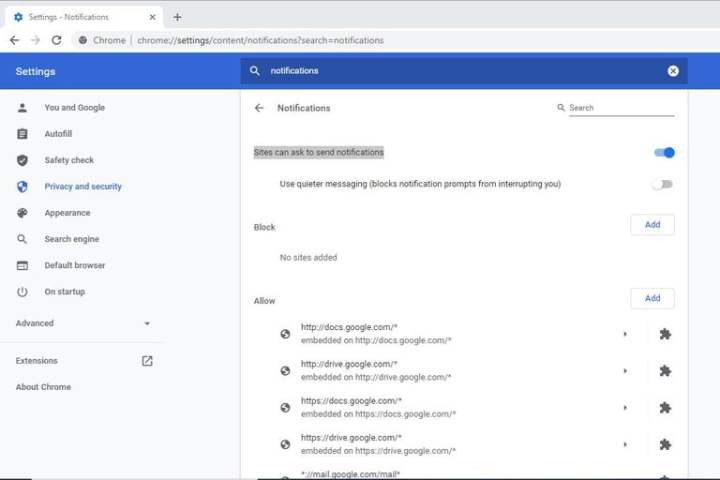
Desde allí, puedes hacer clic en el interruptor ubicado al lado de Los sitios pueden preguntarte si quieres que te envíen notificaciones. Esto activa o desactiva las notificaciones de los sitio web en general.
Si estás en una Chromebook, no necesitas abrir el navegador. En su lugar, ve al área de estado en Chrome OS, donde está el ícono de tu cuenta, y luego, haz clic en la notificación junto al reloj; puede verse como una aplicación o extensión en la esquina inferior derecha al lado del reloj. Allí aparecerán todas las notificaciones que tengas y, si eso no sucede, verás un mensaje que dice «Sin notificaciones».
En la ventana emergente, selecciona el ícono que luce como un engranaje para abrir la Configuración. Allí, ubica la aplicación o notificación en la lista y anula la selección de la casilla junto a ella. Si se requieren actualizaciones para una extensión o aplicación, la anotación permanecerá, pero la casilla no estará marcada.
Cómo administrar las notificaciones individuales de sitios web
Las notificaciones ya permitidas también se pueden configurar. Nuevamente ve a Configuración > Privacidad y seguridad > Configuración de sitios > Notificaciones. Aquí encontrarás enumerados todos los sitios web con notificaciones. Haz clic los tres puntos verticales ubicados al final de cada sitio web mostrado en la lista y selecciona Bloquear o Permitir.
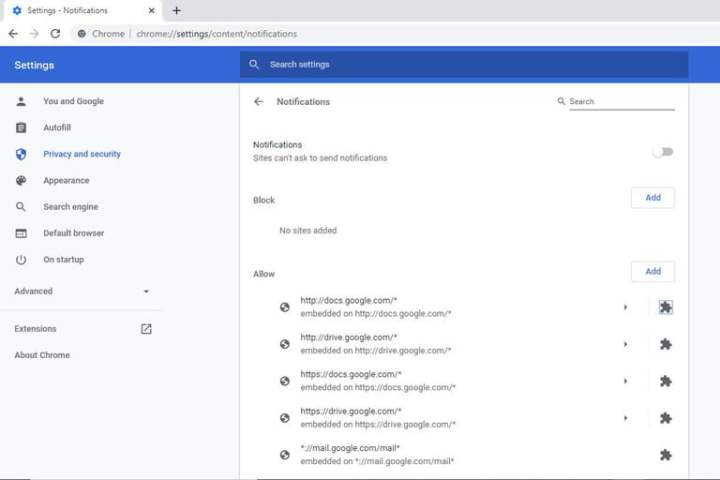
También puedes hacer clic en la flecha orientada hacia la derecha, ubicada al lado de los puntos verticales. Aquí puedes borrar los datos de un sitio web y volver a la configuración predeterminada. Los sitios web que quieras exceptuar también se pueden agregar a las listas de Permitidos o Bloqueados. Simplemente haz clic en el botón Añadir ubicado al lado derecho de estas categorías y usa el cuadro de texto para ingresar la dirección web que quieras bloquear o permitir, según tu preferencia. Para bloquear todas las ventanas emergentes del sitio web, puedes utilizar el patrón «[*.]example.com».
Cómo cambiar los permisos para un sitio web específico
Cuando permites o bloqueas permisos para sitios específicos, tu nueva configuración reemplaza a la predeterminada, aunque también puedes Borrar datos para comenzar desde cero. Al visitar un sitio web en Chrome, se puede ver un ícono que indica su estado a la izquierda de la barra de direcciones. Este puede ser Seguro (un candado), Información (una “i”), o Peligroso (una señal de advertencia), dependiendo del sitio. Haz clic en ese icono y selecciona Configuración de sitios. Allí puedes editar la configuración todos los permisos de un sitio web en particular, como la ubicación, cámara y, por supuesto, las notificaciones y ventanas emergentes. Cuando termines, los cambios se guardarán automáticamente.

Consejos extras
No todas las notificaciones son molestas. Es muy probable que quieras permitir algunas de tus sitios web y servicios favoritos. Posiblemente notaste una opción que dice Los sitios pueden preguntarte si quieres que te envíen notificaciones en las opciones que enumeramos anteriormente. Si activas esta opción, los sitios web siempre te pedirán permiso y tú puedes seleccionar “no” para bloquear las notificaciones que no te interesen.
Por otro lado, la mayoría de la gente no sabe que se pueden ajustar las propiedades de Android y ChromeOS para desactivar estos permisos preexistentes, pero afortunadamente, es fácil hacerlo si se sabe dónde buscar.
Puedes utilizar este método usando Chrome en cualquier dispositivo Android. Busca el ícono del candado junto a la barra de direcciones en cualquier sitio web y haz clic en él para acceder a un menú desplegable. Si ingresas a Permisos > Notificaciones encontrarás la anotación Permitir notificaciones al lado de un interruptor. Si está en verde es porque las notificaciones están activadas, de lo contrario, aparecerá en gris. De esta forma puedes bloquear a un sitio fácilmente para detener las notificaciones.



