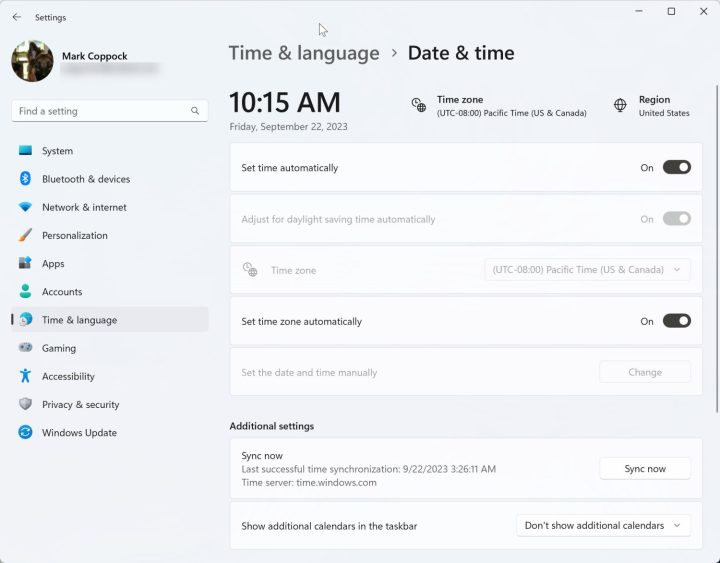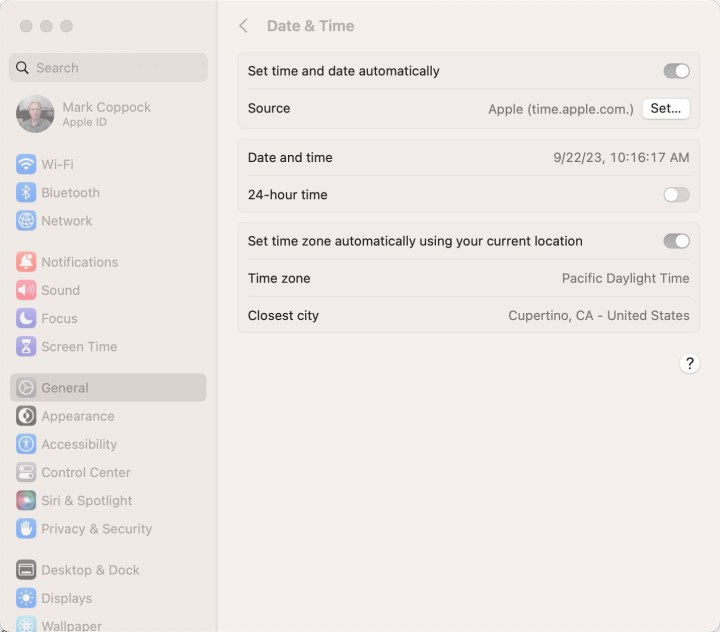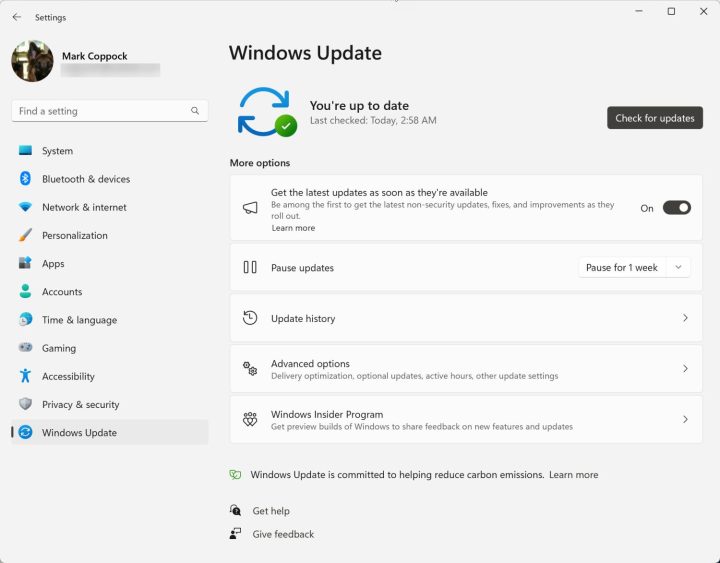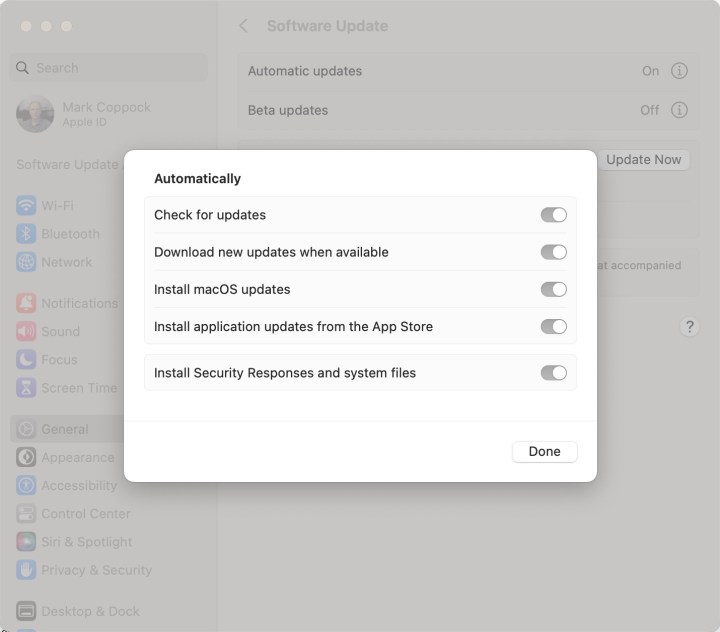Reviso las mejores computadoras portátiles, y cuando tengo en mis manos una nueva, instintivamente ajusto algunas configuraciones para asegurarme de que estoy cumpliendo con una configuración estándar. Necesito asegurarme de que cada computadora portátil esté configurada de la misma manera, lo más cerca posible, para garantizar que mis puntos de referencia y pruebas sean consistentes. Si bien esas configuraciones no son relevantes para la mayoría de los usuarios, el proceso me ha dado una idea de cómo varias configuraciones afectan el uso diario.
Entonces, cuando empiezo a usar una computadora portátil para el trabajo real, tengo un grupo central de configuraciones que cambio para adaptarse a mi flujo de trabajo. Los describiré aquí, tanto para Windows 11 como para MacOS. No es un escenario único para todos, pero con suerte, algunos de estos cambios harán que su computación sea más eficiente y agradable.
Comience con la administración de energía
En Windows 11, el primer lugar al que voy en la aplicación Configuración es Sistema y luego Energía y batería. Windows tiene por defecto un tiempo de encendido de pantalla muy corto tanto para el uso de la batería como para cuando está enchufado, y ajusto los de Pantalla y suspensión a una hora y tres horas, respectivamente, para apagar la pantalla y poner la computadora portátil en reposo. Si prefiere que su pantalla se apague, pero la computadora portátil permanezca despierta, ajústela en consecuencia. Y, mis tiempos pueden no funcionar para ti. No suelo mantener mi computadora portátil sentada allí con la pantalla abierta, y lo hace para dormir cuando cierro la tapa.
Configuré el modo de encendido en «Equilibrado», porque la mayoría de las computadoras portátiles que uso vienen con una utilidad que habilita varios modos de energía que están optimizados para esa computadora portátil. HP tiene su utilidad Command Center, por ejemplo, mientras que algunos otros fabricantes entierran la configuración en sus utilidades genéricas. Algunas computadoras portátiles Lenovo se integran con la configuración del modo de energía de Windows. Por lo general, corro en el modo «equilibrado» de una computadora portátil, como se llame, y solo cambio al modo «rendimiento» cuando necesito ese impulso adicional de velocidad. Pero querrá familiarizarse con la utilidad de su computadora portátil para obtener la mejor combinación de duración de la batería, calor y ruido, y rendimiento. Puede hacer una gran diferencia, especialmente con computadoras portátiles para juegos.
Recomendación para MacBook. Abro la aplicación Configuración de sistemas y selecciono Batería en la columna de la izquierda, y luego me aseguro de que el modo de bajo consumo esté configurado en Nunca. No ejecuto muchas aplicaciones exigentes mientras tengo batería, por lo que quiero que la MacBook siempre funcione a toda velocidad. Otro cambio que hago es ir a Opciones … y desactivar Optimizar transmisión de video mientras tengo batería. Quiero video HDR de calidad completa tanto cuando tengo batería como enchufado. De lo contrario, mantengo los valores predeterminados de MacOS, que funcionan bien para mí.
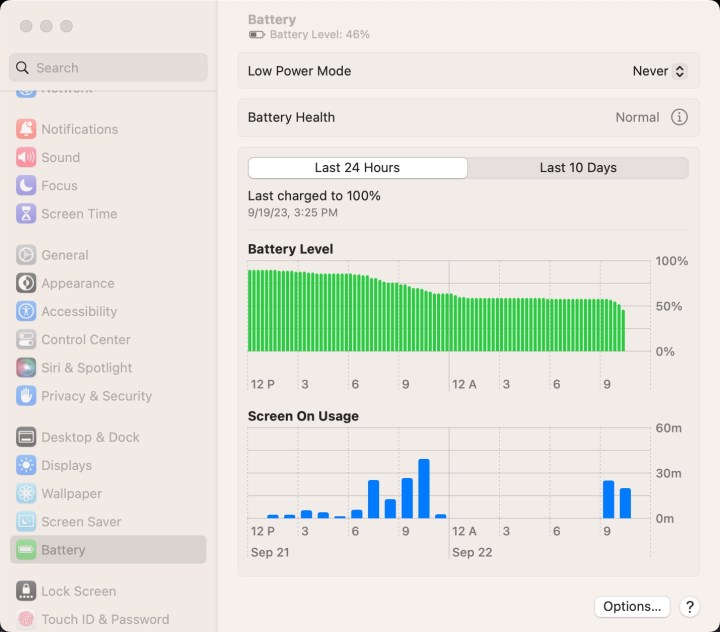
Ajuste la pantalla para un rendimiento óptimo
Las computadoras portátiles modernas tienen excelentes pantallas, en general, ya sea que utilicen tecnología IPS que es excelente para la productividad o paneles OLED y Mini-LED que encantarán a los creadores y consumidores de medios. Soy partidario de las altas resoluciones y las pantallas que hacen un gran trabajo al mostrar contenido de alto rango dinámico (HDR), por lo que gravito hacia este último. En cualquier caso, hay algunas configuraciones que querrá revisar para asegurarse de que está optimizando el rendimiento de su pantalla.
En Windows 11, me dirijo a Configuración > Sistema > Pantalla. Una vez allí, compruebo si hay una opción para ajustar automáticamente el brillo cuando cambia la iluminación. Si lo hay, desmarco la casilla. Me gusta controlar manualmente el brillo. La siguiente configuración que compruebo es la escala de la pantalla. El porcentaje de escala correcto depende del tamaño de la pantalla y su resolución. Revisaré algunas opciones para ver cuál produce iconos y texto que no son demasiado pequeños, pero que me permiten ver la mayoría de los elementos en pantalla a la vez. Es un acto de equilibrio que a veces me lleva algunos intentos para hacerlo bien. En las computadoras portátiles más nuevas con altas frecuencias de actualización, seleccionaré Pantalla avanzada y luego Elegir una frecuencia de actualización. Si bien seleccionar una frecuencia de actualización más alta, digamos 120Hz, usa más duración de la batería, hace que la interfaz de usuario sea mucho más fluida. Y si eres un jugador, es clave para garantizar un juego sin lágrimas.
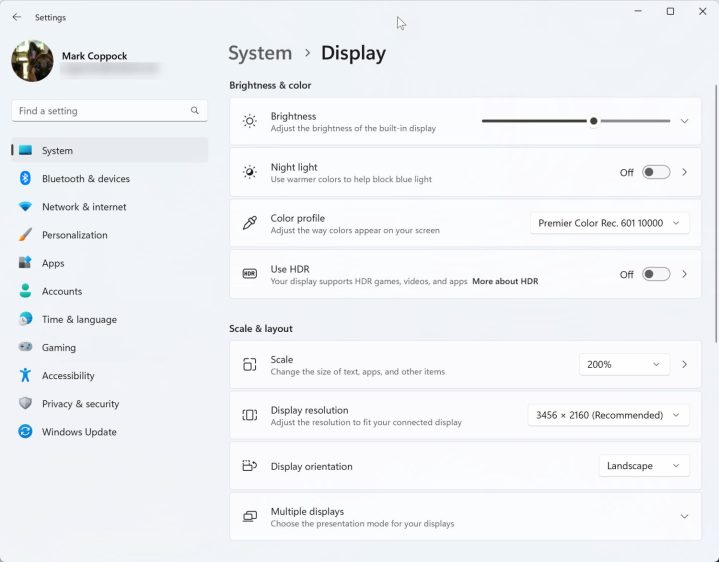
En MacBook, me dirijo a la aplicación Configuración del sistema y selecciono Pantallas. No cambio la escala, ya que el valor predeterminado funciona perfectamente para mí. Desactivo Ajustar automáticamente el brillo, me aseguro de que la frecuencia de actualización esté configurada en «ProMotion» (que ajusta la pantalla dinámicamente hasta 120Hz) y me aseguro de que el ajuste preestablecido esté en la pantalla Apple XDR (nits P3-1600). Quiero la pantalla más brillante cuando estoy reproduciendo video HDR, que es algo que ninguna computadora portátil hace tan bien como las últimas pantallas MacBook Pro Mini-LED. A continuación, hago clic en Avanzado … y desactivo Atenuar ligeramente la pantalla con batería. También activo las opciones para usar una Mac o un iPad como segunda pantalla.
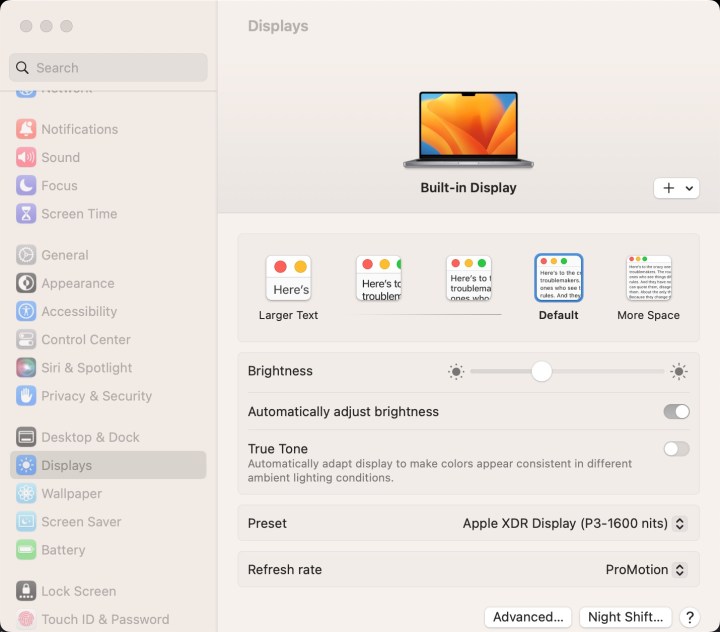
Windows 11 hace que los ajustes de color sean un poco más difíciles. Puede buscar Administración de color y abrir la opción Panel de control si desea aplicar un perfil de color personalizado a su pantalla. Estos perfiles ICC no son comunes, por lo que generalmente necesitará un colorímetro de consumidor como SpyderX de Datacolor para generar un perfil de color personalizado.
Haz que tu panel táctil trabaje para ti
No realizo ningún ajuste de teclado en Windows 11 o MacOS, pero sí verifico y ajusto la configuración del panel táctil. El panel táctil es la forma principal en que interactúo con mis computadoras portátiles, como es el caso de la mayoría de las personas, y aunque uso la pantalla táctil y un mouse externo en ocasiones, es vital obtener la configuración correcta del panel táctil.
En Windows 11, eso significa ir a Configuración > Bluetooth y dispositivos > Touchpad. Una vez allí, primero ajusto la velocidad del cursor a lo que sea más cómodo en una computadora portátil determinada. Me aseguro de que Taps esté habilitado para todas las combinaciones y que la sensibilidad del panel táctil esté configurada en Sensibilidad media. Luego, establecí la dirección de desplazamiento en Abajo el movimiento se desplaza hacia arriba, lo que me parece más natural.
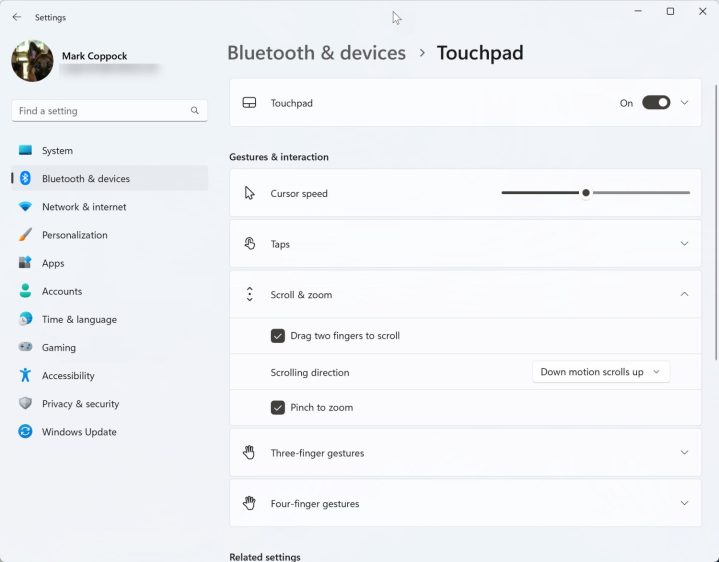
En MacBook, abro la aplicación Configuración del sistema y hago clic en Trackpad. En Point & Click, ajusto la configuración de velocidad de seguimiento y clic para obtener una respuesta precisa desde el panel táctil Force Touch. También activo Tocar para hacer clic. En Scroll & Zoom, activo el desplazamiento natural a activado, coincidiendo con el comportamiento en mis computadoras portátiles con Windows. Hay una serie de otras configuraciones para ajustar, pero estoy contento con la forma en que funciona el panel táctil con las otras configuraciones predeterminadas habilitadas.
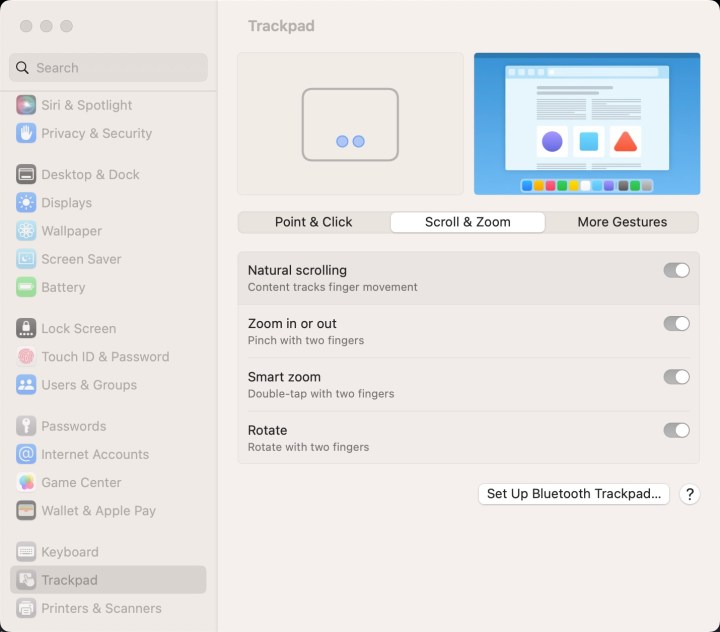
Miscelánea
Hay algunos otros cambios que hago tanto en mis computadoras portátiles con Windows 11 como en mi MacBook. Cambio la configuración de notificaciones para habilitarlas solo para las aplicaciones que quiero. En Windows, encontrará la configuración en Configuración > Sistema > Notificaciones. En la MacBook, están en la aplicación Configuración y luego en Notificaciones.
Una de las primeras opciones de configuración que me aseguro de que esté configurada correctamente es la zona horaria. En Windows, vaya a Configuración > Hora e idioma > Fecha y hora, y luego active Establecer zona horaria automáticamente. Hay un botón Sincronizar ahora que es posible que deba seleccionar aquí si su hora es incorrecta. En MacOS, abre la app Configuración del sistema y, a continuación, selecciona General > Fecha y hora. Asegúrese de que la opción Establecer zona horaria automáticamente con su ubicación actual esté activada.
Finalmente, me gusta que las actualizaciones se apliquen automáticamente, lo que podría ponerme en minoría. Sí, a veces una computadora portátil se actualizará en un momento inconveniente, pero no me gusta la idea de perderme actualizaciones de seguridad importantes. Entonces, en Windows 11, me dirijo a Configuración > Windows Update, luego activo Obtener las últimas actualizaciones tan pronto como estén disponibles. Eso se aplica a las actualizaciones que no son de seguridad, pero todavía lo activo por si acaso. En MacOS, la configuración se encuentra en la app Configuración del sistema, luego en General y en Actualización de software. Haga clic en el icono de información junto a Actualizaciones automáticas y verá varias opciones. Los activo todos.
A veces, especialmente en Windows, las actualizaciones no funcionan. Puede ir a Configuración > actualización de Windows> Desinstalar actualizaciones para ver las actualizaciones instaladas más recientemente y eliminarlas.