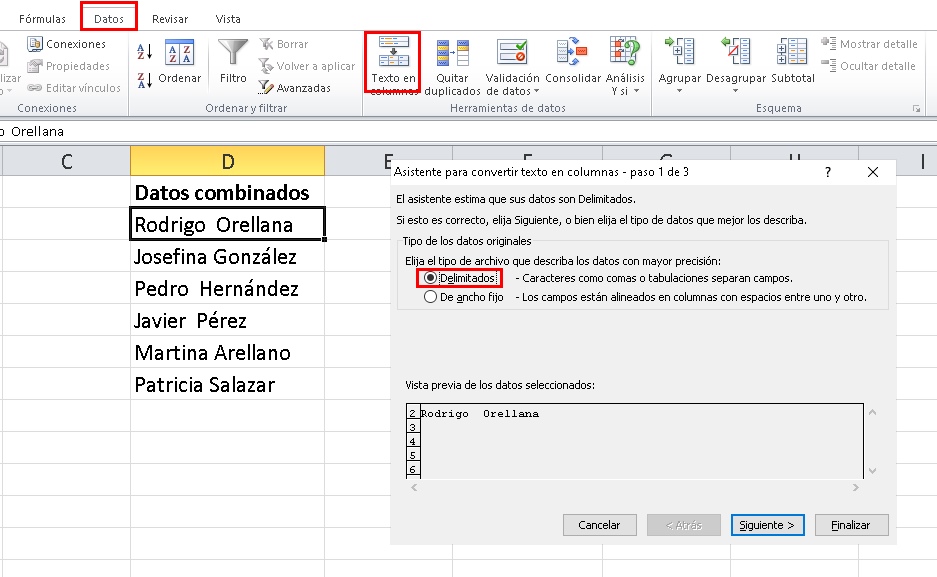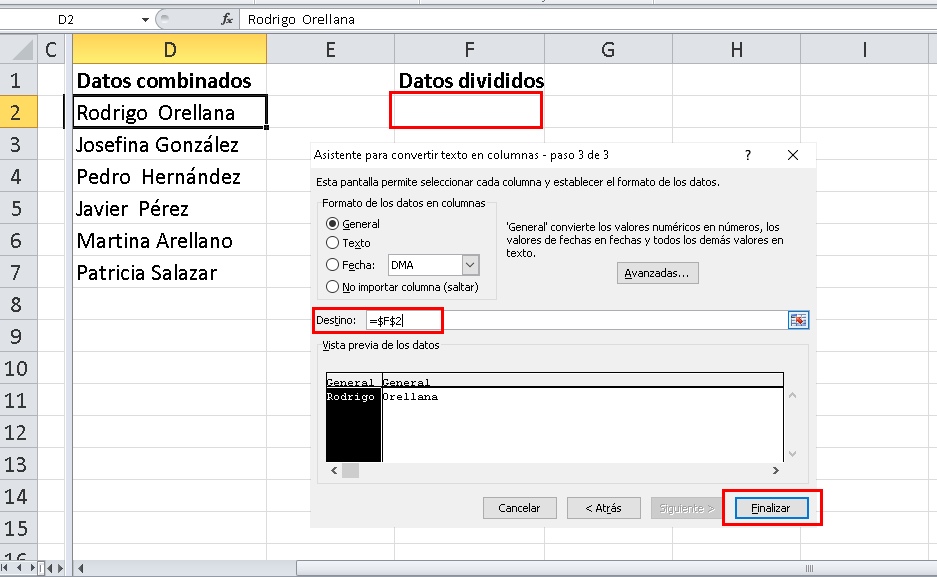Excel es mucho más que un programa generador de hojas de cálculo y confusión, y dentro de los trucos y herramientas que este programa de Microsoft te ofrece, se encuentra una poderosa herramienta para trabajar textos escritos, uniendo y separando grandes bloques con unos cuantos clics. Compruébalo: aprende cómo combinar textos en Excel, o el proceso para dividirlos.
Te va a interesar:
- Guía básica para iniciarte en Excel de forma exitosa
- Los mejores trucos de Excel que te facilitarán la vida
- Cómo convertir un PDF a Excel fácilmente
Lo mejor de todo es que como se trata de una aplicación de la suite Office, puedes copiar contenido desde Word –idealmente tablas–, combinarlos o separarlos en Excel, y volver a copiarlos en el procesador de texto de Microsoft, ayudándote a ahorrar varios minutos de trabajo.
Cómo combinar texto con Excel

Excel cuenta con dos alternativas para combinar textos que ofrecen resultados similares, ya que permiten combinar el contenido de más de una celda. Sin embargo, una de las opciones cuenta con un asistente que podría hacerte más fácil el resultado final.
Alternativa 1: combinar textos con el símbolo et (&)
La primera opción para unir textos en Excel es través de una fórmula simple y el símbolo et (&). Para ello, selecciona la celda en la que quieres poner los datos combinados y sigue los siguientes pasos:
- Paso 1: escribe el símbolo = y, a continuación, selecciona la primera celda que deseas combinar.
- Paso 2: escribe el símbolo &
- Paso 3 (opcional): entrecomilla un espacio en blanco (“ “) para dejar una separación entre ambos textos. Dentro de las comillas, también puedes añadir el texto que desees.
- Paso 4: selecciona la otra celda que deseas combinar.
- Paso 5: presiona Enter para terminar.
Una fórmula de ejemplo podría ser =A2&» «&B2, como se muestra en el siguiente ejemplo, donde se combinaron los nombres y apellidos una sola celda.
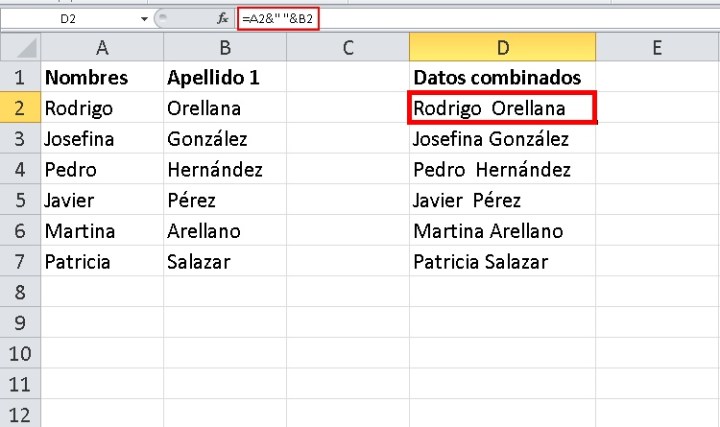
Si lo deseas, puedes repetir los pasos 2 al 4 las veces que sea necesario, como en el siguiente ejemplo, con la fórmula =A2&» «&B2» «&C2, que permite unir el contenido de tres celdas.
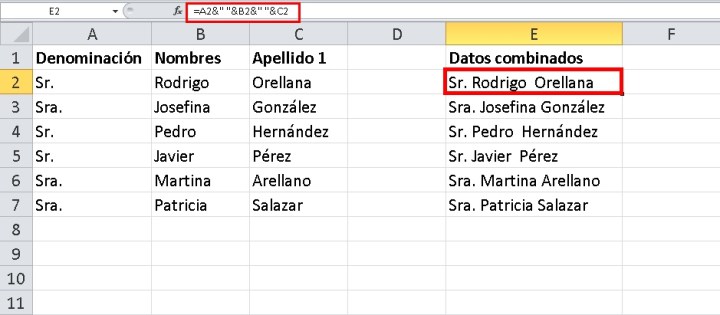
Alternativa 2: combinar datos con la función CONCAT
La segunda alternativa es a través de la función CONCAT (o CONCATENAR). Para ello, selecciona la celda en la que quieres poner los datos combinados y sigue los siguientes pasos:
- Paso 1: escribe =CONCAT( y presiona el símbolo fx en la barra de funciones para abrir el asistente.

- Paso 2: en el campo Texto 1, selecciona o escribe las coordenadas de la primera celda que deseas combinar.
- Paso 3: en el campo Texto 2, puedes escribir un espacio en blanco, si quieres dejar una separación entre ambos textos.
- Paso 4: en el campo Texto 3, selecciona o escribe las coordenadas de la primera celda que deseas combinar.
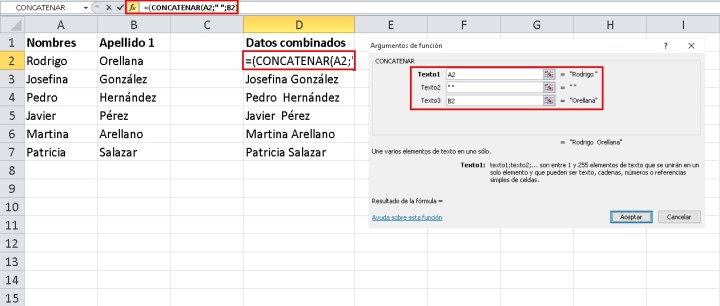
- Paso 5: Puedes repetir los pasos 2 al 3 las veces que sea necesario, si quieres combinar más celdas. Cuando hayas terminado, presiona
Cómo dividir textos en Excel
Si quieres dividir el contenido de una celda en una o más columnas, Excel cuenta con un asistente que te permite llevar a cabo el proceso. Para hacerlo, sigue los siguientes pasos:
- Paso 1: selecciona la celda o columna que contiene el texto que quieres dividir.
- Paso 2: elige Datos > Texto en columnas.
- Paso 3: en el asistente, escoge la opción Delimitado > Siguiente.
- Paso 4: escoge los separadores para los datos, como punto, coma, espacio o incluso uno personalizado. El asistente te ofrecerá una vista previa del resultado final.
- Paso 5: selecciona Siguiente.
- Paso 6: escoge el destino, es decir, la celda donde aparecerán los datos divididos.
- Paso 7: selecciona Finalizar.
Si lo deseas puedes elegir un conjunto de celdas a dividir, aunque solo te recomendamos esta opción si las celdas comparten el mismo separador, para que el resultado sea exitoso.