Si necesitas hacer una videollamada para hablar cara a cara con alguien -o simplemente hacer una llamada de voz tradicional a cualquier lugar del mundo sin gastar nada- Skype podría ser justamente la herramienta que estás buscando. ¡Conócela! Aquí te explicamos cómo usar Skype, desde descargar hasta ejecutar y aprovechar todas las características de esta útil aplicación.
Te va a interesar:
- Cómo cambiar el nombre de usuario en Skype
- Cómo grabar las llamadas de Skype
- Cómo solucionar los problemas con Skype
Crea tu cuenta
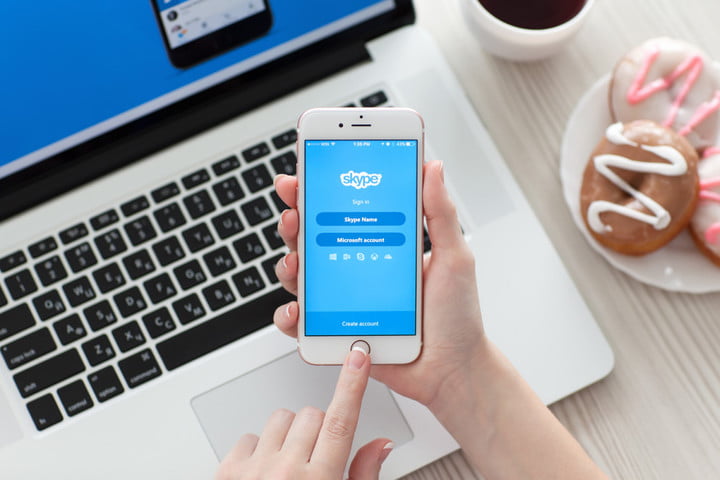
El primer paso para usar Skype es descargarlo y configurar tu cuenta en esta plataforma.
Paso 1: abre tu navegador de elección y dirígete a la página de inicio de Skype. Haz clic en el botón azul grande «Obtener Skype» y se abrirá la página correspondiente de la tienda de Microsoft. O también puedes abrir la tienda de Microsoft haciendo clic en el ícono de la barra de tareas o buscando «Microsoft Store» en el cuadro de búsqueda. Cuando estés allí, busque «Skype» y haz clic en la página de la aplicación correspondiente.
Paso 2: haz clic en el botón azul «Obtener» para descargar e instalar Skype para Windows 10. La tienda de Microsoft puede preguntarte si deseas usarlo en varios dispositivos, y de ser así, deberás iniciar sesión con tu cuenta de Microsoft. Si prefieres tener una cuenta de Skype exclusiva, simplemente elige la opción «no, gracias«.
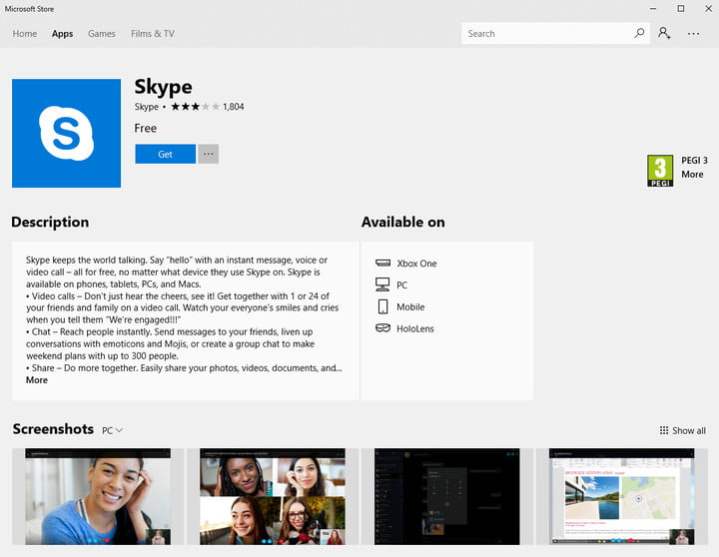
Paso 3: ahora Skype debe estar instalado en tu sistema. Para iniciarlo, usa el cuadro de búsqueda en la barra de tareas de Windows y busca «Skype«. Cuando aparezca en el cuadro de búsqueda, haz clic en el icono correspondiente.
Paso 4: si ya tienes una cuenta de Skype, puedes iniciar sesión con tu nombre de Skype, correo electrónico o número de teléfono y saltar a la siguiente sección. Para crear una nueva cuenta, haz clic en el texto «Crear una nueva cuenta«.

Paso 5: puedes registrarte en una cuenta de Skype con una dirección de correo electrónico o número de teléfono. Una vez que lo hayas hecho, ingresa la información relevante y haz clic en «Siguiente«.
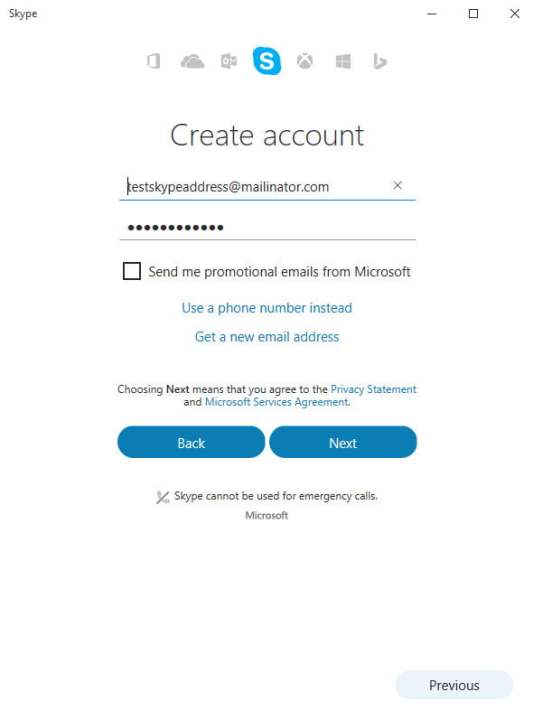
Paso 6: las siguientes pantallas te pedirán que ingreses información personal como edad, nombre y ubicación. Ingresa todo eso y continúa haciendo clic. Cuando se te pida un código de verificación, verifica tu correo electrónico o número de teléfono correspondiente e ingresa el código.
Paso 7: Si se te solicita un código CAPTCHA, ingresa eso y haz clic en «Crear cuenta«. Ahora tienes una cuenta de Skype que funciona ¡Así de sencillo!
Encuentra amigos y familiares
Aunque antes necesitabas los datos detallados de tus amigos para agregarlos a tus contactos de Skype, hoy en día es mucho más fácil ¿Quieres aprender a hacerlo?
Paso 1: cuando inicies sesión por primera vez en tu cuenta, Skype te preguntará si deseas importar tus contactos existentes en tu cuenta de Microsoft y así no tienes que agregarlos manualmente.
Paso 2: Si deseas encontrar a alguien más que no está en tu lista, selecciona el cuadro «Buscar Skype» en la esquina superior izquierda y busca su nombre real, nombre de Skype o dirección de correo electrónico.

Paso 3: si tu amigo tiene un nombre bastante común y te preocupa que pueda ser difícil encontrarlo, tenemos la solución para ti. Puedes usar imágenes de perfil para encontrar a la persona o también puedes hacer clic en ellas, para visualizar su nombre e información personal en la parte superior de la ventana.
Después de esto, ya puedes comenzar a chatear. Es importante que sepas que cualquier persona con la que hables, se agregará automáticamente a tu lista de contactos.
Chats de texto
Paso 1: selecciona la persona con la que deseas hablar, ya sea desde la lista de conversaciones recientes a la izquierda o desde tu lista de contactos en la parte superior de la ventana. Esto abrirá una conversación en el lado derecho de la ventana de la aplicación.

Paso 2: Haz clic en la parte inferior del panel de conversación donde dice «Escriba un mensaje«. Allí puedes escribir lo que desees y luego presiona enter, o haz clic en la flecha de enviar en el lado derecho.
Paso 3: espera por tu respuesta, léela y contesta.
Llamadas de voz
Paso 1: asegúrate de tener un micrófono compatible y una configuración de audífonos o bocinas. Conéctalos y verifica que Skype los haya reconocido haciendo clic en el menú de tres puntos en la parte superior de la ventana, y luego en «Configuración«. Lo mejor de todo es que puedes dejar tus «Bocinas» y «Micrófono» como «Dispositivo predeterminado«.

Si deseas corroborar que tu hardware funciona correctamente, usa el enlace «Probar audio» que está en el menú Configuración o también puedes llamar a los servicios «Eco» de Skype siguiendo los mismos pasos.

Paso 2: Selecciona el contacto o la persona con la que deseas hablar de la misma manera que los chats de texto.
Paso 3: haz clic en el ícono del teléfono azul en la esquina superior derecha. Si esa persona está en línea y su Skype está abierto, podrás contactarla directamente, y una vez te conteste, podrás escucharla.
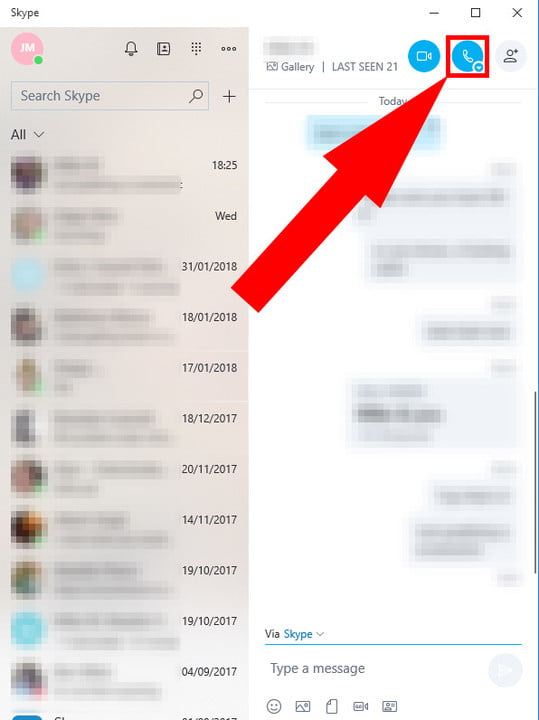
Si alguien te llama de la misma manera, simplemente haz clic en el botón correspondiente para contestar la llamada. Pero, si no deseas hablar con ellos, haz clic en el botón rojo.
Videollamadas
Para agregar una dimensión extra a tus conversaciones, ¿por qué no utilizar la función de videollamadas de Skype? Todo lo que necesitas es una cámara web y una buena disposición para mostrar tu cara.
Paso 1: asegúrate de que tu cámara funcione correctamente con Skype, así como tus bocinas y micrófono. Haz clic en el icono de menú de tres puntos y selecciona Configuración. Presiona en «Dispositivo predeterminado» debajo del encabezado del video en la parte superior de la página y selecciona tu cámara web en el menú desplegable.
Si deseas corroborar que todos los elementos funcionan correctamente, activa el botón «Probar video» en el menú de configuración. Si funciona correctamente, aparecerá un video en vivo de ti, dentro del menú.

Paso 2: cuando estés listo, selecciona el contacto que deseas llamar y haz clic en el icono de la cámara azul en la esquina superior derecha. También puedes iniciar una llamada de voz y luego hacer clic en el mismo botón de la cámara en la ventana de llamadas.
Cuando estés disfrutando de la videollamada, puedes ver una versión en miniatura en la esquina inferior derecha, de cómo te está viendo tu amigo. Además, es importante que sepas que, si quieres ver a tu amigo desplegados en toda la pantalla principal de tu pantalla, primeramente, ellos tienen que activar su opción de la cámara.

Paso 3: pero si por alguna razón, deseas chatear por texto durante la llamada, haz clic en el botón de chat de texto en la esquina superior derecha de la ventana de la videollamada. Eso reducirá la sección de video principal de la ventana y te dará las opciones habituales de chat de texto.




