Si no tienes activadas las actualizaciones automáticas, podrías tardar en disfrutar las funciones y características más nuevas de Safari. ¿Por ejemplo? La versión más reciente que llegó con MacOS Monterey, Safari 15, ofrece, además de un aspecto renovado, nuevo soporte de código web para páginas más avanzadas, soporte de clave de acceso para iCloud Keychain, aspectos destacados para enfatizar información importante y mucho más. ¡No te quedes atrás! Aquí te explicamos cómo actualizar Safari en Mac de forma manual.
Te va a interesar:
- El navegador que liberó a Apple del Explorer
- MacOS Monterey, descarga la versión beta
- Apple iOS 15: cómo descargar la versión beta hoy mismo
Paso 1: dirígete a la App Store

Inicia sesión en tu Mac y ve a la tienda de aplicaciones. Puedes abrirla fácilmente seleccionando el ícono de Apple en la esquina superior izquierda de la pantalla de MacOS y luego selecciona App Store.
Paso 2: revisa tus actualizaciones

Cuando se abre la App Store por primera vez, mira el menú del lado izquierdo. Hacia la parte inferior, deberías ver una sección llamada Actualizaciones. Navega allí para verificar el estado de las actualizaciones de aplicaciones disponibles.
Paso 3: actualiza Safari si está disponible
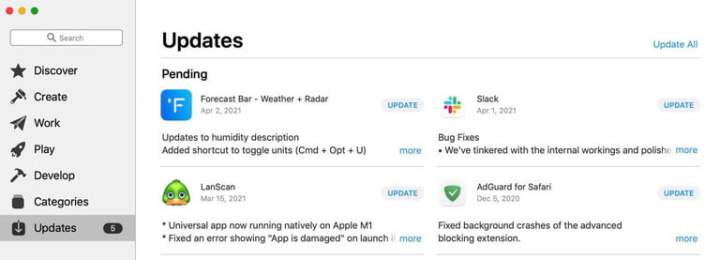
La sección de Actualizaciones se divide en varias partes según el estado de tus aplicaciones. Puede haber una sección llamada Pendientes para las aplicaciones que están en fila para actualizarse, pero necesitan autorización o más tiempo para completarse.
Podría haber también una sección llamada Actualizaciones disponibles para las aplicaciones que tienen actualizaciones disponibles que aún no se han iniciado. Debes poder ver una sección llamada Actualizadas recientemente para verificar las últimas actualizaciones que se han aplicado.
Busca Safari en las secciones Pendiente o Actualizaciones disponibles. Si lo ves, busca un botón azul llamada Actualizar, a la derecha de la aplicación. Si está disponible, selecciónalo para comenzar tu actualización de Safari.
¿Problemas? Si parece que algo está mal con Safari, como una actualización pendiente que no se puede completar o un aviso que dice algo como No se puede actualizar Safari, entonces deberías intentar reiniciar tu Mac y actualizar nuevamente para ver si esto ayuda. Si no funciona, debes verificar las actualizaciones de MacOS. Si tu versión de MacOS se ha quedado atrás de las últimas actualizaciones de Safari, es posible que no esté disponible hasta que hagas una actualización más completa.
Recuerda, normalmente puedes utilizar este método completo de actualización de MacOS para actualizar Safari en cualquier momento. Sin embargo, dado que una actualización de MacOS requiere que hagas una copia de seguridad de tus datos y cerrar la sesión de todo de antemano, no siempre es una opción factible si te encuentras en medio de un trabajo a largo plazo. Actualizar Safari por sí solo puede ser una mejor opción.
Paso 4 (opcional): agrega extensiones de Safari

Si estás entusiasmado con una nueva extensión que ha llegado recientemente a Safari, una actualización estándar no la incluirá; tendrás que agregarla tú mismo. En la App Store, selecciona la opción Categorías en el menú. En la lista que aparece, selecciona Extensiones de Safari.
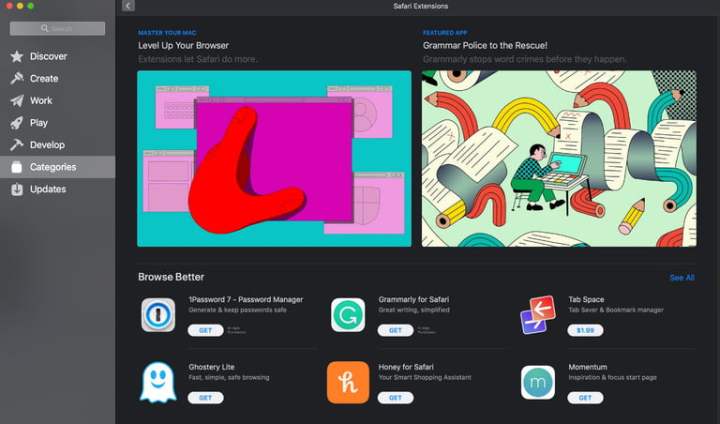
Aquí, podrás ver las últimas extensiones y agregarlas a Safari como prefieras.
Reinstalación de Safari
Ten en cuenta que puedes optar por eliminar Safari por completo. Si parece que Safari tiene un error o un problema de rendimiento, eliminar la aplicación y reinstalarla es un método para actualizar todo mientras se soluciona el inconveniente.
Sin embargo, la única forma de reinstalar Safari de esta manera es reinstalar MacOS por completo. No perderás ningún dato, pero tardarás más en hacerlo, así que siempre ten cuidado al eliminar Safari.
Una nota sobre Safari en Windows
Sí, técnicamente puedes descargar Safari en Windows. Sin embargo, desde la versión 5, ha dejado de funcionar en Windows, por lo que no habrá actualizaciones disponibles para ella. Eso también significa que la seguridad y el rendimiento de la versión de Windows se han quedado en el camino, por lo que no sugerimos usar esta aplicación en absoluto.
Para obtener más información, es posible que te interese consultar nuestros mejores navegadores para Mac y los mejores navegadores web en general.



