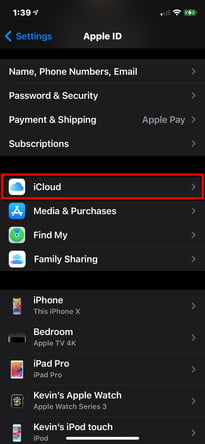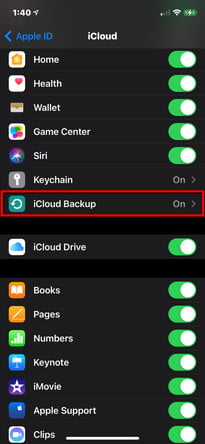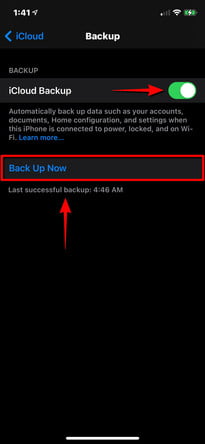Aún pasará algo de tiempo para que veamos el lanzamiento oficial de iOS 15, anunciado en el pasado WWDC 2021 de Apple. La compañía aún tiene varios ajustes que hacer al sistema operativo. Sin embargo, esto no significa que no puedas conseguirlo ya, siempre y cuando tengas un dispositivo elegible y un poco de paciencia. En esta guía te explicaremos cómo descargar la versión beta pública de iOS 15.
Te va a interesar:
- Estas son las novedades de iOS 15 y iPadOS 15
- Apple presenta macOS Monterey
- Las próximas MacBook Air serían de colores
“Versión pública” no significa que sea para todos
Entonces, la versión beta pública de iOS 15 ha llegado, pero eso no significa que todos deban descargarla. Es muy probable que las versiones beta de todo tipo contengan errores, funciones que están en proceso de desarrollo e inestabilidad general.
Debido a esto, no recomendamos instalar una versión beta en un dispositivo importante. Los errores son extremadamente comunes durante las betas, y es posible que termines perdiendo datos valiosos o, lo que es peor, bloqueando tu celular por completo.
Como tal, te recomendamos usar un dispositivo de repuesto o de respaldo para cualquier versión beta y no arriesgar nada. Sin embargo, si estás contento de comenzar, consulta cómo inscribirte en el programa beta de iOS y asegúrate de estar registrado para acceder a las versiones beta de iOS.
Dispositivos compatibles
La buena noticia es que no necesitas un celular particularmente nuevo para acceder a la nueva versión de iOS 15. Fiel a su forma, Apple ha incluido un montón de dispositivos en este programa, y el iPhone 6s sigue impresionando por su longevidad. Puedes acceder a la versión de iOS 15 en los siguientes dispositivos:
- iPod Touch (séptima generación)
- iPhone 6S, iPhone 6S Plus y iPhone SE (primera generación)
- iPhone 7 y iPhone 7 Plus
- iPhone 8 y iPhone 8 Plus
- iPhone X
- iPhone XR, iPhone XS y iPhone XS Max
- iPhone 11, iPhone 11 Pro y iPhone 11 Pro Max
- iPhone SE (2020)
- iPhone 12, iPhone 12 Mini, iPhone 12 Pro y iPhone 12 Pro Max
Respalda antes de comenzar
Entonces, tienes listo tu iPhone, pero antes de comenzar con iOS 15, asegúrate de hacer una copia de seguridad de tu dispositivo primero. De esa manera, si se pierden datos, puedes restaurarlos rápida y fácilmente desde tu copia de seguridad.
Tenemos una guía sobre cómo hacer una copia de seguridad de un iPhone, pero también incluimos estas instrucciones a continuación.
Haz una copia de seguridad usando iCloud
iCloud es probablemente la forma más fácil de hacer una copia de seguridad de tu iPhone porque no necesitas conectar ningún cable. Todo lo que necesitas es una conexión a internet.
Paso uno: conéctate a una red wifi.
Paso dos: dirígete a tu aplicación de Configuración, luego selecciona tu nombre.
Paso tres: toca iCloud. Si tienes iOS 10.2 o una versión anterior, tendrás que desplazarte hacia abajo y tocar iCloud.
Paso cuatro: desplácese hacia abajo y selecciona Copia de seguridad de iCloud> Realizar copia de seguridad ahora. Si tienes iOS 10.2 o una versión anterior, solo presiona Copia de seguridad y funcionará su magia.
Puede verificar la copia de seguridad dirigiéndote a Configuración, presionando iCloud> Almacenamiento de iCloud> Administrar almacenamiento y tocando tu dispositivo de la lista.
Copia de seguridad en una Mac con Catalina y versiones posteriores

MacOS 10.15 Catalina eliminó iTunes, pero hacer copias de seguridad en Mac sigue siendo fácil.
Paso uno: conecta tu iPhone o iPod Touch a tu Mac.
Paso dos: sigue las instrucciones en pantalla para ingresar el código de acceso de tu dispositivo o Confiar en esta computadora.
Paso tres: abre Finder y usa la barra lateral para seleccionar tu iPhone.
Paso cuatro: presiona General> Hacer copia de seguridad ahora, para hacer una copia de seguridad manualmente.
Copia de seguridad en una Mac o PC con iTunes
Si estás usando una Mac antigua o una PC con Windows, tendrás que usar iTunes para hacer una copia de seguridad de tu iPhone o iPod Touch.
Paso uno: asegúrate de que iTunes esté actualizado y conecta tu dispositivo.
Paso dos: sigue las instrucciones aceptando Confiar en esta computadora o ingresa la contraseña de tu dispositivo.
Paso tres: selecciona tu iPhone o iPod Touch en el menú de iTunes.
Paso cuatro: presiona Copia de seguridad ahora para guardar tus datos.
Descarga e instalación de la versión beta pública de iOS 15

¿Has hecho todo eso? Buen trabajo, ahora estás listo para iniciar. Por el momento, deberás comenzar a descargar e instalar manualmente el perfil beta en tu iPhone, por lo que no es tan sencillo como podría ser. Pero sigue siendo relativamente fácil.
Paso 1: comienza por dirigirte al sitio web del Programa de software beta de Apple en tu iPhone y selecciona Registrarte (si es la primera vez) o Iniciar sesión (si lo has hecho antes). Ingresa la información de inicio de sesión de dos factores si se te solicita.
Paso 2: seleccione Inscribir tus dispositivos en el menú desplegable en la parte superior de la página, asegúrate de que iOS esté seleccionado y luego desplázate hacia abajo en la página hasta el segundo paso. Toca Descargar perfil y espera a que finalice la descarga. Si este paso no parece funcionar, asegúrate de que estás intentando descargar en Safari, ya que los perfiles descargados no funcionan correctamente cuando se descargan a través de Chrome u otros navegadores.
Paso 3: ahora necesitas actualizar tu dispositivo. Ve a Configuración> General> Perfil y toca Software iOS 15 y iPadOS 15 Beta en Perfiles descargados. Selecciona Instalar, ingresa tu contraseña y luego toca Instalar nuevamente. Haz clic en Reiniciar para instalar el perfil.
Paso 4: ahora que el perfil está instalado, dirígete a Configuración> General> Actualización de software. Toca Descargar e instalar, ingresa tu contraseña y espera a que la actualización se descargue e instale. Tu dispositivo se reiniciará durante el proceso, así que asegúrate de vigilarlo y sigue las instrucciones que aparezcan.
¡Felicidades! Cuando tu celular se reinicie, estarás ejecutando la versión beta pública de iOS 15. Diviértete y disfruta explorando todas las nuevas funciones.