Arrancar Windows 10 en Modo seguro es una forma de abrir una versión limitada del sistema operativo de Microsoft. Hacerlo te permite sortear errores o evitar virus mientras solucionas cierto tipo de problemas, lo que hace que sea más fiable y que no se vea afectado el núcleo de tu computadora.
Te va a interesar:
- Siete cosas que puedes hacer en Windows 10
- Cómo descargar Windows 10 de manera gratis y legal
- Cómo configurar dos monitores en Windows 10
¿Es posible arrancar Windows 10 en Modo seguro?
En sistemas más antiguos, puedes arrancar en Modo seguro iniciando tu computadora y presionando F8 cuando Windows se carga por primera vez. Sin embargo, la última versión del sistema operativo de Microsoft no sigue esta regla. Entonces ¿cómo se activa el modo seguro? Esta guía explica todo lo que necesitas saber.

¿Qué Modo seguro quieres?
En Windows 10, hay algunos tipos diferentes de Modo seguro entre los que puedes elegir, por lo que es importante saber qué hacen y cuál necesitas.
- Modo seguro: esta es la versión básica que elimina todos los programas innecesarios y solo inicia automáticamente algunos archivos y controladores seleccionados para que el sistema básico funcione. No permite muchas funciones avanzadas, incluidas las conexiones con otras computadoras o dispositivos. Eso hace que la computadora esté más segura frente al malware que puede moverse a través de las redes locales (como el ransomware WannaCry parecía capaz de hacerlo).
- Modo seguro con funciones de red: este es un modo que agrega los controladores y funciones necesarios para acceder a las redes. No es tan seguro, pero es útil si solo tienes una computadora y necesitas conectarte a internet para buscar ayuda o ver si las conexiones a otros dispositivos aún funcionan.
- Modo seguro con símbolo del sistema: es posible que esta opción no esté disponible en todas las versiones de Windows 10, pero si lo está, puedes ingresar a este modo para que aparezca una gran pantalla de símbolo del sistema. Esto es bueno para sistemas operativos más dañados o trabajos técnicos en los que conoces las líneas de comando precisas necesarias para encontrar un problema o iniciar un servicio específico. Asegúrate de saber cómo usar el símbolo del sistema antes de acceder a este modo.
Método 1: desde la pantalla de inicio de sesión o cuando está congelado
Si todavía estás en la pantalla de inicio de sesión, esta es una forma efectiva de iniciar rápidamente en Modo seguro, y también puede funcionar si Windows se congela repentinamente o si programas como Outlook no responden.
Paso 1: desde la pantalla de inicio de sesión, mantén presionada la tecla Mayús y luego haz clic en el botón de encendido en la pantalla (no en el botón de encendido físico en la computadora). Debería aparecer una pequeña caja con algunas opciones de apagado diferentes. Elige la opción Reiniciar.
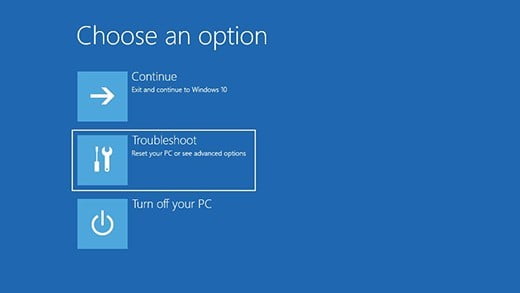
Paso 2: Windows debería volver a una ventana que dice Elige una opción (puede llevar un poco de tiempo, así que no intentes nada hasta que veas esto). Desde aquí, deberás recorrer algunos menús diferentes para encontrar la opción de reinicio correcta. Primero selecciona Solucionar problemas, luego Opciones avanzadas, seguido de Configuración de inicio y finalmente Reiniciar.
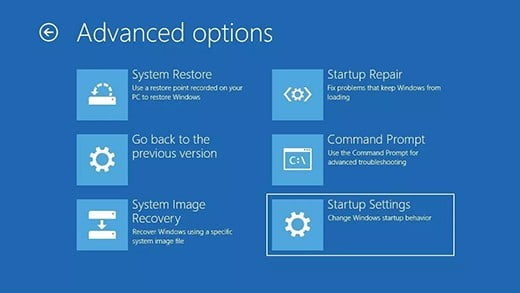
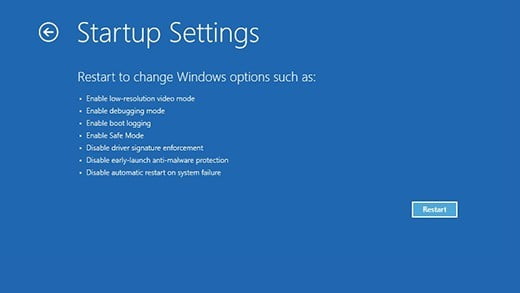
Paso 3: Windows ahora debería abrir una nueva ventana que dice Configuración de inicio e incluye una lista de las diferentes opciones del Modo seguro. La primera opción del Modo seguro es la 4, seguida inmediatamente por otras dos a continuación. Presiona la tecla numérica del Modo seguro que desees.

Método 2: cuando ya estás en Windows 10
Hay una forma un poco más indirecta de iniciar en modo seguro desde Windows 10. Este método te resultará útil si deseas cerrar de forma segura y reiniciar Windows mientras conservas la mayor cantidad de datos posible, sin necesidad de líneas de comando complejas.

Paso 1: dirígete a tu menú Inicio y luego elige o busca Configuración.
Paso 2: en Configuración, busca Actualización y seguridad y selecciónalo. Esto abrirá una nueva ventana con una barra lateral en el lado izquierdo. En esta barra lateral, busca Recuperación y selecciónalo.
Paso 3: en la opción de Inicio avanzado, deberías ver un botón Reiniciar ahora, selecciónalo y esto te llevará a la misma pantalla de selección que el primer método para ingresar al Modo seguro.
Paso 4: desplázate por estos menús seleccionando Solucionar problemas, luego Opciones avanzadas seguido de Configuración de inicio y Reiniciar.
Paso 5: dale tiempo a Windows para que cargue tu selección de configuraciones de inicio. Las opciones del Modo seguro comienzan en el número 4. Presiona la tecla numérica del Modo seguro que desees.
Comenzando desde una pantalla en blanco

A veces, tu computadora se apagará antes de que puedas llegar a una pantalla de inicio de sesión, o se negará a mostrar nada más que una pantalla en blanco. Si solo puedes obtener una pantalla en blanco o negra, tus pasos para ingresar al Modo seguro son un poco diferentes. Esto es lo que debes probar:
Paso 1: presiona el botón de encendido una vez para encender tu computadora. Ahora, tan pronto como tu equipo dé alguna señal de que está encendida (algo como un logotipo del fabricante en la pantalla o que los ventiladores estén girando), mantén presionado el botón de encendido nuevamente durante 10 segundos. Le estás dando a Windows 10 una señal de emergencia con estos pasos.
Paso 2: repite el Paso 1.
Paso 3: por tercera vez, presiona el botón de encendido una vez para encender la computadora y, a la primera señal de que Windows se ha iniciado, mantén presionado el botón de encendido una vez más durante 10 segundos hasta que tu dispositivo se apague.
Paso 4: ahora presiona el botón de encendido por última vez. Windows debería haber recibido la señal y se iniciará en modo de recuperación. Desde aquí, como antes, selecciona Solucionar problemas> Opciones avanzadas> Configuración de inicio> Reiniciar. Luego presiona la tecla 4 o una opción similar para el Modo seguro deseado.
Salir del modo seguro
Una vez que soluciones tu problema de Windows, restaurar la configuración original del dispositivo requerirá algunos pasos más. Sigue los siguientes para volver a tu experiencia estándar de Windows 10.
Nota: también puedes iniciar en Modo seguro desde Windows invirtiendo la segunda parte del Paso 2.
Paso 1: comienza haciendo clic en el botón Inicio. En el cuadro de búsqueda en tu pantalla, escribe MSConfig y haz clic en Enter. La computadora irá automáticamente a la función Configuración del sistema.
Paso 2: ve a la opción de Arranque. En Opciones de arranque y en la parte inferior izquierda de la pantalla, deberías ver varias opciones para el arranque seguro. Selecciona uno de esos. Asegúrate de que Arranque seguro no esté marcado.
Paso 3: ahora que el arranque seguro no está seleccionado, elige Aceptar y opta por reiniciar Windows 10. Puedes reiniciar la computadora como lo harías normalmente. A partir de ahí, debería reiniciarse con todas sus capacidades de Windows normales.



