En este artículo te explicaremos detalladamente cómo configurar dos monitores en Windows 10; desde tener varias ventanas del navegador abiertas hasta usar conjuntos complejos de herramientas de edición para fotos o videos, no te faltarán razones para aprovechar todo el espacio de las dos pantallas.
Te va a interesar:
- Cómo calibrar el monitor de tu computadora
- Los mejores fondos de pantalla para dos monitores
- Cómo elegir una tarjeta gráfica para tu computadora gamer
Paso 1: Verifica las conexiones del panel de E/S y GPU

Tu computadora tiene un área para todas las conexiones de cables importantes, generalmente llamado panel de entrada/salida (E/S). Si ha pasado algo de tiempo desde que te asomaste por allí, echa un vistazo antes de comprar un monitor secundario.
Si tienes una GPU discreta (no integrada), entonces también puede haber una sección de GPU con puertos propios para hacer un balance. Toma una foto de toda esta parte como referencia rápida si es necesario.
Ahora comprueba con qué tipo de conexiones de pantalla tienes que trabajar. Para monitores y computadoras modernos, las dos opciones comunes son HDMI y DisplayPort, y los modelos más nuevos también ofrecen USB-C y Thunderbolt 3 para datos A/V.
Es posible que también tengas un puerto DVI-I para administrar conexiones digitales/analógicas más antiguas, y que algunas computadoras aún tengan un puerto VGA (aunque no recomendamos usarlo para un segundo monitor).
Asegúrate de tener al menos dos de estos puertos de pantalla para dos monitores. Verifica qué puerto está disponible para conectar el nuevo monitor y qué tipo de conexión necesitarás para evitar una compra innecesaria.
También, puedes usar un monitor como segunda pantalla con una computadora portátil, siempre que tenga dos puertos compatibles propios. El display de la laptop en sí se puede usar como un segundo monitor con la configuración correcta, aunque eso no es tan común.
Paso 2: asegúrate de que tus monitores sean compatibles y conéctalos

Con la información del puerto en la mano, debes de estar listo y elegir el mejor monitor nuevo para tu configuración de pantalla dual.
Verifica dos veces que el monitor incluye el tipo de puerto correcto para la conexión de tu computadora y compra también los cables necesarios. Si deseas una experiencia de pantalla completa fluida, es una buena idea elegir un monitor con una pantalla «sin bisel» o de bisel delgado.
Ahora, estás listo para colocar ambos monitores en tu escritorio y conectarlos a tu computadora.
Paso 3: ve a la configuración de pantalla en Windows 10

Enciende tu computadora. Cuando estés en inicio, haz clic con el botón derecho en una parte vacía del escritorio y selecciona Configuración de pantalla.
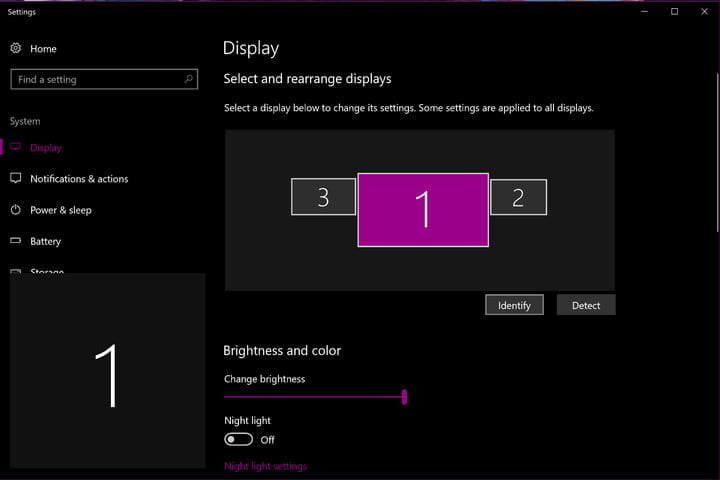
La ventana que aparece mostrará las pantallas conectadas, cual es la principal y en qué lado está ubicada la secundaria (puedes elegir un lado diferente arrastrando los números de pantalla).
Si no ves aparecer tu segundo monitor, desenchufa los cables y vuelve a enchufarlos. También hay una opción inalámbrica si te desplazas hacia abajo y eliges Conectarse a una pantalla inalámbrica, menos común pero potencialmente útil.
Si aún con estas acciones no funciona, busca actualizaciones de Windows 10, reinicia y vuelve a intentarlo.
Paso 4: elige tu opción de visualización

Si aparecen ambos monitores, debes elegir cómo funcionarán. Selecciona tu monitor secundario en la parte superior, luego desplázate hacia abajo en la ventana Configuración de pantalla y selecciona la lista Varias pantallas para ver tus opciones.
Tienes dos opciones principales. La primera es extender el escritorio a esta pantalla. Esto hará que tus dos monitores funcionen como un solo monitor completo con un escritorio extendido entre el que puedes mover las cosas libremente, la opción ideal para la mayoría de los usuarios de dos monitores.
La otra opción es Duplicar el escritorio en 1 y 2. Esta configuración generalmente se reserva para cuestiones de enseñanza y capacitación en las que una pantalla estará de frente a los alumnos.
Paso 5: revisa la configuración adicional y ajústala

Mientras estás en Configuración de pantalla, ajusta otras funciones para que ambos monitores estén configurados de la manera que necesitas. Puedes cambiar la orientación y resolución de cualquiera de los monitores haciendo clic en él y luego seleccionando una de las opciones siguientes.
Por ejemplo, si eres un fotógrafo que edita una foto, es posible que desees comprar un monitor secundario 4K y configurarlo para una resolución más alta, mientras mantienes tus herramientas de edición y menús en la pantalla principal.
Ten en cuenta que los límites de resolución también estarán limitados por los estándares de salida de video y GPU. Puedes cambiar la escala, ajustar el brillo, habilitar el modo Luz nocturna para trabajar en condiciones más oscuras y más.
Establece ajustes individuales para cada monitor según los necesites, luego salte del menú y comienza a experimentar. Intenta arrastrar y soltar aplicaciones y pestañas del navegador entre tus monitores para asegurarte de tener la configuración que deseas.
Cambia también los accesos directos e íconos que necesites. Ahora, cada vez que inicies tu computadora, tu sistema de dos monitores estará listo y esperándote.
Si continúas teniendo problemas con el rendimiento de tu monitor dual, te sugerimos que observes más de cerca tu GPU y lo que puede admitir, así como otras limitaciones de hardware en tu computadora.
Nuestra guía puede ayudarte a encontrar causas más específicas de problemas de varios monitores.



