Si esperabas un documento Excel por parte de alguien y te llegó como archivo PDF, no te preocupes, hay solución. Antes, los PDF eran intocables, pero ahora los puedes editar y convertir como quieras. De hecho, en esta guía te enseñaremos cómo convertir un PDF a Excel tan solo en un par de pasos.
Por otro lado, si no quieres tener el problema de convertir el PDF (protegido o no con contraseña) y prefieres editarlo tal como está, también tenemos una guía de los mejores editores de PDF.
Usando Adobe Acrobat DC
Siendo una de las aplicaciones de lectura y edición de PDF más importantes del mundo, Adobe Acrobat DC es uno de los métodos más populares para convertir un PDF en un archivo Excel.
Es una aplicación Premium, pero, afortunadamente, hay una versión de prueba gratuita. Si solo estás buscando hacer una única conversión, este método te funcionará bien.
Paso 1: descarga la prueba de siete días de Adobe Acrobat DC e instálala.
Paso 2: abre el software y selecciona la pestaña Herramientas.
Paso 3: haz clic en el ícono Exportar PDF. (También puede seleccionar el icono Exportar PDF en el panel del lado derecho sin tener que pasar por la pestaña Herramientas).

Paso 4: haz clic en Seleccionar un archivo y elije el PDF que deseas convertir de la ventana resultante. A continuación, selecciona Hoja de cálculo en la lista de opciones de exportación y decide si deseas un formato Microsoft Excel Workbook (.xlsx) o XML Spreadsheet 2003 (.xml).

Paso 5: si quieres ajustar la configuración de tu documento de Excel final, haz clic en el ícono de engranaje, al lado derecho de tu selección. Puedes elegir cuántas hojas de trabajo quieras, así como qué símbolos se utilizaron como separadores de datos.
Paso 6: cuando tengas tu configuración lista, haz clic en el botón azul Exportar.
Paso 7: decide dónde quieres guardar tu nuevo documento Excel. Elije una de las Carpetas recientes que aparecen en la pantalla, o haz clic en el botón azul Elegir una carpeta diferente. Luego, en el navegador de archivos emergente, haz clic en Guardar.
Dependiendo de la complejidad del conjunto de datos y de la velocidad de tu computador, puede que tengas que esperar unos minutos mientras se realiza la conversión. Una vez completado el proceso, el nuevo documento de Excel se abrirá automáticamente. Y así, habrás convertido oficialmente un PDF en un documento Excel.
Usando una aplicación web gratuita
Si no puedes instalar aplicaciones en tu sistema, o simplemente si prefieres hacerlo a través de un servidor remoto, puedes convertir un PDF a Excel en línea. Aunque hay varios convertidores en la web, nuestro favorito es PDFtoExcel.com, fundamentalmente, porque es gratuito, tiene una interfaz limpia y cumple rápidamente su función.
Es importante tener en cuenta que aunque PDFtoExcel se compromete a eliminar todos los archivos en las seis horas posteriores a la carga y no mira los contenidos de sus archivos, aun así los envía a un servidor remoto. Por ello, si estás trabajando con datos importantes y privados, mejor considera una solución para convertir tu archivo de manera local, así te aseguras de proteger bien tus datos.
Dejando de lado el tema de la seguridad, PDFtoExcel es un conversor eficiente y fácil de usar. Tan solo sigue estos pasos.
Paso 1: abre una ventana del navegador y ve a PDFtoExcel.com (el sitio está en inglés).
Paso 2: haz clic en el botón Upload (Cargar) y selecciona el archivo PDF que quieres convertir. También puedes arrastrarlo y soltarlo en el área designada.
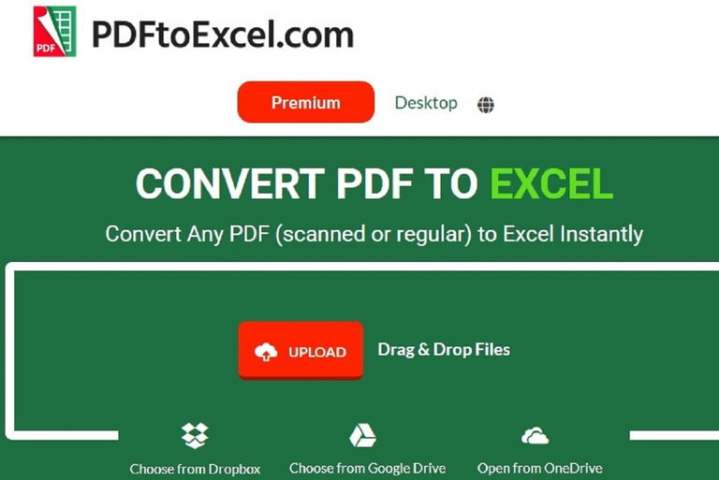
Paso 3: verás que aparece una barra de progreso para la carga, seguida de otra para el proceso de conversión. Si estás trabajando con un PDF y/o un conjunto de datos de gran tamaño, estos pasos pueden demorar un poco, pero en general el proceso debiera ser bastante rápido. Una vez que se haya completado, haz clic en el botón Free Download (Descarga gratuita).
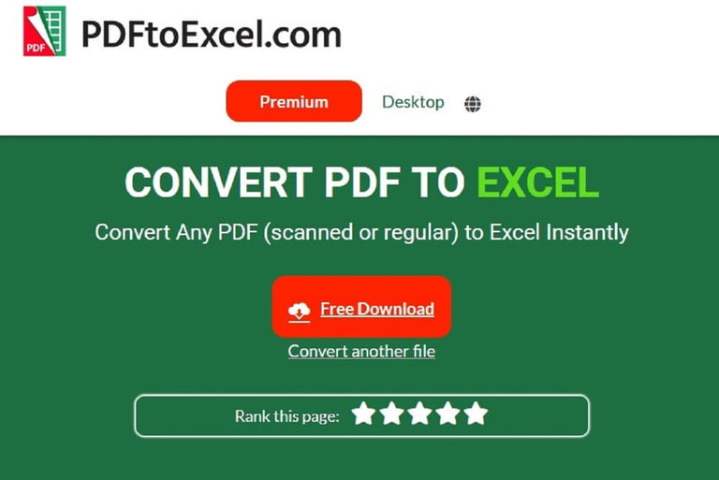
Eso es todo. Cuando el proceso termine, tu archivo PDF quedará en un formato que se puede abrir y editar en Excel. Ten en consideración que, probablemente, tengas que ajustar o corregir el documento un poco, ya que con la conversión puede que haya recibido algún cambio.




