Resetear PRAM y SMC podrá sonar como algo complicado pero no lo es, y eso te ayudará a resolver una serie de problemas, por ejemplo si tu Mac se congela o actúa de forma extraña, si la batería se congela o si el sistema operativo se siente demasiado aletargado.
A veces, los parámetros de esas configuraciones pueden funcionar mal por causas inciertas. Cuando esto sucede, a menudo puedes arreglar este tipo de equipos restaurando sus valores predeterminados de fábrica.
Te va a interesar:
- Cómo limpiar o restaurar de fábrica una Mac
- Cómo hacer que tu Mac sea más rápida
- Cómo activar el botón derecho en Mac
Nota: restablecer la PRAM y el SMC suele ser seguro, pero no es una solución garantizada. Asegúrate de probar primero el reinicio básico y otras soluciones de problemas. Además, haz una copia de seguridad de tus datos antes de comenzar.
Restablecer PRAM y NVRAM

PRAM es la abreviatura en inglés de Parameter Random Access Memory. Es un tipo de memoria que almacena la configuración de las computadora Mac, como la resolución de la pantalla, la zona horaria, el volumen del altavoz y otras más.
La PRAM es similar al CMOS que se usa en las computadoras con Windows, y requiere una batería para mantener la configuración intacta mientras la Mac está apagada y se usa en equipos más antiguos.
NVRAM es la abreviatura en inglés de Non-Volatile Random Access Memory. Tiene la misma función, solo que se basa en la tecnología de memoria Flash, por lo que no se requiere batería para mantener los datos intactos mientras la Mac está apagada. La NVRAM se utiliza en Mac más nuevas.
Si tu equipo tiene dificultades para funcionar de manera correcta, ambas configuraciones se pueden restablecer para eliminar cualquier problema posible. Sin embargo, ten en cuenta que esto no siempre funciona de inmediato.
Es posible que aparezca una pantalla gris persistente como si tu Mac no estuviera segura de qué hacer mientras presionas las teclas. Esto puede suceder debido a un problema con tu teclado y otros dispositivos conectados.
Si eso sucede, desconecta todos los demás periféricos, asegúrate de que tu teclado no necesite baterías nuevas y vuelve a intentarlo.
Nota: esto restablecerá cualquier configuración personalizada que puedas tener, por lo que es posible que sea necesario realizar algunos ajustes después de volver a iniciar sesión.
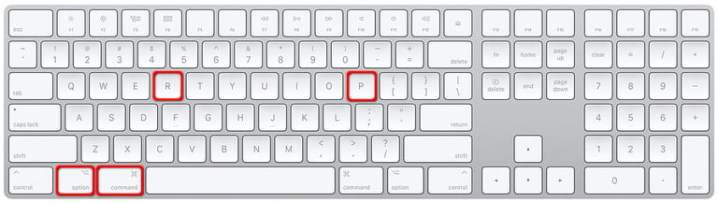
Paso 1: apaga tu Mac.
Paso 2: presiona las teclas Opción + Comando + P + R simultáneamente.
Paso 3: deberás soltar las teclas en diferentes momentos, dependiendo de si tu Mac tiene un chip de seguridad T2 o no. La mayoría de las Mac lanzadas después de 2018 lo tienen.
- Mac sin el chip de seguridad T2 de Apple: después del segundo sonido de inicio.
- Mac con el chip de seguridad T2 de Apple: después de que el logotipo aparezca y desaparezca por segunda vez.
Paso 4: después de iniciar sesión, abre Preferencias del sistema y ajusta tu configuración si se restablecieron. Estos pueden incluir la zona horaria y la resolución de pantalla.
Comprueba si los problemas que asolaban tu Mac aún persisten. Si se han ido, restablecer tu PRAM o NVRAM funcionó.
Restablecer el SMC
Abreviatura en inglés de System Management Controller. El SMC maneja un lote diferente de configuraciones relacionadas con el hardware. La lista incluye administración térmica y de energía, carga de la batería, indicadores LED, hibernación y el comportamiento al abrir y cerrar la tapa de la MacBook.
Si tienes dificultades de hardware, es posible que debas restablecer el SMC. Un SMC defectuoso puede causar sobrecalentamiento y varios problemas de energía. Restablecerlo a su configuración original de fábrica es fácil, pero el proceso difiere en computadoras de escritorio y Macbooks.
Nota: Esto restablecerá cualquier configuración personalizada que puedas tener, por lo que es posible que sea necesario realizar algunos ajustes después de volver a iniciar sesión.
Equipos de escritorio
Paso 1: apaga la Mac y desconecta el cable de alimentación.
Paso 2: espera 15 segundos y luego vuelve a enchufar el cable de alimentación.
Paso 3: espera otros cinco segundos y luego presiona el botón de Encendido.
Computadoras portátiles (chip de seguridad T2)
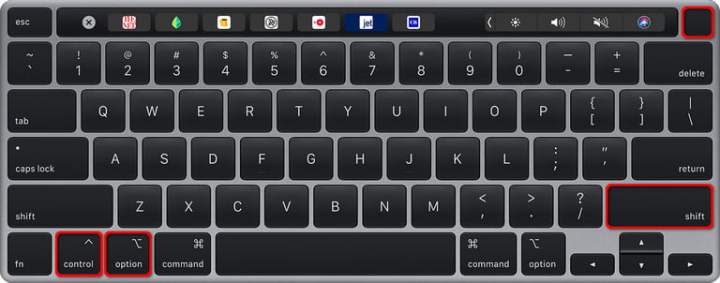
Paso 1: apaga el equipo.
Paso 2: mantén presionadas las teclas Control + Opción + Mayús derecha simultáneamente.
Paso 3: después de siete segundos, mantén presionado el botón de encendido mientras mantienes presionadas las otras tres teclas.
Paso 4: mantén presionadas las cuatro teclas durante otros siete segundos y luego suéltalas.
Paso 5: espera cinco segundos y luego presiona el botón de encendido.
Computadoras portátiles (sin chip de seguridad T2, batería no extraíble)
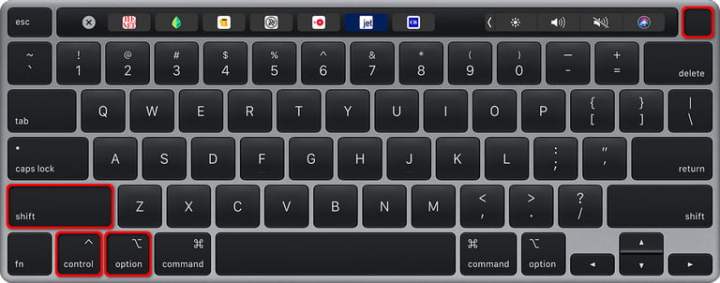
Los siguientes pasos se aplican a estos modelos:
- MacBook Pro de mediados de 2009 a 2017
- MacBook Air 2017 y anteriores
- Todos los modelos de MacBook excepto el modelo de 13 pulgadas de mediados de 2009
Paso 1: apaga el equipo.
Paso 2: mantén presionadas las teclas Mayúscula izquierda + Control + Opción + tecla/botón de encendido durante 10 segundos.
Paso 3: suelta los cuatro y luego presiona el botón de Encendido.
Computadoras portátiles (sin chip de seguridad T2, batería extraíble)
Los siguientes pasos se aplican a estos modelos:
- Todas las MacBooks y MacBook Pros de principios de 2009 y anteriores
- MacBook de 13 pulgadas a mediados de 2009
Paso 1: apaga la MacBook.
Paso 2: Retira la batería.
Paso 3: mantén presionado el botón de encendido durante cinco segundos.
Paso 4: reinstala la batería.
Paso 5: presiona el botón de encendido.
Si después de haber reiniciado el equipo, desconectado todos los periféricos, resetear PRAM y SMC, te sigue presentando algún tipo de problema, puedes intentar restablecer el sistema operativo o definitivamente llevar tu computadora a una Apple Store o a un Centro de Servicio Autorizado para que la revisen a más profundidad.



