La redirección de puertos es una solución a un problema que los gamers conocen muy bien: intentas unirte con un amigo en una partida en línea, pero no puedes porque tu conexión a la red de juegos es limitada. Con esta modificación, se resuelven problemas que ocurren cuando guardas archivos en un servidor privado y los usuarios remotos no pueden conectarse.
El problema en ambos escenarios proviene de cómo fluyen los datos hacia y desde tu red local. Tu hardware de red administra el tráfico, evitando conexiones desconocidas, posiblemente maliciosas. Eso –a veces— significa que no puedes hacer conexiones directas fuera de lo común, sin cambiar la configuración manualmente.
Esta guía, te mostraremos cómo redireccionar puertos y obtener la mejor conexión posible con tus servicios en línea.
¿Qué es un puerto?
En el lenguaje de redes, un puerto es una conexión específica de una dirección conocida, a través del cual se canalizan los datos para establecer una comunicación entre dos dispositivos. Cada puerto tiene un número específico que va de 0 a 65535, para que los datos sepan exactamente a dónde ir cuando lleguen al destino.
Aquí hay algunos puertos comunes. Lo más seguro es que los nombres de los protocolos que reciben esos puertos te suenen conocidos y los hayas leído e incluso usado para configurar una cuenta de correo o acceso a servidores de archivos. Estos números son asignados por la organización de estándares de la Autoridad de Números Asignados de Internet:
- 20 = Protocolo de transferencia de archivos (FTP)
- 21 = Protocolo de transferencia de archivos (FTP)
- 22 = Shell seguro (SSH)
- 25 = Protocolo simple de transferencia de correo (SMTP)
- 53 = Sistema de nombres de dominio (DNS)
- 80 = Protocolo de transferencia de hipertexto (HTTP)
- 110 = Protocolo de oficina de correos v3 (POP3)
- 143 = Puerto de acceso a mensajes de Internet (IMAP)
- 443 = Protocolo de transferencia de hipertexto sobre TLS/SSL (HTTPS)
Por ejemplo, cuando envías un correo electrónico, este «sale» de tu módem por el puerto 110, rebota en múltiples saltos a medida que viaja a través de internet y llega a destino. Luego, pasa por el router de la red de destino y se dirige a través del puerto 110 antes de ser recibido oficialmente por el cliente de correo electrónico.
¿Qué es el redireccionamiento de puertos?
Tu proveedor de servicios de internet (ISP, por sus siglas en inglés) asigna una dirección numérica dinámica a tu módem. Internet no ve tus dispositivos locales, solo tu módem. Esta dirección rara vez cambia, por ejemplo, cuando apagas tu módem, no necesariamente cambiará. Tampoco es permanente (estática), a menos, que tengas contratada una dirección IP fija, que sería algo así como tu número de teléfono.
Los ISP suelen proporcionar hardware de dos maneras: una sola unidad híbrida que combina un módem con un router o dos unidades independientes separadas. Con la última configuración, un cable Ethernet físico conecta el módem al puerto de red de área amplia (WAN) del router.
¿Por qué necesitamos un router? Porque un módem solo proporciona una conexión física a internet. Un router te permite conectar múltiples dispositivos con cable e inalámbricos.
En ambos escenarios, el router tiene una dirección única separada del módem, generalmente con son algo como esto: 192.168.x.x o 10.x.x.x. Estas direcciones difieren de un router a otro. A su vez, el router asigna direcciones IP a cada dispositivo conectado localmente en función de su dirección, no del módem. Por ejemplo, si la dirección del router es 192.168.0.1, el direccionamiento para todos los dispositivos conectados comienza en 192.168.0.2. Luego, enruta todo el tráfico a los dispositivos del cliente utilizando esas direcciones asignadas.
Aquí hay un manera simplificada de verlo:
Servidor de Internet> módem> router> tu computadora
Pero el router no solo traduce y enruta el tráfico. También, cuenta con un firewall integrado que monitorea la comunicación entrante y saliente. Si el router no sabe dónde enviar tráfico entrante o saliente, simplemente ignora la comunicación.
Todos los dispositivos locales tienen puertos idénticos que envían y reciben paquetes de datos, lo que puede ser problemático. Por ejemplo, el puerto 80 es uno de los puertos comúnmente utilizados bajo el paraguas del Protocolo de Control de Transmisión (TCP). Este puerto enruta las solicitudes de la página web, pero también lo usan Xbox Live y PlayStation Network.
Cuando el router recibe datos, verifica su lista de direcciones asignadas para determinar la mejor coincidencia. Como el router necesita que los paquetes de Xbox Live se envíen a través del puerto 80 para llegar a tu consola Xbox One o computadora con Windows 10, es esencial crear una línea directa entre los servidores de Xbox Live y tu consola. Eso significa crear una regla especial dentro del router que permita una conexión segura y directa.
Ahí es donde comienza el redireccionamiento de puertos.
¿Cómo hacer un redireccionamiento de puertos?
Desafortunadamente, las interfaces de los routers no son idénticas en todos los modelos disponibles, por lo que la forma en que encuentres la sección de redirección de puertos puede ser diferente de lo que mostramos aquí. Para este ejemplo, utilizamos un router Linksys, que bloquea la redirección de puertos en la sección Seguridad.
Asignar una dirección IP «estática»
Antes de reenviar puertos, debes acceder a la interfaz del router. Simplemente escribe la dirección local del router en un navegador e inicia sesión con sus credenciales. Si no conoces la dirección o las credenciales, el manual generalmente proporciona esa información.
Una vez que obtengas acceso, crea una dirección IP «estática» para el dispositivo que recibirá el tráfico reenviado. Normalmente, el router asigna direcciones IP dinámicas a cada dispositivo conectado, lo que significa que estas direcciones cambiarán. Sin embargo, para redireccionar un puerto, un dispositivo necesita una dirección permanente para que el router sepa exactamente dónde debe ir el tráfico entrante.
Los router modernos suelen proporcionar un «mapa de red» que enumera todos los dispositivos conectados. En nuestro ejemplo, podemos seleccionar un dispositivo conectado y hacer clic en Reservar dirección DHCP en un menú emergente. Esa acción reserva automáticamente la dirección actual, haciéndola «estática» para ese dispositivo específico.
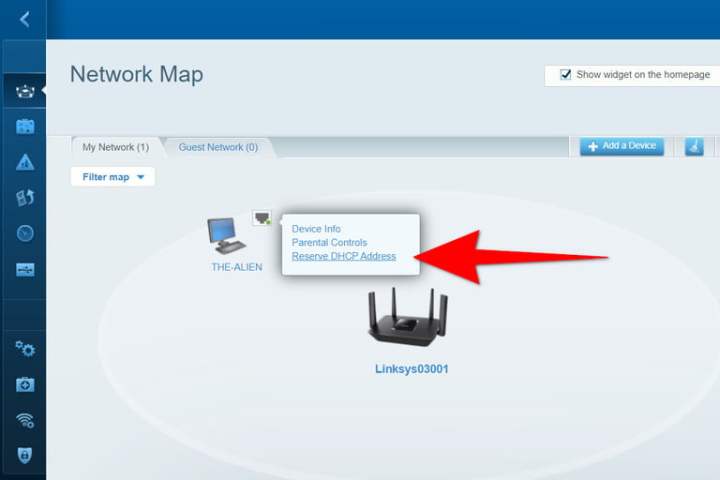
Para editar manualmente la dirección estática, podemos seleccionar el dispositivo nuevamente y esta vez hacer clic en Editar reserva DHCP.

En la siguiente ventana, podemos alterar los campos tercero y cuarto y luego hacer clic en el enlace Guardar. También podemos hacer clic en el enlace Cancelar seguido de Eliminar para borrar la asignación de dirección IP estática más adelante.

Ahora que tenemos una dirección IP estática, podemos reenviar el tráfico del puerto.
Conoce a los tres tipos de redireccionamiento
En nuestro router Linksys, el redireccionamiento de puertos reside en la pestaña Aplicaciones y juegos en la sección Seguridad. Aquí vemos tres opciones: redirección de puerto único, redirección de rango de puerto y redirección de rango de puerto. Aquí hay una breve explicación de cada uno:
- Redirección de puerto único: reenvía continuamente el tráfico a un dispositivo específico a través de un puerto específico. Estos puertos permanecen abiertos.
- Redirección de rango de puertos: reenvía continuamente el tráfico a un dispositivo específico a través de un rango de puertos. Estos puertos permanecen abiertos.
- Redirección de rango de puertos: tráfico de redirección accesible para todos los dispositivos de red a través de un rango de puertos. Estos puertos permanecen cerrados hasta que se solicita acceso.
¡Ahora veamos cómo usar cada versión!
Redirección de puerto único

Para comenzar, agregaremos un solo rango de puertos. Recuerda, los siguientes pasos pueden verse diferentes en tu router, pero el método debería ser similar.
Paso 1: haz clic en el botón Agregar un nuevo redireccionamiento de puerto único.
Paso 2: ingresa el nombre de una aplicación. Esto no afecta la redirección de puertos en sí, sino que solo se usa como etiqueta. En este caso, lo llamamos Xbox Live Port 88.
Paso 3: ingresa los números de Puerto externo y Puerto interno. En este caso, estamos reenviando el puerto 88, así que ese es el número que ingresamos en ambos.
Paso 4: selecciona el protocolo: UDP, TCP o Ambos. Para Xbox Live, debemos seleccionar UDP.
Saber cuáles son estos dos protocolos es irrelevante, pero debes conocer el protocolo correcto para redireccionar puertos con éxito. La redirección de puertos no funcionará si tienes la regla establecida en TCP, pero la conexión usa UDP.
Sin embargo, para los curiosos, aquí hay una breve explicación de cada uno:
- Protocolo de control de transmisión (TCP, por sus siglas en inglés): transferencia de datos basada en conexión entre el cliente y el servidor.
- Protocolo de datagramas de usuario (UDP, por sus siglas en inglés): transferencia de datos entre el cliente y el servidor que no utiliza una conexión directa.
Paso 5: ingresa la dirección IP del dispositivo. Esta es la dirección estática que asignamos al dispositivo fuente en el Mapa de red.
Paso 6: haz clic en el enlace Guardar seguido del botón Aceptar.
Desafortunadamente, para obtener la mejor conexión posible, Xbox Live requiere puertos adicionales abiertos. Son siete en total, que requieren que realice seis entradas adicionales de redirección de puerto único. Aquí está la lista completa:
- 53 (ambos)
- 80 (TCP)
- 88 (UDP)
- 500 (UDP)
- 3074 (ambos)
- 3544 (UDP)
- 4500 (UDP)
La lista para el redirección de puertos con PlayStation Network es más larga:
- 80 (TCP)
- 443 (TCP)
- 465 (TCP)
- 993 (TCP)
- 3478 (ambos)
- 3479 (ambos)
- 3480 (TCP)
- 5223 (TCP)
- 8080 (TCP)
Redirección de rango de puertos
Rango de redirección de puertos Fortnite
Además de los puertos individuales, muchos juegos requieren un rango de puertos para la mejor experiencia en línea, como Fortnite y Fallout 76. En este ejemplo, seleccionaremos la opción de Redirección de rango de puertos y agregaremos un rango de puertos requerido por Fortnite en Windows 10.
Paso 1: haz clic en el botón Agregar un nuevo redirección de rango de puertos.
Paso 2: ingresa el nombre de la aplicación. Aquí llamamos a esta regla Fortnite Range.
Paso 3: ingresa 5795 como puerto de inicio y 5847 como puerto de finalización.
Paso 4: seleccione Ambos como el protocolo requerido.
Paso 5: ingrese la dirección IP del dispositivo. Esta es la dirección estática que asignamos al dispositivo fuente en el Mapa de red.
Paso 6: haz clic en el enlace Guardar seguido del botón Aceptar.
A diferencia de Xbox Live y PlayStation Network, Fortnite para Windows requiere entradas de puerto único y rango de puertos, pero la lista es mucho más corta:
- 5222 (ambos)
- 5795-5847 (Ambos)
Activación de rango de puertos
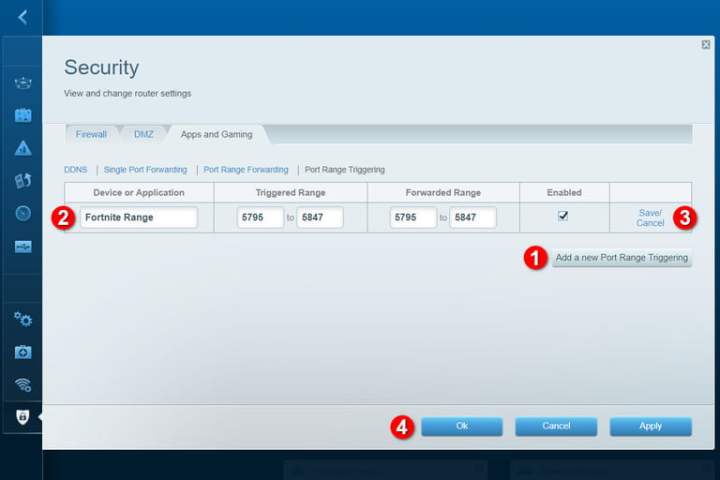
Esta es una opción más segura que dejar los puertos abiertos definitivamente. En este caso, los puertos permanecen cerrados hasta que un dispositivo cliente realiza una solicitud de conexión saliente. El firewall del router abre los puertos de conexión entrantes relacionados temporalmente. Este método no requiere direcciones IP estáticas, pero solo un cliente a la vez puede acceder a un puerto abierto
Paso 1: haz clic en el botón Agregar un nuevo desencadenamiento de rango de puertos.
Paso 2: ingresa el nombre de la aplicación. Aquí llamamos a esto Fortnite Range.
Paso 3: En Rango desencadenado, ingresa 5795 como Puerto de inicio y 5847 como Puerto de finalización.
Paso 4: en Rango redireccionado, ingresa 5795 como Puerto de inicio y 5847 como Puerto de finalización.
Paso 5: ingresa la dirección IP del dispositivo. Esta es la dirección estática que asignamos al dispositivo fuente en el Mapa de red.
Paso 6: haz clic en el enlace Guardar seguido del botón Aceptar.



