¿Necesitas una contraseña más segura para evitar que tus vecinos se te cuelguen a tu router? ¿O quizás quieres darle a tu red wifi un nombre con más personalidad, como «DiosMessiLAN» o «DesayunoChilaquiles»? Cualquiera sea el motivo, en esta guía te explicamos cómo saber la IP del router, una información vital para realizar los ajustes que necesites en la configuración de tu equipo.
La mayoría de los routers (o enrutadores, como los llaman en algunos sitios) vienen con una dirección IP predeterminada y credenciales de inicio de sesión, las cuales varían de un fabricante a otro. Si no te has molestado en ingresar y realizar cambios en la configuración de tu red, es posible que aún puedas acceder al panel de administración utilizando esa misma información.
Una vez que hayas obtenido acceso a la configuración de tu router, podrás cambiar la forma en que se muestra tu red, así como controlar quién puede acceder a ella. También sería un buen momento para cambiar el nombre de usuario y la contraseña predeterminados, para asegurarte que nadie más pueda cambiar los protocolos de acceso.
Pero, ¿qué pasa si no conoce la dirección o simplemente se te olvidó? Te mostramos a continuación cómo encontrar la dirección IP de tu router.
Te va a interesar
Direcciones IP públicas vs. privadas

¿Sabías que tu computadora se puede identificar con dos direcciones IP diferentes? Por lo general, se denominan pública versus privado o externo versus interno. Cuando hablamos de la dirección IP del enrutador, estamos hablando de la dirección IP privada o interna que tu enrutador asigna a tu computadora. Estas son las diferencias importantes que necesitas saber.
Dirección IP pública
Es la dirección que utiliza tu proveedor de servicios de Internet (ISP) y todas las redes externas para identificar tu ubicación de conexión. Si te mudas a una red inalámbrica diferente, esta dirección IP cambiará.
Cuando las personas generalmente hablan de una dirección IP o protegen tu dirección IP para mayor privacidad, esta es de la que están hablando. A menos que estés utilizando encriptación para proteger tu ubicación, puedes encontrarla instantáneamente yendo a sitios como Whatismyip.org.
Dirección IP privada
Tu enrutador establece una dirección IP privada para cada dispositivo al que se conecta en tu red. Así es como tu enrutador reconoce tu computadora y sabe qué datos enviarte mientras navega por Internet.
Esta dirección IP privada puede ser útil al verificar cómo tu enrutador interactúa con los dispositivos, qué dispositivos están conectados a él, entre otros.
Encontrar la dirección IP privada a través de tu computadora
Independientemente del fabricante o modelo de tu enrutador, existe una forma segura de encontrar tu dirección IP, incluso si no está operando en la configuración predeterminada. Esta es la forma más rápida de obtener tu dirección IP cuando inicias sesión en tu sistema operativo.
Windows 10
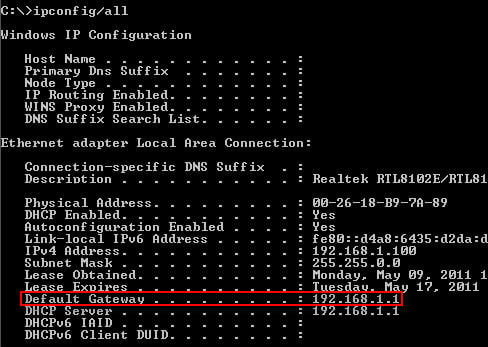
Paso 1: Ingresa «cmd» en el campo de búsqueda y haz clic en el resultado superior para acceder al símbolo del sistema.
Alternativamente, haz clic con el botón derecho en el «Inicio» y selecciona Windows PowerShell, lo cual que aparece en el menú de usuario avanzado.
Paso 2: Con PowerShell o el símbolo del sistema abierto, simplemente escribe «ipconfig / all» para que aparezca una ventana con información sobre la conexión de tu red.
Este es uno de los comandos más importantes que debes conocer cuando se trata de usar la interfaz del símbolo del sistema.
El campo marcado como «Puerta de enlace predeterminada» muestra la dirección IP de cualquier enrutador al que estés conectado en ese momento. Para casi todos los enrutadores, puedes ingresar esta dirección IP en la barra de URL de su navegador para acceder a la página de inicio de sesión de su router.
Mac OS

MacOS hace que sea muy fácil encontrar tu dirección IP en la configuración correcta.
Paso 1: abre las Preferencias del sistema desde el Dock; es el ícono del engranaje.
Paso 2: selecciona el ícono de Red, que es el que tiene forma de globo.
En la siguiente ventana, busca donde dice Estado: Conectado, e inmediatamente debajo y verás la información sobre la red a la cual estás conectado y cuál es su dirección IP.
Pero queremos la dirección del router, así que sigamos adelante.

Paso 3: haz clic en la pestaña que dice Avanzado…
Paso 4: Seleccione la pestaña TCP / IP en la siguiente pantalla. Esto desglosará información de dirección más específica de tu router.
Inicios de sesión de configuración del enrutador

También tienes la opción de iniciar sesión en la configuración de su router en línea y verificar tu dirección IP allí, junto con mucha otra información y herramientas del enrutador. Esta es una opción ideal si lo que deseas es cambiar algunas configuraciones, mejorar tu contraseña, verificar todos los dispositivos conectados y realizar otras tareas de mantenimiento.
Hay muchas empresas que fabrican enrutadores. A continuación, encontrarás la información de inicio de sesión de las principales marcas. Si tu enrutador no está en la lista, RouterPasswords tiene una gran base de datos de nombres de usuario y contraseñas predeterminados, todo ordenado por marca y modelo.
Si descubres que no puedes iniciar sesión en el panel de administración, es posible que tus credenciales de inicio de sesión se hayan cambiado en algún momento. ¿Necesita ayuda para rastrear esa contraseña? Considera algún administrador de contraseñas que aparecen en nuestra guía.
Linksys
Paso 1: La mayoría de los enrutadores de Linksys tienen la misma configuración predeterminada. Se puede acceder al panel de administración en la mayoría de los routers de Linksys ingresando http://192.168.1.1 en la barra de direcciones de tu navegador. Pero si tienes un router inteligente, debes usar http: //myrouter.local
Paso 2: Inicia sesión usando «admin» tanto para el nombre de usuario como para la contraseña, asumiendo que no has cambiado el nombre de usuario y la contraseña predeterminados.
Paso 3: Te sugerimos asegurarte de cambiar las contraseñas de tu router la primera vez que inicies sesión, para no ser susceptible a que alguien en tu red wifi tenga acceso a la página de administración.
Si necesitas más ayuda, puedes usar el portal de soporte oficial de Linksys.
D-Link
Paso 1: Para iniciar sesión en tu router D-Link debes ingresar lo siguiente en tu navegador de internet: http://mydlinkrouter.local Si no funciona, puedes intentar http://192.168.0.1, o también http://192.168.1.1
Paso 2: El nombre de usuario predeterminado es «admin», y debes dejar el campo de la contraseña en blanco.
Paso 3: Dado que la mayoría de los router D-Link no están protegidos con una contraseña de manera predeterminada, es importante agregar una contraseña lo antes posible para evitar que otras personas o piratas informáticos accedan a tu red.
D-Link también tiene una base de soporte en caso de que necesites más ayuda en su sitio oficial.
Belkin
Paso 1: Para casi todos los routers de Belkin, la configuración web predeterminada se encuentra en http://192.168.2.1, aunque http://router también puede funcionar. Debido al método con el que se configuran las credenciales de inicio de sesión, es probable que no tengas que ingresar nada en los campos de nombre de usuario y contraseña cuando intentes acceder al panel de administración.
Paso 2: De forma predeterminada, los routers de Belkin no tienen contraseña en la cuenta de administrador. Esto significa que el campo de nombre de usuario debe dejarse en blanco, aunque es posible que tengas que ingresar «admin» en ese espacio.
Paso 3: Definitivamente deberías cambiar el nombre de usuario y la contraseña si tienes un router Belkin. Es muy simple para cualquier persona con acceso a tu red realizar cambios en el panel de administración, que podrían abrir agujeros de seguridad o permitirles instalar malware y software de piratería.
Se puede encontrar más información para modelos de router específicos en el sitio de soporte de Belkin.
TP-Link
Paso 1: La dirección de TP-Link predeterminada debe ser 192.168.1.1, así que comienza con este enlace para iniciar sesión.
Paso 2: El nombre de usuario y la contraseña predeterminados para los enrutadores TP-Link son admin, que puedes usar para iniciar sesión si no lo has hecho antes (y, ciertamente, deberías cambiarlo después). Esto te dará una variedad de opciones básicas para ver la configuración de tu red inalámbrica.
Paso 3: Los enrutadores TP-Link más nuevos son compatibles con la aplicación TP-Link Tether. Esta puede ser una forma más fácil de acceder a la información del router, como tu dirección IP. En la aplicación Tether, ve a la sección Herramientas y luego elige Conexión a Internet para ver los detalles.
Netgear
Paso 1: Varios router Netgear cuentan con una etiqueta que incluye las credenciales de inicio de sesión en la parte inferior o posterior del dispositivo, pero si el tuyo no la tiene, la compañía aún te facilita el acceso al panel de administración. Si estás utilizando un router Netgear, simplemente ingresa http://www.routerlogin.net en la barra de direcciones de tu navegador, o puedes ingresar 192.168.0.1 para acceder a la pantalla de inicio de sesión.
Paso 2: El nombre de usuario es casi siempre «admin», y la contraseña será «password» o «1234», si estás usando un dispositivo más antiguo.
Paso 3: Tener una URL de texto hace que las cosas sean fáciles de recordar, pero también hace que la configuración de tu router sea más vulnerable, pues si alguien obtiene acceso a tu red, no es necesario que determine tu dirección IP. Por este motivo, es particularmente importante cambiar el inicio de sesión predeterminado.
Si necesitas más información, el sitio de soporte de Netgear te brindará detalles sobre modelos de routers específicos.
Asus
Paso 1: Casi todos los router de Asus utilizan 192.168.1.1 como la IP predeterminada, lo que facilita el acceso al panel de administración en tu navegador. Para los routers más nuevos debes usar http://router.asus.com, y dirigirán tu solicitud de a la página de configuración de tu router local.
Paso 2: El nombre de usuario y la contraseña deberían ser «admin» en casi todos los modelos y revisiones de firmware.
Paso 3: Las contraseñas predeterminadas pueden ayudarte si nunca has cambiado tu configuración anteriormente, pero se recomienda que lo hagas la primera vez que ingreses al panel de administración para evitar el acceso no autorizado de cualquier persona que pueda acceder a tu red wifi.
El equipo de soporte de Asus puede ofrecerte más ayuda si lo necesitas, así como acceso a varios artículos sobre la gama de dispositivos de la empresa.
Paso 1: Ve a Internet, navega hasta tu cuenta de Google Fiber e inicia sesión.
Paso 2: Una vez que hayas iniciado sesión, mira la esquina superior izquierda de la página web y seleccione Red (en algunos formatos, primero deberás presionar el botón de menú).
Paso 3: En la nueva sección, verá un menú de Dispositivos a la izquierda con todos los dispositivos conectados a tu red. Elige el dispositivo en particular que desea investigar, tu enrutador activo, en este caso, y luego selecciona Avanzado para revelar información adicional al respecto. Ahora deberías poder ver la dirección IP de ese dispositivo en particular en Google Fiber.
*Actualizado por Daniel Matus el 25 de agosto de 2020.



