La escasez de GPU a nivel mundial ha hecho que sea casi imposible comprar una tarjeta gráfica. Afortunadamente, no necesitas actualizar tu GPU para mejorar rendimiento de juegos en tu computadora. Tenemos cinco formas de optimizar tu equipo y lo puedes configurar en cuestión de minutos. Lo mejor de todo, es que es gratis.
Te va a interesar:
- ¿Qué es la GPU de una computadora?
- Software de evaluación para GPU
- Tarjetas gráficas baratas para tu PC gamer
Para probar cada uno de los cambios, establecimos una puntuación de referencia con 3DMark Fire Strike Extreme. Esta calificación representa el rendimiento cuando se hace todo mal. Luego probamos los cambios de forma individual, no acumulativa, para tener una idea de cuánto desempeño podrías recuperar.
Ten en cuenta que cada compilación es diferente, por lo que los aumentos de rendimiento pueden variar ampliamente. También usamos un punto de referencia sintético para medir los cambios, no los juegos.
Algunos juegos se beneficiarán más y otros menos, así que tenlo en cuenta. Aquí solo cubrimos los juegos, pero tenemos una guía separada para acelerar las computadora con Windows que ofrece algunos pasos de optimización adicionales.
Cambia tu plan de energía

Windows generalmente usa el plan de energía Equilibrado de forma predeterminada y existen docenas de configuraciones que puedes cambiar, incluida la utilización mínima y máxima del procesador. Es posible que estés utilizando el plan de ahorro de energía, que podría tener un gran impacto en el rendimiento de tu computadora.
El plan de energía permite que tu procesador alcance su máxima utilización, pero reducirá las velocidades antes de aumentar el uso de los ventiladores. Asegúrate de que el plan Equilibrado o de Alto rendimiento esté configurado.
El plan Equilibrado es lo mejor para la mayoría de las personas, pero puedes probar el de Alto rendimiento si no te importa consumir energía adicional y tu sistema de enfriamiento es lo suficientemente bueno para soportar el aumento de calor.
Para entrar a la configuración, escribe en la barra de búsqueda “Elegir un plan de energía”, se abrirá una ventana, selecciona en el menú del lado izquierdo la opción Crear un plan de energía. Allí, asegúrate de haber seleccionado la opción Equilibrado o Alto rendimiento.
Además, puedes forzar tu tarjeta gráfica a su estado más eficiente en el Panel de control de Nvidia. Abre el software y ve a Administrar configuración 3D. Desplázate hacia abajo hasta Modo de administración de energía y selecciona Preferir alto rendimiento.
Pasando al plan de energía equilibrado y haciendo ese cambio de Nvidia, obtuvimos aproximadamente un 10 por ciento en la puntuación final de 3DMark. Cabe señalar que no verás una mejora del 10 por ciento en los juegos; cada título es un poco diferente. Sin embargo, tu plan de energía podría dejar un rendimiento adicional sobre la mesa.
Habilita XMP

Tu memoria RAM no se ejecuta automáticamente a las velocidades indicadas por el fabricante ya que se establece de forma predeterminada en una cierta velocidad, y debes realizar un overclock para desbloquear la velocidad para la que está clasificada.
Aunque puedes overclockear la memoria manualmente, es un proceso largo, complicado y tedioso. La buena noticia al respecto es que puedes hacerlo automáticamente.
Intel Extreme Memory Profile (XMP), es un perfil de overclocking que viene precargado en tu RAM. Debes activar este perfil en el BIOS de tu placa base para que tu memoria funcione a su velocidad nominal.
Cada placa base es un poco diferente, así que asegúrate de consultar el manual. En el caso de la placa Asus Tuf Z490 que probamos, estaba listada en la pantalla principal del BIOS bajo XMP.
Desafortunadamente, nuestros datos no muestran un gran aumento: nuestra puntuación final de 3DMark solo mostró una diferencia del 0.3 por ciento con XMP activado, lo que probablemente sea solo una variación de prueba.
Dicho esto, probamos con un procesador Intel. Los procesadores AMD Ryzen, en particular, se benefician de velocidades de memoria más altas, por lo que habilitar XMP podría representar un aumento sólido en el rendimiento.
Independientemente, deberías tener XMP activado. Puede que no haga una gran diferencia en todos los juegos, pero es el rendimiento gratuito lo que dejas sobre la mesa si no lo activas. No hay inconveniente en permitir que tu memoria funcione a su velocidad nominal.
Overclockea tu GPU
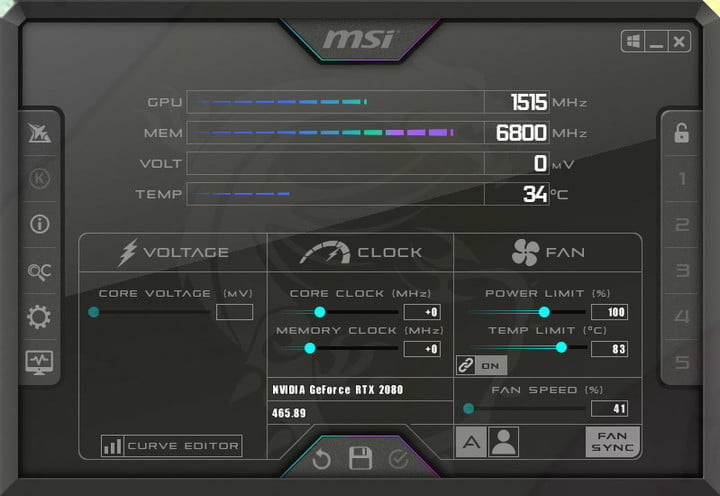
Hacer overclocking en tu tarjeta gráfica puede parecer aterrador, pero es fácil de hacer. Un overclock manual es un proceso de prueba y error que requiere algunos conocimientos de hardware. Afortunadamente, muchos programas te permiten hacer overclock con un solo botón.
El mejor programa de overclocking de GPU es MSI Afterburner, pero Nvidia y AMD también tienen opciones en sus respectivas suites. Descarga el programa o abre el software de tu tarjeta gráfica y busca un overclock con un clic. En Afterburner, puedes encontrarlo en la barra de herramientas de la izquierda.
Las tarjetas AMD tienen Rage Mode, que es lo mismo, y Nvidia ofrece un overclock con un solo clic a través de GeForce Experience (aunque necesitarás habilitar las funciones experimentales en la configuración).
Independientemente, ejecuta el escaneo de overclock y luego usa la prueba de esfuerzo incorporada o un punto de referencia gratuito como Unigine Superposition para probar la estabilidad.
Si la computadora no falla, el overclock funcionó. El objetivo no es llevar tu tarjeta gráfica al límite. Es para exprimir un poco más el rendimiento. Se aplican demandas de refrigeración y energía, así que asegúrate de tener una fuente de alimentación adecuada y muchos ventiladores.
Usando el overclock de un clic, pudimos sacar alrededor de 100 MHz de la velocidad de reloj de la GPU, lo que resultó en un aumento sólido del 4 por ciento en nuestra puntuación 3DMark.
Puede que no parezca mucho, pero es importante tener en cuenta que este overclock es el resultado de unos 20 minutos de pruebas sin intervención. Si te tomas el tiempo para hacer overclock manualmente, es probable que puedas aumentar la velocidad.
Utiliza un potenciador de juego

Debes evitar la mayoría de los programas que pretenden mejorar el rendimiento de los juegos. La excepción es Game Booster de Razer, que mata automáticamente las aplicaciones y los procesos en segundo plano cada vez que inicias un juego.
Básicamente, le dice a tu procesador y memoria que el juego es la tarea más importante, por lo que todos los recursos disponibles deben ir a él. También tiene varias otras optimizaciones, como deshabilitar la indexación en Windows y moverlo a un plan de energía más alto.
En casi todos los casos, es una mala idea instalar un nuevo software para aumentar el rendimiento de tu computadora. Dicho esto, Game Booster incluye algunas optimizaciones legítimas y, aunque puedes hacerlas por tu cuenta, hacerlo a través del software es mucho más rápido.
Probamos Razer Game Booster y notamos un aumento del 10 por ciento en nuestra puntuación final de 3DMark. Una vez más, el aumento de rendimiento en los juegos probablemente será menor y variará entre títulos. Aun así, el aumento es un testimonio de lo que la liberación de recursos adicionales puede hacer por tu computadora cuando juegas.
Es importante tener en cuenta que Game Booster habilita automáticamente un plan de energía más alto. Parte del rendimiento adicional está respaldado en eso, que puedes hacer manualmente siguiendo los pasos anteriores.
No necesitas el software de Razer, pero facilita mucho el proceso. Si no estás interesado en instalar aún más programas en tu computadora, puedes recuperar algo de rendimiento saliendo de las aplicaciones que se ejecutan en segundo plano desde la bandeja de Windows.
También, puedes eliminar aplicaciones de tu lista de programas de inicio en el Administrador de tareas para que no tengas que preocuparte por nada que se ejecute en segundo plano.
Actualiza tus controladores y software

Es casi una broma en este momento, pero definitivamente deberías actualizar los controladores de tu GPU en particular. Este tipo de actualización mejora gradualmente el rendimiento de las tarjetas gráficas después del lanzamiento, ofreciendo un desempeño extra gratuito.
No podemos poner eso en números, ya que el aumento de rendimiento depende del hardware que tengas y de la versión del controlador que instalaste.
En 2021, la AMD RX 6800 XT aumentó alrededor de un 9 por ciento en el rendimiento promedio, en gran parte gracias a los controladores actualizados. A medida que aparezcan nuevos controladores, debes de mantenerte al tanto de ellos para asegurarte de que todo funcione como debería.
De hecho, es una buena idea actualizar todos los controladores en general, dicho esto, es posible que tengas una optimización sin explotar si estás utilizando software obsoletos. Afortunadamente, no necesitas demasiado para actualizarlos.
Evita el software de instalación de controladores y, en su lugar, utiliza Windows Update. Eso buscará todo lo que necesitas, incluidos los controladores del procesador y del chipset. Después de eso, instala los de tu GPU con el software de Nvidia o AMD.
Poniéndolo todo junto

Con todas las optimizaciones implementadas, aumentamos nuestra puntuación final de 3DMark en casi un 15 por ciento. Eso es tan grande como pasar a la siguiente tarjeta gráfica en un rango.
Aunque no obtendrás un aumento del 15 por ciento en todos los juegos, seguir nuestros pasos de optimización te brindará un rendimiento adicional antes de que puedas actualizar tu GPU, y además es gratis.
Todas nuestras recomendaciones son configuraciones que puedes hacer en cuestión de minutos. Si inviertes algo de tiempo en overclocking y actualizas tu sistema de enfriamiento, podrías aumentar tu rendimiento aún más.
Si no has limpiado tu computadora por un tiempo, simplemente desempolvar todo puede darles a tus componentes un poco de margen térmico para un mayor rendimiento.
Tu hardware no está muerto hasta que ya no puedas jugar los títulos que deseas. Con las optimizaciones adecuadas, puedes extender la vida útil de tu tarjeta gráfica y procesador, y con un poco de conocimiento técnico, llevarlos más lejos de lo que podrías esperar.



