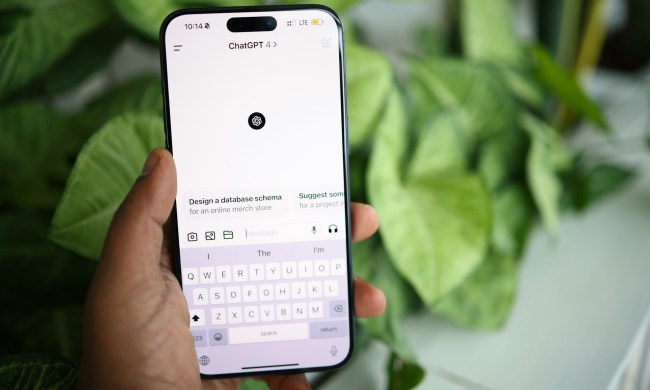¡Acércate más! En esta guía te mostraremos cómo hacer zoom en Windows con algunos atajos de teclado sencillos y configuraciones de pantalla para usar la aplicación nativa creada para visualizar mejor todo tipo de detalles. Que no se te escape nada.
Te va a interesar:
- Cómo volver a Windows 10 después de instalar Windows 11
- Cómo eliminar una cuenta de Windows 11
- Cómo configurar dos monitores en Windows 10
Cómo hacer zoom en Windows usando Configuración de pantalla
Si estás interesado en hacer zoom o ampliar todas tus aplicaciones a la vez, incluyendo el escritorio, puedes intentar ajustar la configuración de pantalla. Así es cómo se hace:
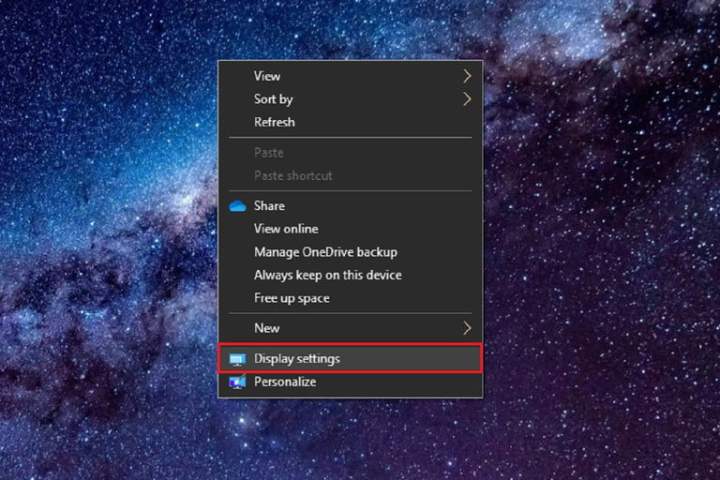
Paso 1: haz clic con el botón derecho en cualquier parte del fondo del escritorio. En el menú que aparece, selecciona Configuración de pantalla.
Paso 2: Debajo del encabezado Escala y diseño, seleccione el menú desplegable debajo de la frase Cambiar el tamaño del texto, las aplicaciones y otros elementos.
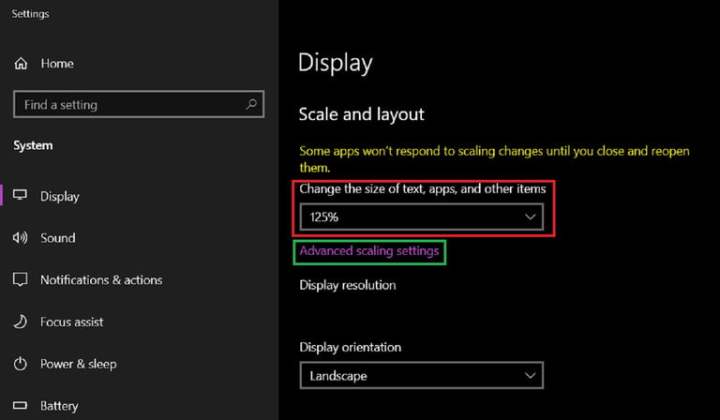
Paso 3: en el menú desplegable que aparece, selecciona 125%. El cambio de tamaño debería ser inmediato, aunque Windows advierte que es posible que algunas aplicaciones no reflejen los cambios «hasta que las cierre y vuelva a abrirlas».
Paso 4: puedes ingresar tu propio tamaño de escala personalizado si seleccionas Configuración de escala avanzada en lugar del menú desplegable, pero tendrás que cerrar sesión en tu computadora y volver a iniciar sesión para que el tamaño personalizado surta efecto, lo mismo aplica si también deseas desactivar el tamaño personalizado.
Cómo ampliar la pantalla usando Atajos de teclado
Algunas aplicaciones, como los navegadores web, la aplicación Fotos o Microsoft Teams, te permitirán usar algunos atajos de teclado para acercar, alejar o incluso restablecer el nivel de zoom (generalmente de nuevo al 100 por ciento).
Es posible que algunos de estos atajos o accesos directos no funcionen en todas las aplicaciones y, cuando los probamos, descubrimos que en realidad no funcionan en el escritorio de Windows.
Pero, en esas situaciones, deberías poder ajustar la configuración de la pantalla (como describimos en la sección anterior) o usar la aplicación Lupa (como describimos a continuación, en la sección siguiente). Estos son los atajos de teclado que debes conocer:
Acercar o aumentar el zoom: presionar la tecla Ctrl y la tecla del signo más (+) al mismo tiempo.
Alejar o reducir el zoom: presionar la tecla Ctrl y la tecla del g (-) al mismo tiempo. El signo menos es llamado también Guión medio (es el que está directamente a la izquierda de la tecla Más en el teclado numérico)
Restablecimiento del nivel de zoom: Ctrl + 0 (la tecla cero)
Cómo ampliar la pantalla usando la aplicación nativa Lupa
La aplicación Lupa te permite tener un poco más de flexibilidad con la forma en que haces zoom en la pantalla de tu computadora con Windows. Con Lupa puedes ampliar la pantalla completa o solo partes de ella. A continuación, te explicamos cómo hacerlo y que puedas cambiar tus opciones de visualización.
Cómo ejecutar Lupa
Puedes iniciar la aplicación Lupa de tres formas: ya sea con un atajo de teclado, buscando la aplicación en el cuadro de búsqueda del escritorio o haciendo clic en la aplicación Configuración de Windows 10.
Atajos de teclado
El método abreviado de teclado para iniciar Lupa es la tecla de Windows + la tecla de signo más. Cuando desees cerrar la aplicación, puedes usar la combinación de teclas Windows + Esc.
Usando el cuadro de búsqueda del escritorio
También puedes abrir la aplicación escribiendo la palabra «Lupa» en el cuadro de búsqueda ubicado a la derecha del botón del menú Inicio. Luego, selecciona la app cuando aparezca en los resultados sugeridos. Para cerrarla, simplemente haz clic en la X en la barra de herramientas de la aplicación.
Usando la aplicación de configuración
Si no deseas utilizar las combinaciones de teclas, también puedes hacer clic en la aplicación Configuración para activarla. Así es cómo se hace:
Paso 1: ve a la aplicación Configuración. Selecciona el botón Inicio y luego haz clic en el icono en forma de engranaje de la aplicación Configuración.
Paso 2: selecciona Facilidad de acceso.

Paso 3: en el menú del lado izquierdo, selecciona Lupa.
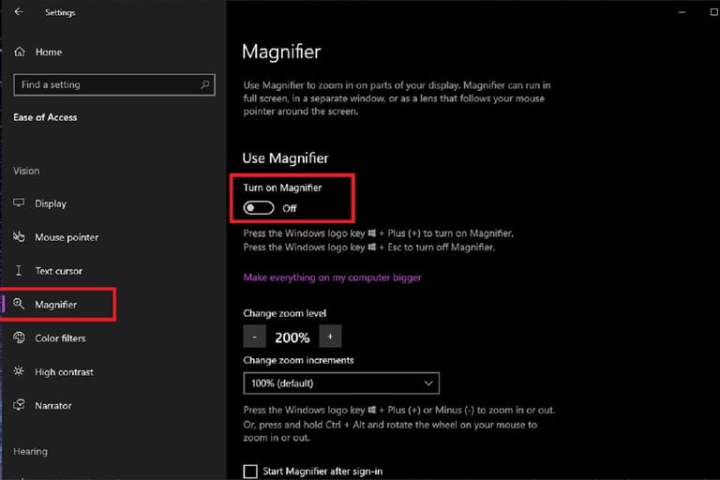
Paso 4: debajo de la frase Activar Lupa, cambia el botón de alternancia a la posición Encendido. Toca el botón de alternar nuevamente si deseas cerrarla.
Cómo cambiar tus opciones de visualización
La lupa tiene tres modos de visualización: pantalla completa, acoplada y lente. «Acoplado» significa que la aplicación se ejecutará en una ventana independiente. El modo de lente es solo cuando la aplicación se ejecuta como una lente que sigue el puntero del mouse. Para seleccionar un modo, usarás un atajo de teclado que se corresponda con él:
Modo acoplado: Ctrl + Alt + D
Modo pantalla completa: Ctrl + Alt + F
Modo lente: Ctrl + Alt + L
Si aún no estás seguro de cuál deseas usar y deseas obtener una vista previa de ellos, puedes rotarlos usando este atajo: Ctrl + Alt + M.