Aprender a habilitar búsquedas por voz en Google Chrome no es difícil, aunque tiene un pasado algo complicado. En 2014, Google la había habilitado en la versión de escritorio de Chrome, el popular navegador web de la compañía. Sin embargo, la eliminó debido a su escaso uso y al impacto en la duración de la batería de las laptops, aunque sigue siendo una característica principal en las Chromebooks.
Afortunadamente puedes seguir realizando búsquedas por voz en Chrome para escritorio con un simple clic, y también habilitar la búsqueda por voz con manos libres en tus dispositivos móviles a través de la aplicación de Google.
Te va a interesar:
- Google Chrome: cómo era cuando se lanzó hace 13 años
- Microsoft Edge vs. Google Chrome
- Cómo cambiar el idioma de Chrome
Nota sobre el caos del Asistente
El Asistente de Google es muy práctico y divertido. En las Chromebooks y dispositivos Android, es similar al uso de Cortana en Windows 10 y de Siri en macOS. Sin embargo, si tienes en tu hogar dispositivos autónomos de Google Home, como el Mini, puede producirse un caos de búsqueda.
Por ejemplo, si solicitas el tiempo, la respuesta puede llegar desde un dispositivo Home cercano. Dado que quieres ver y escuchar los resultados en tu dispositivo móvil o en tu computadora, que la información te llegue a través de otro dispositivo no es lo ideal.
Si quieres los resultados exclusivamente en tu dispositivo móvil o computadora, te sugerimos que cierres una puerta o muevas el dispositivo Home a otro lugar para que ambos no estén escuchando tu comando.
Cómo realizar una búsqueda por voz en Google Chrome
En realidad, no puedes habilitar una búsqueda por voz con manos libres en la versión de escritorio de Chrome. Tendrás que hacer clic una vez para activar el micrófono. A continuación, te explicamos cómo hacerlo.
Paso 1: abre Google Chrome y, si se abre directamente en la página de inicio de la búsqueda de Google, sigue al segundo paso. Si no es así, asegúrate de abrir una nueva pestaña en Chrome tocando el icono del signo más (+) a la derecha de las pestañas existentes.
Paso 2: en la página de inicio de la búsqueda de Google, toca el icono del micrófono que se encuentra en el lado derecho de la barra de búsqueda.
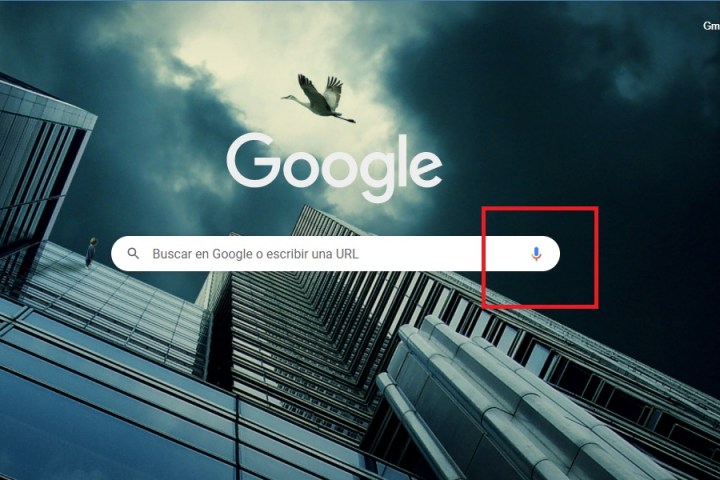
Paso 3: después de tocar el micrófono, serás llevado a otra pantalla en la que Chrome esperará a que emitas un comando de búsqueda o una pregunta. Si Chrome no tiene acceso a tu micrófono, esto puede impedirte utilizar la búsqueda por voz a través del navegador Chrome.
Para habilitar el acceso a tu micrófono, haz clic en el icono de la cámara de vídeo (que tiene una X roja) situada en la parte derecha de la barra de direcciones del navegador. A continuación, selecciona Permitir siempre el acceso a tu micrófono en https://www.google.com. A continuación, vuelve a cargar la página principal de Google.
Una vez que hayas configurado todo, sólo tienes que decir tu comando o pregunta con claridad y lo suficientemente alto como para que el micrófono lo capte.
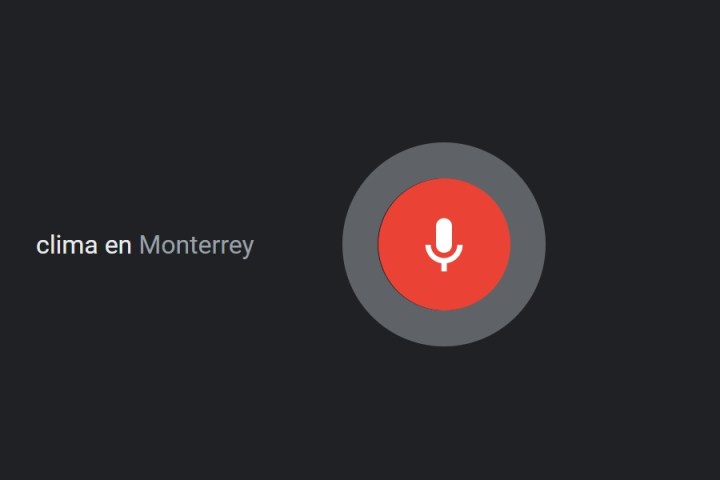
Paso 4: revisa los resultados de la búsqueda. Una vez que Chrome entienda tu comando o pregunta, debería llevarte automáticamente a la página de resultados de búsqueda de Google correcta para mostrar la información que solicitaste.
Cómo realizar una búsqueda por voz en Chrome OS
A continuación, te explicamos cómo habilitar una búsqueda por voz con manos libres en una Chromebook a través de Google Assistant.
Nota: las Chromebooks compradas como parte de un programa educativo suelen tener sus funciones de voz desactivadas, por lo que esta opción no siempre es posible en estos casos.
Paso 1: habilita el Asistente de Google si aún no lo está. Haz clic en el Reloj del Sistema en la esquina inferior derecha, seguido del icono del engranaje que aparece en el menú emergente.
Aparecerá la página de Ajustes en tu pantalla. Haz clic en Búsqueda y Asistente que aparece a la izquierda, y luego en Asistente de Google que aparece a la derecha.
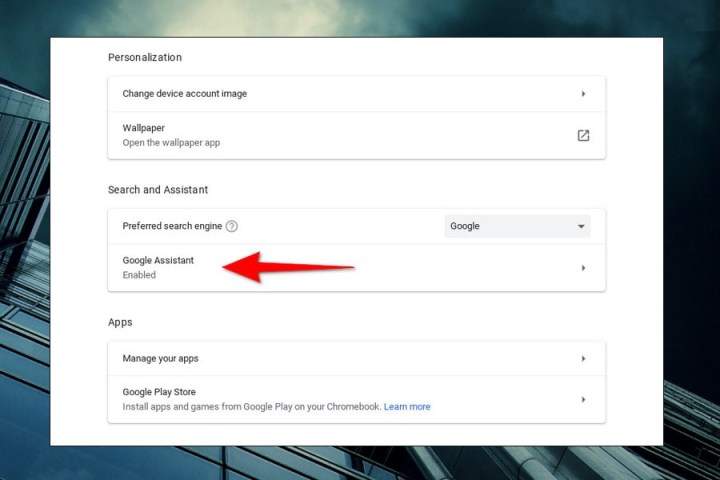
Paso 2: en la siguiente pantalla, haz clic en el conmutador junto a Asistente de Google para habilitar esta función (azul) si aún no lo está. También verás un ajuste de OK Google con tres selecciones en un menú desplegable: Activado (recomendado), Siempre activado y Desactivado.

Paso 3: con el Asistente de Google activo, solo tienes que decir “OK Google”. Aparecerá una pequeña ventana emergente sobre la barra de herramientas preguntando: “Hola, ¿en qué puedo ayudarte?”

Paso 4: los resultados aparecen dentro de la burbuja del Asistente de Google. Puedes hacer clic o solicitar consultas adicionales para obtener más información.
Si estás realizando una búsqueda de voz específica y quieres más resultados, haz clic en el pequeño botón G Search situado en la esquina inferior derecha, y aparecerá el navegador Chrome. Puedes pulsar o solicitar consultas adicionales para obtener más resultados.

Paso 5: con el Asistente de Google habilitado, es una buena idea visitar la página de configuración de nuevo y seleccionar la configuración de Voice Match debajo de OK Google. Esto te hará pasar por una prueba de voz básica para ayudar a Google a reconocer tu voz cuando uses tu Chromebook y reducir el riesgo de errores de comando.

Paso 6: si piensas utilizar principalmente los comandos de voz para trabajar o navegar, por ejemplo, por razones de accesibilidad, puedes activar la opción Entrada preferida, que utilizará por defecto los comandos de voz para tu tarea.
Cómo habilitar la búsqueda por voz de manos libres en el móvil a través de la aplicación de Google
Puedes habilitar la búsqueda por voz a manos libres en tus dispositivos móviles, pero no se hace a través de la aplicación de Chrome. Se hace dentro de la aplicación de Google. El método es diferente en función de si utilizas un dispositivo Android o iOS.
Paso 1: si estás en un dispositivo Android, primero ejecuta la aplicación de Google y toca el icono de tu imagen de perfil. Puedes encontrarlo en la esquina superior derecha de la pantalla. A continuación, toca Configuración.
Para los usuarios de iOS, abre la aplicación de Google, toca el icono de la imagen de perfil y ve a Configuración.
Paso 2: una vez en Ajustes, los usuarios de Android deben seleccionar la pestaña Voz. Desde allí, selecciona Voice Match y asegúrate de activar la función Hey Google. Al hacerlo, activarán la búsqueda por voz en tu celular.
Para los usuarios que nunca han tenido Hey Google en su Android, ten en cuenta que el software no reconocerá inmediatamente tu voz. Le llevará un poco de tiempo familiarizarse con tu voz y tus comandos preferidos. Si este es el caso, verás varias indicaciones del Asistente de Google para hablar en el dispositivo durante el proceso de configuración.
Los usuarios de iOS pulsarán sobre Voz y Asistente en sus ajustes. Después de seleccionar esa opción, tendrán que especificar que desean utilizar el término “OK Google” para tu dispositivo, según Google. Esto debería lanzar el asistente activado por voz.





