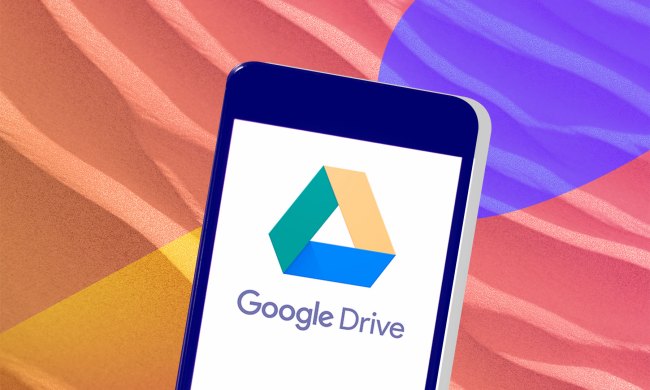Google Home facilita la administración de todos sus dispositivos inteligentes a través de su teléfono inteligente o tableta. Al brindarle acceso a las transmisiones de su cámara, termostato inteligente, luces inteligentes y más, Google Home es una de las plataformas de hogar inteligente más populares del mercado. Pero si bien hay mucho que amar de Google Home, carece de soporte completo para PC. Sin embargo, eso está empezando a cambiar poco a poco: aquí hay un vistazo a cómo usar la aplicación Google Home en su PC y controlar sus dispositivos desde una pantalla más grande.
¿Puedes usar la aplicación Google Home en una PC?
Google Home no tiene una aplicación para PC, pero sí tiene un sitio web. Desafortunadamente, Google señala que Google Home para la web está en versión preliminar pública, lo que significa que no todas las funciones están disponibles y puede encontrar fallas durante el uso. El sitio web se actualiza constantemente, por lo que es muy probable que funcione tan bien como las aplicaciones móviles en el futuro. Asegúrese de revisarlo regularmente para ver qué se ha agregado.
Hay algunas otras soluciones que puede implementar para obtener Google Home en su PC. Siga leyendo para conocer las alternativas.
Usar Google Home a través de tu Chromebook

Si bien su computadora de escritorio común y corriente no cuenta con soporte integrado para la aplicación Google Home, aquellos que usan un Chromebook pueden descargar y usar la aplicación como lo harían en un dispositivo móvil normal, y todo es posible a través de Google Play Store.
Para empezar, ve al menú Configuración de tu Chromebook. Haz clic en Aplicaciones, busca la pestaña Google Play Store y, a continuación, haz clic en Activar. Ahora todo lo que tienes que hacer es dirigirte a Google Play Store en tu Chromebook, descargar la aplicación Google Home y ejecutarla.
Debido a que los componentes básicos de Chrome OS y Android son bastante parecidos en la naturaleza, podrá usar la aplicación Google Home para hacer todo lo que normalmente hace en su dispositivo móvil, incluidos los controles del dispositivo, la creación de rutinas y la transmisión, pero a través de su Chromebook.
Pon a prueba Google Chrome

Si ya está utilizando Google Chrome como navegador web predeterminado para su PC o Mac y está buscando agregar la funcionalidad de Google Home a su escritorio, le alegrará saber que puede usar Google Chrome para desbloquear las funciones de transmisión y transmisión integradas en la aplicación Google Home.
Para hacerlo, primero querrá asegurarse de que su escritorio esté ejecutando la última versión de Chrome. A continuación, con el navegador Chrome iniciado, puede hacer clic en el icono Más (tres puntos verticales) o hacer clic con el botón derecho en una sección en blanco de su página web. A continuación, haz clic en Transmitir y, a continuación, en el dispositivo que elijas.
Si bien no podrá usar Google Chrome para el Asistente de Google ni ningún tipo de personalización de dispositivo para el hardware de su red, la función de transmisión le permitirá enviar audio y video desde su escritorio a ciertos dispositivos Google Home en su red.
Prueba un emulador de Android
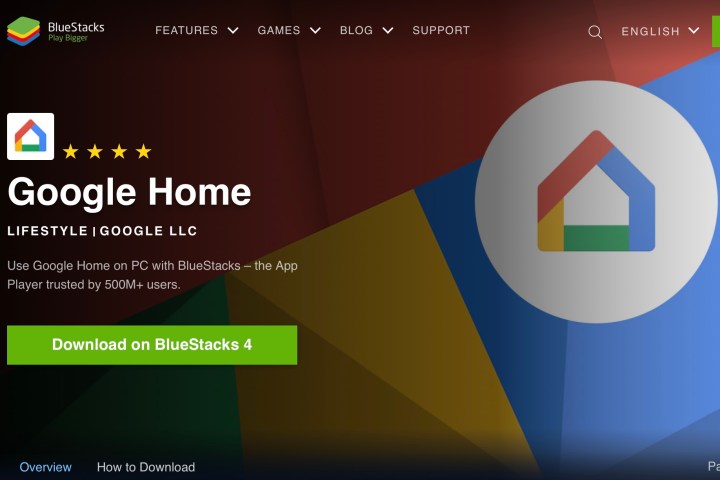
¿Sabías que puedes imitar el sistema operativo Android de tu teléfono o tableta a tu escritorio? Con programas como Bluestacks, puede disfrutar de la apariencia, la sensación y la funcionalidad del sistema operativo Android de su teléfono directamente desde la computadora de su hogar. Si bien hay un puñado de emuladores para elegir, Bluestacks es conocido por su confiabilidad, diseño fácil y opciones de personalización.
Para comenzar, descargue Bluestacks para su PC o Mac, luego inicie el programa. Durante la configuración, se te pedirá que introduzcas las credenciales de Google Play Store para descargar aplicaciones. Después de ingresar esta información, vaya a Play Store, busque Google Home y haga clic en Instalar.
Cuando inicies la aplicación Google Home, se te pedirá que introduzcas la información de tu cuenta de Google, momento en el que el resto de tu instalación reflejará la de Google Home en un dispositivo móvil. Una vez que haya bloqueado sus preferencias de ubicación y algunos otros ajustes, estará listo para usar la aplicación.
Lo bueno de Bluestacks (menos los anuncios) es que Google Home funcionará exactamente de la misma manera que lo hace en el equipo móvil para el que está diseñada la aplicación.
Preguntas frecuentes
¿Puedes instalar la aplicación Google Home en Windows 10?
Si bien no existe una aplicación oficial de Google Home creada para computadoras de escritorio con Windows, Mac o Linux, puede descargar un emulador de Android para imitar la funcionalidad de la aplicación Google Home en su PC.
¿Puedes controlar todos los dispositivos Google Home desde tu PC?
Con programas como BlueStacks instalados en su máquina, podrá controlar y personalizar dispositivos domésticos inteligentes exactamente como lo haría en la aplicación Google Home.
¿Puedes usar Google Home como altavoz para una PC?
La aplicación Google Home no se puede usar como altavoz para su PC, pero eso no significa que no tenga suerte. Si tienes un altavoz Nest, puedes conectarlo fácilmente a tu escritorio mediante Bluetooth.
¿Puedes usar el Asistente de Google en una PC?
Al igual que la aplicación Google Home, no existe una aplicación oficial del Asistente de Google para computadoras de escritorio. Dicho esto, existe un Asistente de Google no oficial que puedes descargar para añadir el asistente de voz a tu PC. Tenga en cuenta que el proceso de instalación de esta solución de backend es un poco complejo y no podemos prometer qué tan bien funcionará realmente.