Es inevitable que para jugar de la mejor forma tengas que realizar algunos ajustes a tu PC, y es que al utilizar componentes de distintas marcas sería imposible no hallar algunos problemas de compatibilidad. Para tu fortuna, la mayoría pueden resolverse con ajustes relativamente sencillos, por lo que en esta guía te diremos cómo activar y configurar Nvidia G-Sync en tu PC.
A grandes rasgos, G-Sync es una característica de las tarjetas gráficas RTX de Nvidia para sincronizar la frecuencia de actualización de tu monitor con el frame rate de tus juegos.
Si esta sincronización no existe, tus juegos tendrán una anomalía visual conocida como screen tearing o rasgado de imagen. Imagínalo como si la imagen estuviera compuesta por bloques que no se alinean perfectamente.
Cómo activar y configurar G-Sync en tu PC
El primer paso para activar G-Sync en tu PC es verificar si tu monitor es compatible. Típicamente, los monitores compatibles con G-Sync cuentan con un procesador dedicado específicamente a sincronizar la imagen con la fuente enviada por la tarjeta gráfica. Sin embargo, hay algunos monitores que aún sin este chip son compatibles con G-Sync. Por ello, la mejor forma de saber si tu monitor es compatible es revisar la lista oficial de Nvidia de monitores compatibles con G-Sync.
Si tu monitor es compatible, ahora abre el Panel de control de Nvidia y ve a la sección Monitor o Display y ve a Configurar G-Sync. Ahora activa la casilla Activar G-Sync (Enable G-Sync) y, de ser el caso, elige el monitor en el que quieres aplicar la configuración. Puedes elegir activar G-Sync en modo pantalla completa o en modo ventana.
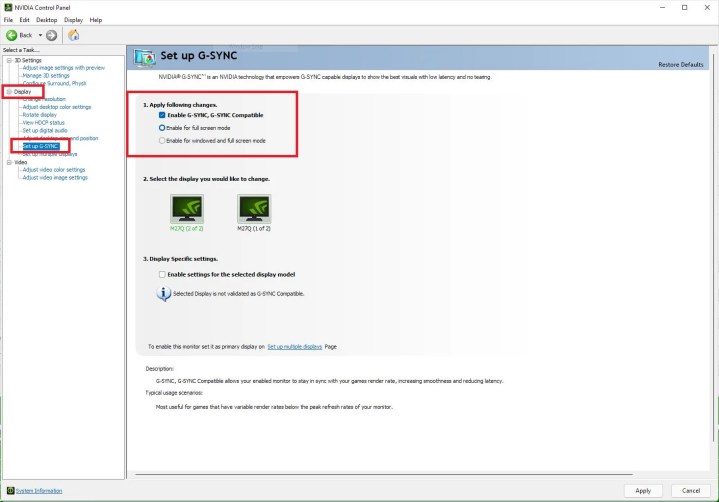
Esta configuración debería bastar para disfrutar de imágenes sincronizadas. Sin embargo, si deseas realizar una calibración pormenorizada, pueba usando el demo Pendulum de Nvidia.
También, recuerda que podrás ajustar la configuración de cada juego. No olvides que el objetivo es que el framerate máximo debe ser menor a la frecuencia de actualización de tu monitor. Por ejemplo, no busques más de 60 FPS en un monitor con frecuencia de actualización de 60 Hz.
Ahora, si tu monitor no es compatible con G-Sync pero quieres lograr una mejor calidad de imagen, puedes activar V-Sync.
Cómo activar y configurar V-Sync en tu PC
V-Sync o sincronización vertical es una configuración que ayuda a sincronizar la imagen enviada por la tarjeta gráfica al monitor, sin embargo, en vez de realizarlo a través de hardware, la ajusta mediante software limitando la cantidad máxima de cuadros por segundo al límite máximo de frecuencia de actualización de tu monitor.
Sin embargo, V-Sync tiene un contratiempo importante: input lag. Te sugerimos no activarlo si vas a jugar títulos que requieren comandos precisos y rápidos, como un juego de disparos en primera persona o un videojuego de peleas. Otro de los contratiempos de la sincronización vertical es que aún podrías notar rasgados de imagen cuando ocurran saltos rápidos de frame rate.
Para activar V-Sync en una tarjeta gráfica Nvidia, ve a la app Nvidia, selecciona Gráficos y después Configuración global. Luego busca el campo Sincronización vertical y activa la opción que más se acomode a tus necesidades.
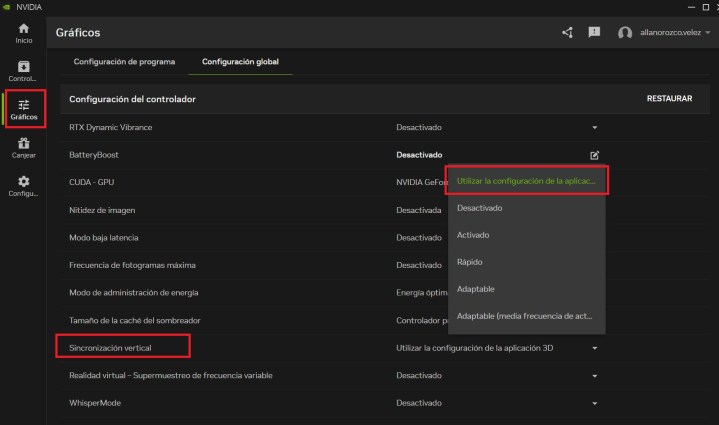
La opción Utilizar la configuración de la aplicación 3D, que está activada por defecto, permite que tus juegos activen la sincronización de forma automática.
La opción Rápido evitará los rasgados de imagen quitando el exceso de cuadros durante cambios bruscos de imagen.
Finalmente, la opción Adaptable permitirá el rasgado de imagen cuando el frame rate esté por debajo de la frecuencia de actualización de tu monitor.




