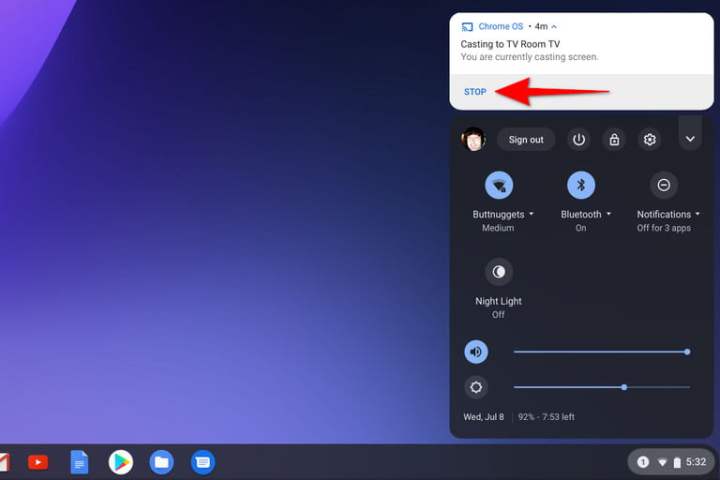Cualquier persona podría pensar que conectar el PC a la TV es sencillo: se toma un cable HDMI y se conectan ambos aparatos ¿verdad? Bueno: más o menos… ¿Qué pasa si tu equipo, portátil o de escritorio, no tiene un puerto HDMI? Esta guía muestra cómo establecer una conexión entre tu computadora y un televisor en las tres principales plataformas (Windows 10, MacOS y ChromeOS) con una serie de métodos con cable e inalámbricos.
Windows 10
HDMI
Todos los monitores y televisores modernos tienen puertos HDMI. En la mayoría de los casos, hay más de uno en un panel en la parte posterior o lateral.
La mayoría de las computadoras de escritorio, y una buena cantidad de laptops, también ofrecen esta opción de conexión, lo que la convierte en una de las formas más sencillas de conectar tu PC a un televisor, especialmente, considerando que maneja tanto video como audio con un solo cable.
Dos variantes más pequeñas de esta interfaz que todavía se utilizan hoy en día son Mini HDMI y Micro HDMI.

Para conectar los dos dispositivos, conecta un extremo de un cable HDMI macho a macho a un puerto del televisor y el otro extremo a un puerto de la computadora. Windows 10 reconocerá el televisor como una pantalla externa, que se puede verificar haciendo clic con el botón derecho en el escritorio y seleccionando Configuración de pantalla en el menú emergente.

Para ver el escritorio de Windows 10 en un televisor, simplemente toma el control remoto y recorre las conexiones en el menú hasta que aparezca el escritorio de la computadora.
Si la vista parece inestable, haz lo siguiente:
Paso 1: haz clic con el botón derecho en el escritorio y selecciona Configuración de pantalla en el menú emergente.
Paso 2: selecciona el televisor en el diagrama. La pantalla principal debe aparecer con el número «uno» y el televisor como «dos», u otro número mayor si hay más de dos pantallas conectadas.
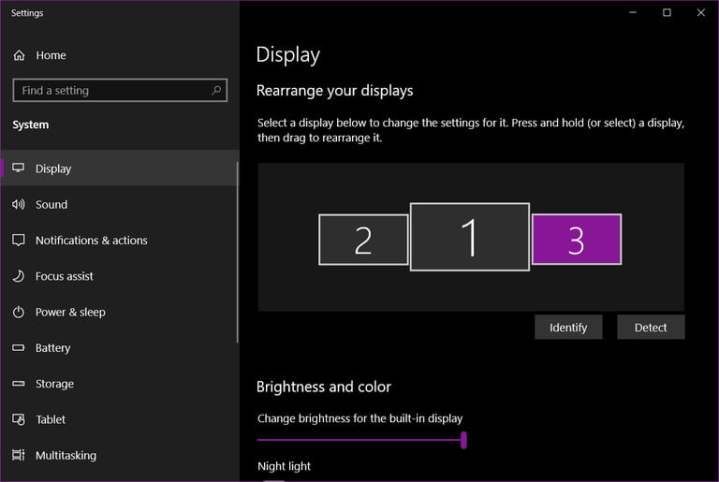
Aquí se pueden cambiar la resolución, la orientación y la escala de la pantalla de salida. Si es necesario, cambia también la frecuencia de actualización. Así es cómo se hace:
Paso 1: mientras todavía estés en la opción Pantalla con el televisor seleccionado, desplázate hacia abajo y haz clic en Configuración avanzada de pantalla.
Paso 2: En la siguiente ventana, haz clic en Propiedades del adaptador de pantalla, al número de pantalla que pertenezca al televisor.
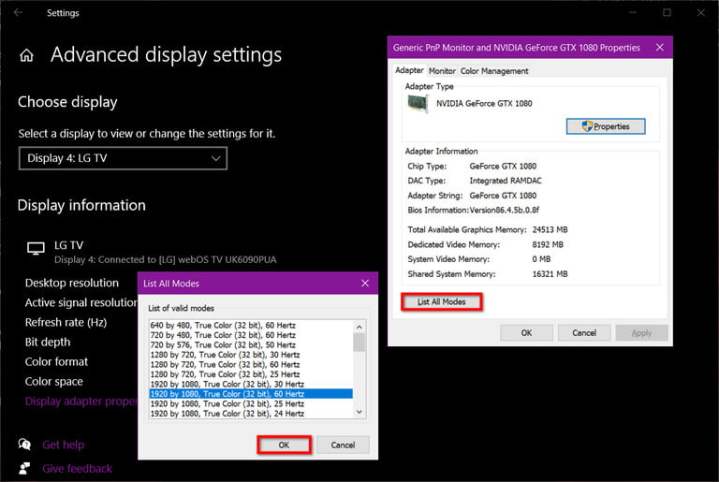
Paso 3: haz clic en el botón Mostrar todos los modos en la ventana emergente.
Paso 4: selecciona una frecuencia de actualización y haz clic en el botón Aceptar.
DisplayPort

La mayoría de las computadoras de escritorio con tarjetas gráficas dedicadas vienen con al menos un conector DisplayPort, aunque no es tan común en las laptop. Algunas tienen el adaptador mini-DisplayPort alterado.
Desafortunadamente, los televisores generalmente no tienen conectores DisplayPort, en su mayoría, están reservados para monitores de escritorio.
En este caso, se requiere un cable DisplayPort a HDMI macho a macho, o necesitarás un adaptador con un extremo macho DisplayPort y un extremo hembra de puerto HDMI. En ambos casos, la computadora se conecta al televisor como lo harías con una conexión HDMI.
Windows 10 debería detectar el televisor como una pantalla externa con opción de Pantalla extendida o Pantalla duplicada, según tus preferencias.
USB-C

Las computadoras modernas sin un conector HDMI o DisplayPort a menudo tienen el puerto USB-C. Ten en cuenta que no todos los puertos USB-C admiten salida de video, es solo una interfaz que no promete ninguna otra tecnología fuera de la conectividad USB 3.2. Verifica las especificaciones de la PC antes de asumir que tu puerto USB-C admite salida HDMI y DisplayPort.

En caso de que tu puerto USB-C no soporte la función, vas a requerir un cable macho a macho con USB-C en un extremo y HDMI en el otro. También, funcionará un adaptador USB-C con un extremo macho USB-C y un extremo hembra HDMI.
Al igual que con una conexión HDMI estándar, Windows 10 debería detectar el televisor como una pantalla externa.
USB-A

El puerto USB-A nunca tuvo la intención de enviar video. A diferencia de DisplayPort y HDMI, requiere controladores DisplayLink de terceros. Este método funciona mejor en puertos USB azules (USB 3.0 y USB 3.1), como se muestra en la foto de arriba, debido a su velocidad.
Sin embargo, los requisitos del sistema de DisplayLink también enumeran las conexiones USB 2.0 no azules más antiguas, que son más lentas.

Este método requiere un adaptador o una base con un puerto HDMI, como el Mokai Start, que se muestra arriba.
Normalmente, los controladores DisplayLink se instalan en automático cuando está conectado al puerto USB-A de una computadora. Sin embargo, estos controladores pueden ser antiguos y requieren que los usuarios descarguen e instalen la última versión directamente desde DisplayLink.
Con el adaptador o la base conectados y los controladores instalados, Windows 10 debería detectar la pantalla del televisor. Ten en cuenta que el rendimiento de la salida de video puede variar porque la computadora depende de software de terceros.
VGA y DVI

VGA, abreviatura en inglés de Video Graphics Adapter, apareció por primera vez en 1987 y solo admite señales de video analógicas. Está lejos de ser versátil, pero se puede utilizar en algunos casos.
Puedes usar un cable macho a macho VGA en un extremo y HDMI en el otro, o utiliza un adaptador con un extremo macho VGA y un extremo hembra HDMI. Mini-VGA es una variante más pequeña.

La interfaz visual digital, o DVI, por sus siglas en inglés, es el siguiente paso y también se sigue utilizando en algunos casos específicos. Hay siete variantes de esta interfaz, que incluyen DVI-I Single Link, DVI-I Dual Link, DVI-A, DVI-D Single Link, DVI-D Dual Link, Mini-DVI y Micro-DVI.
Esto dificulta adquirir el adaptador adecuado, por lo que debes consultar las especificaciones de tu computadora para determinar el cable o adaptador correcto antes de realizar la compra.
Miracast
Asegúrate de que el televisor sea compatible, esté encendido y configurado para recibir la transmisión de la computadora. Por ejemplo, en un LG Smart TV con webOS, los propietarios primero deben cargar la aplicación Device Connector y seleccionar la opción PC, seguida de Screen Share y Miracast.
Este método no funcionará en absoluto si alguno de los dispositivos está en una conexión por cable.
Paso 1: haz clic en el icono de notificación junto al reloj del sistema. Esto lanza el Centro de actividades.
Paso 2: haz clic en Expandir en la parte inferior si solo se ven cuatro mosaicos.
Paso 3: haz clic en el mosaico Proyecto.
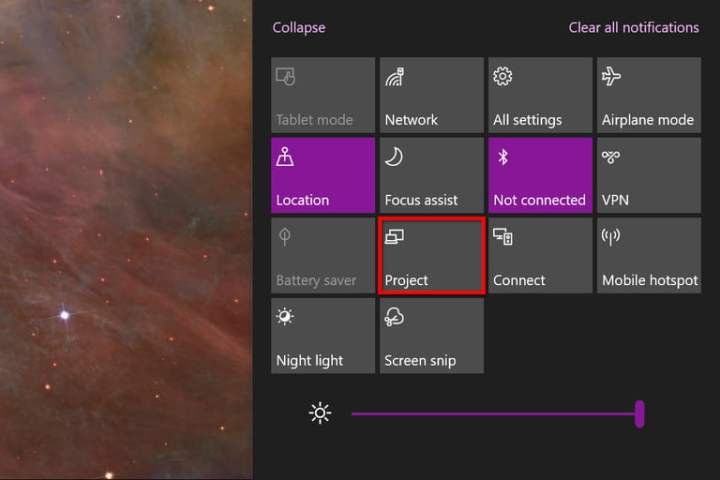
Paso 4: selecciona Conectarse a una pantalla inalámbrica que aparece en el menú desplegable de la derecha.
Paso 5: selecciona el televisor compatible en la lista.
Paso 6: sigue las instrucciones del televisor, si las hay.
Paso 7: para finalizar la transmisión, haz clic en Desconectar ubicado en una barra de herramientas que se muestra en la parte superior de la pantalla principal de la computadora.

Ten en cuenta que esta barra de herramientas tiene un icono de engranaje. Haz clic en él para encontrar la optimización correcta dependiendo del modo que elijas: Juegos, Trabajo y Visualización de videos.
El modo Juegos, reduce la latencia para una velocidad de fotogramas óptima. El modo Ver videos aumenta la latencia para reducir el almacenamiento en búfer, mientras que el modo Trabajo se encuentra entre los dos.
Para cambiar el modo de transmisión, haz lo siguiente:
Paso 1: haz clic con el botón derecho en el escritorio y selecciona Configuración de pantalla en el menú emergente.
Paso 2: la aplicación Configuración aparece en la pantalla. Selecciona el televisor en el diagrama.
Paso 3: desplázate hacia abajo hasta Varias pantallas y haz clic en la flecha hacia abajo para expandir la selección.

Paso 4: elige un modo: Extender pantalla, Duplicar pantalla, Mostrar solo en el televisor o Desconectar.
La resolución, la escala y otras características se pueden cambiar como cualquier otra pantalla.
MacOS
USB-C

Todas las Mac modernas, desde la MacBook Air hasta la iMac Pro, se basan en USB-C para conectar dispositivos externos, ya sea un periférico, una unidad externa o una pantalla. Todos están respaldados por Thunderbolt 3 que promete hasta 40 Gbps para manejar todos estos datos a la vez.
Este método requiere un adaptador o cable para conectar físicamente una Mac a un televisor. Sin embargo, lo que compran los usuarios depende del puerto USB-C real.
El pequeño símbolo del árbol impreso junto al puerto significa que no es compatible con Thunderbolt 3, pero sí maneja la salida de video DisplayPort. El icono de un rayo significa que Thunderbolt 3 está incluido. Desafortunadamente, estos símbolos no siempre aparecen en el chasis, así que verifica las especificaciones.
Una vez que la Mac está conectada a un televisor, MacOS debería detectarla como una pantalla externa. Para cambiar el modo de salida, haz lo siguiente:
Paso 1: haz clic en el icono de Preferencias del sistema en el Dock. Alternativamente, haz clic en el logotipo de Apple en la esquina superior izquierda y selecciona Preferencias del sistema en el menú desplegable.
Paso 2: selecciona Pantallas en la ventana Preferencias del sistema.

Paso 3: haz clic en la pestaña Alineación.
Paso 4: para reflejar la pantalla principal, haz clic en el cuadro junto a Duplicar pantallas. De lo contrario, MacOS pasa por defecto al modo extendido.

Nota: arrastra el ícono blanco de la barra de menú en la miniatura de la pantalla principal a la pantalla del televisor para convertir esta última en tu pantalla principal.
Mini DisplayPort

Este puerto se encuentra en Mac más antiguas. Como se muestra arriba, es una interfaz redondeada con forma de caja (excepto por los ángulos leves en las esquinas inferiores izquierda y derecha). Algunas simplemente proporcionan salida DisplayPort, mientras que otras también incluyen conectividad Thunderbolt y Thunderbolt 2 más antigua.
Al igual que con USB-C, el ícono de un rayo impreso indica la tecnología Thunderbolt. Aquellos sin Thunderbolt tienen un ícono cuadrado con una pequeña línea a cada lado.
Este método requiere un cable Mini DisplayPort a HDMI macho a macho o un adaptador con un extremo macho Mini DisplayPort y un extremo hembra HDMI. Una vez conectado a un televisor, MacOS lo detectará como una pantalla externa.
En caso de duda, Apple proporciona una lista de puertos que están disponibles en todas las Mac, pasadas y presentes.
Apple TV
Este es el enfoque de Apple para duplicar o extender MacOS a un televisor a través de una conexión inalámbrica. Esto requiere un dispositivo Apple TV que ya esté conectado al puerto HDMI de un televisor y que hayas iniciado sesión en una cuenta de Apple. Esta, es la única solución para aquellos que no tienen un televisor que admita AirPlay 2 de forma nativa.
Para comenzar, habilita AirPlay en el dispositivo Apple TV. Así es cómo se hace:

Paso 1: selecciona el mosaico de engranajes gris y plateado en la pantalla de inicio. Esto abre la aplicación Configuración.
Paso 2: selecciona AirPlay y HomeKit en la siguiente pantalla.
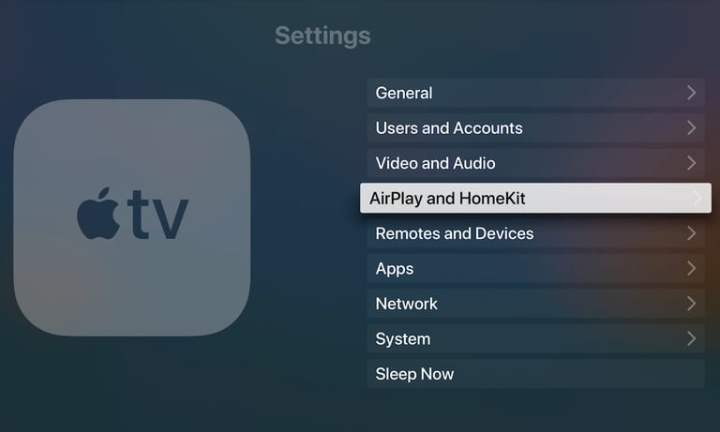
Paso 3: selecciona AirPlay para activarlo si aún no lo está. Un mensaje solicita una ubicación local y un nombre para identificarlo en otros dispositivos Apple.
Paso 4: selecciona Permitir acceso para configurar limitaciones, como crear una contraseña y deshabilitar el acceso cercano a AirPlay fuera de la red.

Ahora la Mac puede conectarse.
Paso 1: asegúrate de que la Mac y el televisor estén conectados a la misma red inalámbrica.
Paso 2: en la Mac, haz clic en el ícono junto al ícono de wifi en la barra de menú. Se parece a una pantalla con una flecha hacia arriba en la parte inferior, como se muestra a continuación.
Paso 3: selecciona el dispositivo Apple TV de destino en el menú desplegable.

Paso 4: vuelve a hacer clic en el icono de AirPlay para cambiar entre dos modos: Duplicar la pantalla principal o Utilizar el televisor como una extensión de escritorio.

Paso 5: para desconectarse, vuelve a hacer clic en el logotipo de AirPlay y selecciona Detener AirPlay en el menú desplegable.
Televisores AirPlay 2
Este es otro enfoque para duplicar o extender de forma inalámbrica MacOS a un televisor. Algunos televisores tienen AirPlay 2 integrado, lo que elimina la necesidad de comprar el costoso decodificador de Apple. En el momento de redactar este artículo, solo son fabricados por LG, Samsung, Sony y Vizio.
Este método es esencialmente el mismo, aunque alternar en AirPlay 2 es diferente en cada televisor. Por ejemplo, en televisores Samsung, toma la ruta Configuración>General>Configuración de Apple AirPlay. Una vez que esté listo, el televisor debería aparecer en el menú AirPlay de Mac.
ChromeOS
Al igual que Windows 10 y MacOS, hay varias opciones con cable disponibles para conectar físicamente una Chromebook a un televisor. Los modelos más recientes tienen conectividad HDMI y USB-C, mientras que otras unidades pueden ofrecer conexiones VGA y Mini DisplayPort más antiguas, incluso Micro HDMI, en algunos casos.
Para HDMI, un cable macho a macho o un adaptador debería ser suficiente. Para USB-C y todos los demás conectores, usa un cable con un conector HDMI macho en un extremo y un adaptador con un puerto HDMI hembra en el otro extremo.
Una vez que ambos estén conectados, el escritorio de ChromeOS debería extenderse hasta el televisor conectado. A continuación, te indicamos cómo cambiar la configuración para reflejar el escritorio:
Paso 1: haz clic en el reloj del sistema ubicado en la esquina inferior derecha.
Paso 2: haz clic en el icono de engranaje en el menú emergente. Esto abre la configuración de ChromeOS.
Paso 3: selecciona el dispositivo que aparece a la izquierda.
Paso 4: selecciona las pantallas enumeradas a la derecha.

Aquí están todas las opciones para cada pantalla. Asegúrate de seleccionar la pestaña adecuada antes de realizar cambios:
- Reorganiza las pantallas arrastrando sus iconos.
- Marca la casilla junto a Pantalla en espejo para reflejar el escritorio en el televisor.
- Cambia la escala de los elementos en pantalla.
- Cambia la nitidez del texto y las imágenes (resolución).
- Cambia la orientación.
- Ajusta los límites del escritorio en la pantalla actual.
Chromecast
Chromecast es una alternativa más barata al Apple TV, la respuesta de Google a la competencia. ChromeOS es compatible de forma nativa con Chromecast, y recomendamos encarecidamente emparejar los dos para las conexiones PC-TV.
Suponemos que ya tienes Chromecast en tu dispositivo, con una asignación de nombre y una cuenta de Google. El uso de los pasos a continuación reflejará tu escritorio en el televisor. Desafortunadamente, no puedes extender el escritorio a tu televisor.
Paso 1: haz clic en el reloj del sistema en la esquina inferior derecha.
Paso 2: haz clic en el botón Transmitir en el menú emergente.

Paso 3: selecciona el dispositivo Chromecast que aparece en el siguiente menú.
Paso 4: selecciona la miniatura del escritorio en la siguiente ventana emergente y haz clic en el botón Compartir.
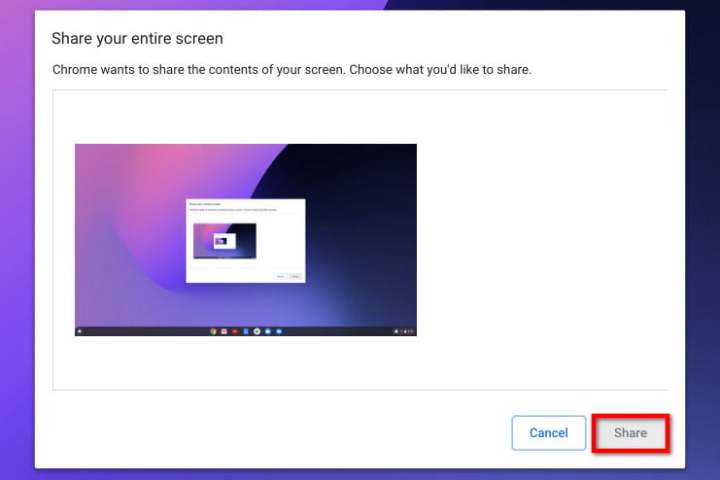
Para dejar de transmitir, sigue estos pasos:
Paso 1: haz clic en el reloj del sistema en la esquina inferior derecha.
Paso 2: haz clic en Detener en la parte superior del menú emergente.