Si tu antigua PlayStation 3 ya no es el centro de tu universo gamer, ¡que sea donadora de piezas! Con un poco de paciencia (y un cable mini-USB) podrás conectar los controles de la PS3 a tu PC y aprovechar tu equipo.
Te va a interesar:
- Cómo conectar los controles de la PS4 a una PC
- Cómo conectar los controles de la Xbox 360 a tu PC
- Cómo conectar un teléfono a una Xbox One
Cómo conectar los controles de la PS3 a tu PC
Parte 1: actualiza los controladores de Windows y .NET Framework
Paso 1: primero, verifica los controladores instalados al iniciar el Símbolo del sistema. Una vez que esté abierto, escribe driverquery y presione la tecla Enter.
Paso 2: escanea la lista y asegúrate de tener estos componentes instalados:
- Microsoft .NET Framework 4.5
- Microsoft Visual C++ 2010 Redistributable Package
- Microsoft Visual C++ 2013 Runtime
- DirectX Runtime
- Xbox 360 Controller driver (solo para Windows 7 y versiones anteriores)
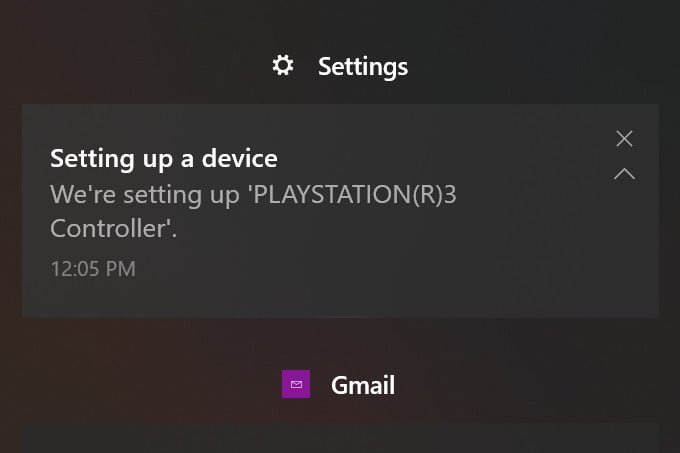
Paso 3: conecta tu controlador PlayStation 3 a tu PC con un cable mini-USB (conocido como Mini Tipo-B). Por lo general, tienes un conector USB-A al lado de la computadora, pero puedes encontrar cables con conectores USB-C en Amazon. El mini-USB es más antiguo y más grande que el conector micro-USB utilizado en el control PS4, dispositivos móviles, entre otros.
Windows debería comenzar a instalar los controladores iniciales cuando conecte el cable.
Parte 2: descarga e instala ScpToolkit y los controladores
Paso 1: dirígete al hilo oficial de descarga de ScpToolkit y haz clic en el enlace verde para descargar la última versión estable. Verás el instalador ScpToolkit_Setup.exe más el código fuente incluido en los archivos. Si quieres revisar el código, ejecuta 7-Zip o una herramienta similar para extraer los archivos.
Paso 2: busca e inicia el instalador descargado como administrador.
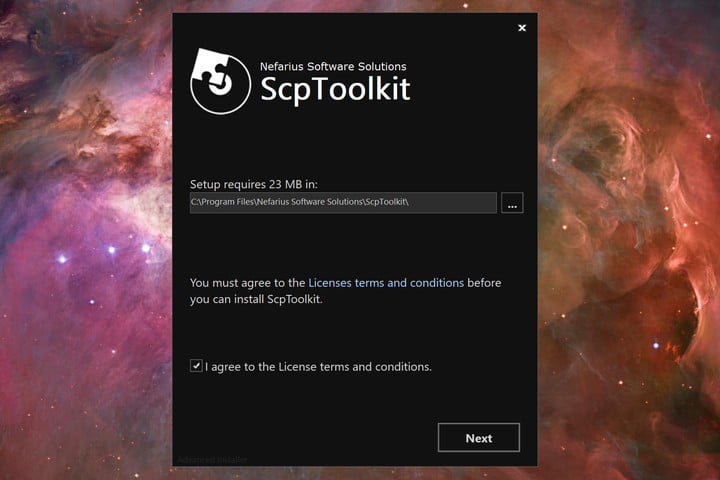
Paso 3: una vez instalado, ScpToolkit te solicita ejecutar un instalador de controladores por separado. Si no ves este mensaje, busca “Scp” y seleccione ScpToolkit Driver Installer. En Windows 10, puede estar en la parte superior del menú Inicio en Agregado recientemente.
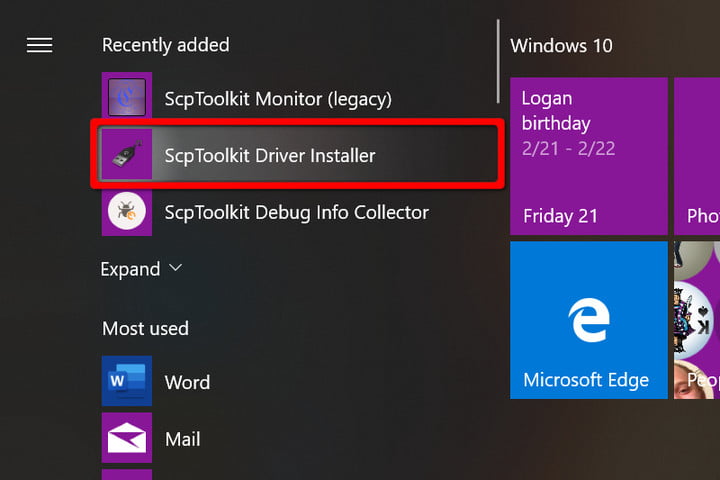
Paso 4: con el instalador del controlador ScpToolkit ejecutándose, asegúrate de que todas las casillas estén marcadas, incluida la instalación forzada del controlador.
Paso 5: haz clic en la flecha en recuadro junto a la opción Elegir controladores DualShock 3 para instalar. En el menú desplegable, busca y selecciona tu controlador DualShock 3. Si también planeas usar un DualShock 4 o un dongle Bluetooth para habilitar la reproducción inalámbrica, puedes seleccionarlos también.
Paso 6: cuando estés listo, haz clic en Instalar. Todos los archivos necesarios se instalan y configuran en automático. No te desesperes si ves muchas ventanas emergentes en la pantalla; es normal. Una vez que aparezca el mensaje de instalación del mando USB Dualshock 3, estarás listo.

Paso 7: haz clic en el botón Salir cuando finalice la instalación.
Tu DualShock 3 ahora es plug-and-play, lo que significa que puedes enchufarlo en cualquier momento y debería funcionar de manera automática.
Algo a tener en cuenta es que, debido a que técnicamente utilizas los controladores de Xbox 360 para interactuar con el mando PS3, es probable que los juegos muestren un esquema de control de Xbox. Cuando un juego quiere que “presiones X”, deberás presionar el botón Cuadrado.
Nota: a partir de enero de 2018, ScpToolkit ya no está en desarrollo activo. Las futuras actualizaciones de Windows podrían hacerlo ineficaz. Sin embargo, por el momento sigue siendo una opción viable.
Parte 3: crear un perfil y ajustar la configuración
Si lo deseas, también puedes ajustar tu controlador PS3 a través de varias aplicaciones incluidas con ScpToolkit.
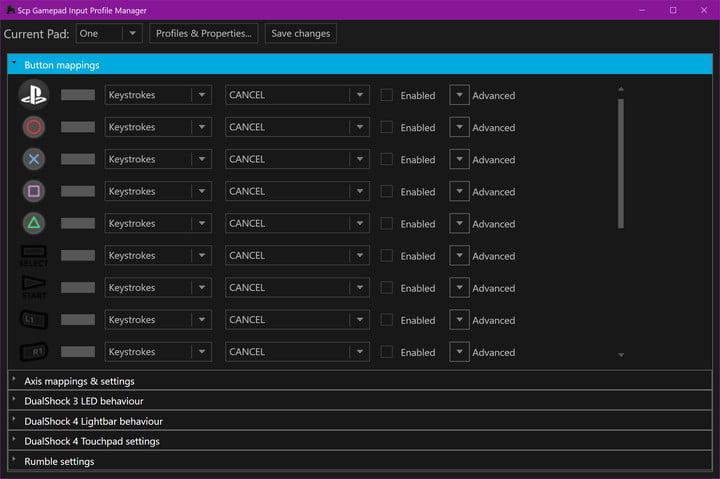
Paso 1: el ScpToolkit Profile Manager no se instala de manera predeterminada. Para obtener esta característica ejecuta el instalador nuevamente para “modificar” la instalación actual. Luego verás un acceso directo de escritorio y ScpToolkit Profile Manager agregado a la carpeta ScpToolkit en el menú Inicio.
Cuando lo abras, puedes crear asignaciones de botones personalizadas. También puedes asignar comandos de teclado y mouse.
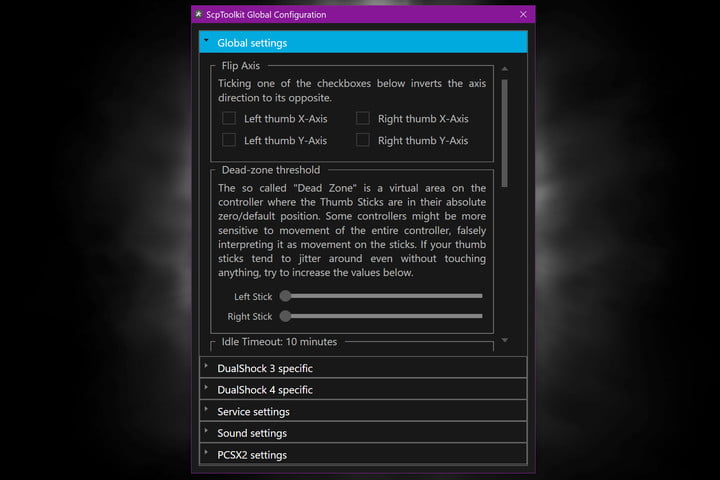
Paso 2: haz doble clic en el acceso directo del Administrador de configuración de ScpToolkit en tu escritorio o dentro de la carpeta ScpToolkit en el menú Inicio. Aquí puedes ajustar la sensibilidad, latencia y pantalla led de la palanca del pulgar, entre otras configuraciones avanzadas.
Solución de problemas para Windows 10
Windows 10 puede ser exigente con los controladores. Como era de esperarse, el sistema operativo de Microsoft está diseñado para funcionar con los accesorios de Xbox y el ecosistema Xbox Live. No es adecuado para un dispositivo Sony, en especial uno obsoleto.
Si bien ScpToolkit evita la mayoría de los problemas que los usuarios enfrentan al usar DualShock 3 en una PC, puede haber errores durante la instalación. Por fortuna, existe una alternativa para permitir la instalación del controlador, en caso de que el proceso no funcione. Sin embargo, es aconsejable hacer una copia de seguridad de los archivos importantes antes de continuar, incluso si el procedimiento no es necesariamente peligroso. Después de todo, cambiarás la configuración de inicio de Windows.
Paso 1: haz clic en el botón Inicio o presiona la tecla Windows.
Paso 2: haz clic en el ícono engranaje ubicado en el borde izquierdo del menú Inicio. Esto abre la aplicación Configuración.
Paso 3: haz clic en Actualización y seguridad.

Paso 4: selecciona Recuperación de la lista de la izquierda.
Paso 5: haz clic en el botón Reiniciar ahora, que está ubicado en Inicio avanzado.
Paso 6: tu sistema se reinicia y arranca en un modo que te permite modificar el firmware y la configuración de inicio, con lo que puedes omitir la aplicación de la firma del controlador.
Paso 7: selecciona Solucionar problemas de la lista de opciones resultante.
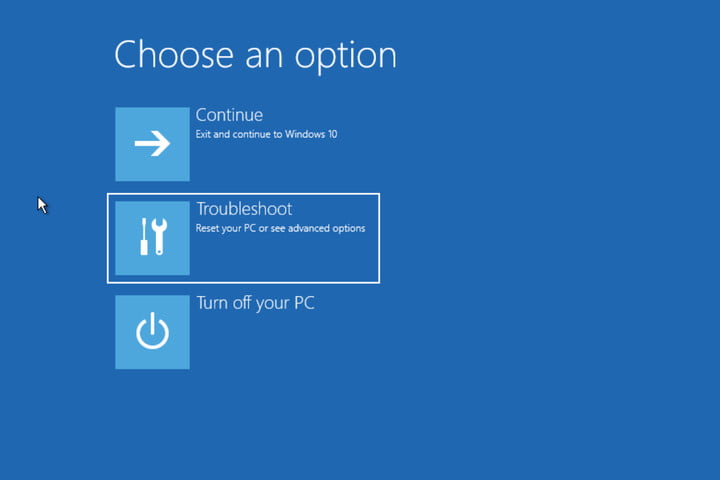
Paso 8: haz clic en Opciones avanzadas.

Paso 9: haz clic en Configuración de inicio. Esto ejecuta otro reinicio.

Paso 10: después de que tu sistema se inicie nuevamente, tienes otras opciones. Busca Desactivar la aplicación de firma del controlador, luego presiona la tecla F7 para reiniciar tu PC por última vez.
Paso 11: cuando tu PC termine de reiniciarse, sigue los procedimientos descritos para reinstalar y configurar ScpToolkit.



