Los teléfonos inteligentes han encontrado una manera de cambiar y mejorar nuestras experiencias de videojuegos. Ya no solo se usan para jugar distintos títulos, sino que también pueden funcionar como un segundo controlador para nuestras consolas.
Aunque siempre será más fácil jugar con un controlador de Xbox normal, usar su teléfono inteligente como controlador de Xbox puede tener sus propios beneficios. Tu dispositivo deberá estar actualizado y conectado a su tienda de aplicaciones para poder sincronizarlo como un controlador de Xbox. Hecho esto, sigue los pasos de esta guía para conectar fácilmente tu teléfono inteligente a tu consola Xbox.
Seguro que también te interesará saber cómo regalar un juego desde la Xbox Store, cuáles son los mejores controles de Xbox One y esta comparativa entre Xbox One vs. PS4.
Paso 1: descarga la aplicación Xbox
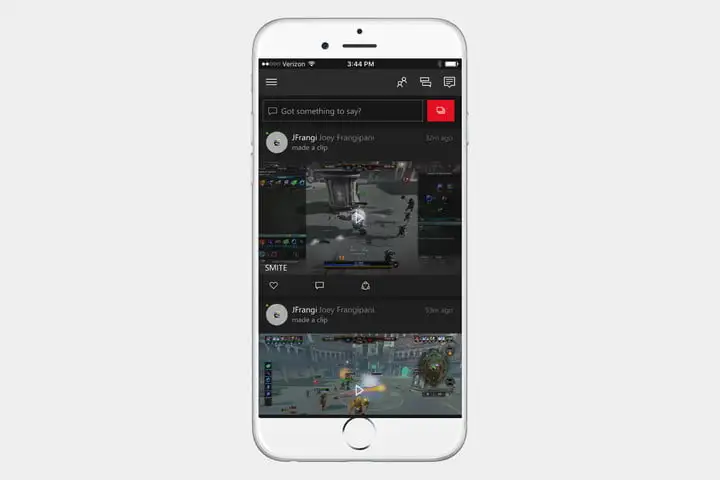
Antes de descargar la aplicación Xbox para iOS o Android, querrás actualizar tu teléfono inteligente o tableta con la última versión del respectivo sistema operativo. Los usuarios de iOS necesitan la versión 10.3 o superior para ejecutar la aplicación. Microsoft recomienda que los usuarios de Android la versión 4.4 o superior. Una vez actualizado, dirígete a iTunes o a Google Play Store, e ingresa «Xbox» en el campo de búsqueda para encontrar la aplicación.
Toca el botón Instalar para comenzar a descargar la aplicación en tu teléfono inteligente o tableta, y ábrela una vez que esté instalada. Luego, inicia sesión en tu cuenta de Xbox cuando se te solicite.
Paso 2: conéctate a tu red
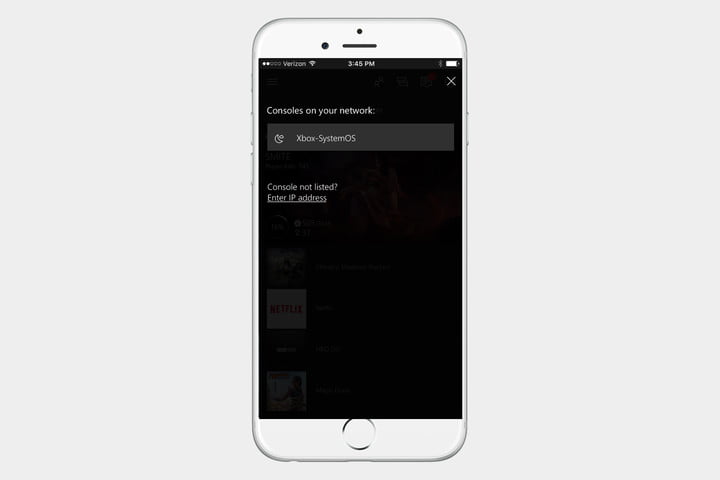
Para sincronizar tu Xbox One con tu teléfono, ambos dispositivos deberán estar en línea. Para verificar tu red en Xbox One, ve al menú Configuración, luego selecciona la Red y luego «Configuración de red». En tu teléfono inteligente, ve al menú de red / wifi en Preferencias o Configuración del sistema de tu dispositivo. Si tu Xbox One no está conectada, selecciona Configurar red inalámbrica, elige la red deseada e ingresa la contraseña correspondiente, si se te solicita. Ambos dispositivos deberán estar dentro del alcance de tu red para conectarse.
Ciertas funciones, como usar su teléfono como control remoto para Xbox One, requieren que tu Xbox One y teléfono estén conectados en la misma red wifi. Otros, como verificar tus logros y el feed de actividad, funcionan siempre que ambos dispositivos estén conectados a cualquier conexión de Internet.
Paso 3: sincroniza tu teléfono con tu consola
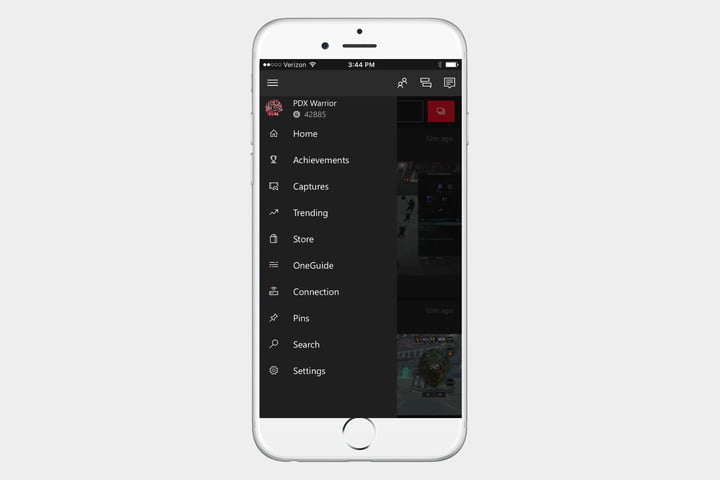
Mientras usas la aplicación Xbox, toca las tres barras horizontales en la esquina superior izquierda para que aparezca el menú principal. Desde aquí, puedes acceder a la mayoría de las funciones, pero por ahora, simplemente toca Consola. Después de un segundo, deberá aparecer la opción Conectarse a tu Xbox One en la parte superior de la pantalla.
Tocando eso debería aparecer una lista de consolas Xbox disponibles a las que te puedes conectar. Suponiendo que la tuya es la única, toca el icono etiquetado Xbox-SystemOS —a menos que lo hayas cambiado de nombre— y luego Encender. Listo. Tu teléfono inteligente y tu Xbox son ahora dos almas gemelas. Ahora deberías poder usar tu teléfono inteligente como controlador y teclado, aunque esta funcionalidad está limitada al sistema operativo Xbox. Actualmente, no hay integración de segunda pantalla.
Paso 4: usa la aplicación

La conexión es fácil, pero aprender a usar la aplicación Xbox requiere un poco más de tiempo, paciencia y comprensión. Una vez más, toca las tres barras horizontales en la esquina superior izquierda de la aplicación y se abrirá el menú, el cual te permitirá ver tu perfil y logros, así como tus clips grabados y capturas de pantalla. También podrás acceder a la Tienda Xbox, entre otras cosas. Al tocar el ícono de tu avatar, aparecerá tu lista de amigos, mientras que los íconos al lado controlarán los mensajes y las notificaciones, respectivamente. Un nuevo ícono, representado por tres avatares, te permitirá iniciar un chat mientras estás en movimiento.
Paso 5: controla tu Xbox One con la app

No estamos completamente seguros de por qué elegirías controlar tu Xbox One con tu teléfono en lugar de con un control, pero la aplicación Xbox lo hace posible. Una vez que hayas conectado tu Xbox One a tu teléfono, verás un pequeño símbolo remoto en la esquina inferior derecha de la pantalla de la aplicación.
Selecciónalo y te llevará a una pantalla -en su mayoría negra- que cuenta con los cuatro botones principales, además de los de de inicio, vista y de menú. Ahora puedes controlar tu Xbox One arrastrando tu dedo por la pantalla y presiona «A» en el centro para confirmar. ¿Alguna vez lo usarás? Probablemente no, pero es una opción.



