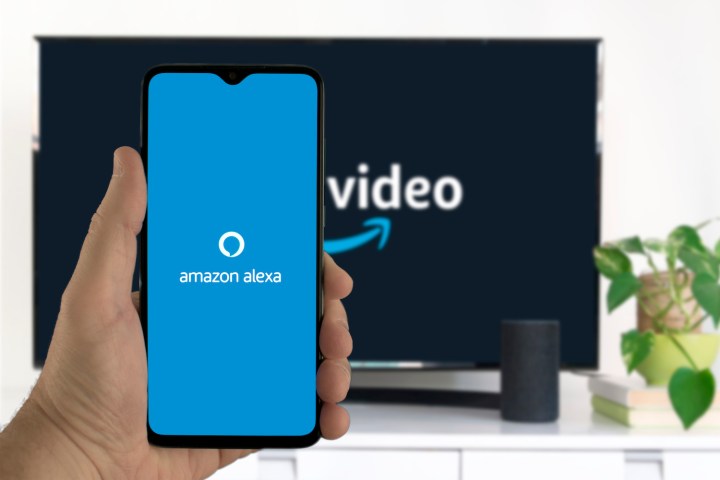
¿Deseas tener a Alexa en tu TV? Si es así, necesitarás un dispositivo inteligente, como un Amazon Fire TV Stick, o un televisor que incluya Alexa integrada. En realidad son muchas las cosas que Alexa puede hacer por ti en tu día a día, muchas más si tienes la posibilidad de hablarle a través de la pantalla. A continuación, te lo explicamos todo en detalle.
Ya que andas por aquí, quizá te interese saber cómo cambiar la voz de Alexa (o su idioma), cómo configurar Alexa para hacer llamadas o cómo conectar Alexa a los altavoces de tu casa.
Primero: ¿es tu televisor lo suficientemente “inteligente”?
El primer paso para conectar Alexa a tu televisor es descubrir cómo este asistente puede funcionar con la configuración existente en tu hogar. Si tienes un SmartTV de LG, Sony, Vizio o Samsung, la configuración es tan fácil como activar algunos interruptores virtuales. De lo contrario, puedes usar un Amazon Fire TV Stick o un dispositivo Roku para controlar tus dispositivos multimedia.
Además, algunos sintonizadores de TV ofrecen niveles de control inteligente integrados, como VMS 1100 e IPC 1100 de Verizon Fios, DirecTV Genie y Genie Mini y muchos decodificadores Hopper de Dish Network.
Conectando tu televisor a Alexa
Con una amplia variedad de métodos para controlar tu televisor con Alexa, necesitaremos ser un poco más específicos con tu hardware para ayudarte a configurarlo. A continuación, describimos la configuración de Alexa con televisores inteligentes y varios sintonizadores de transmisión de medios: elige la opción que mejor se parezca a tu configuración actual.
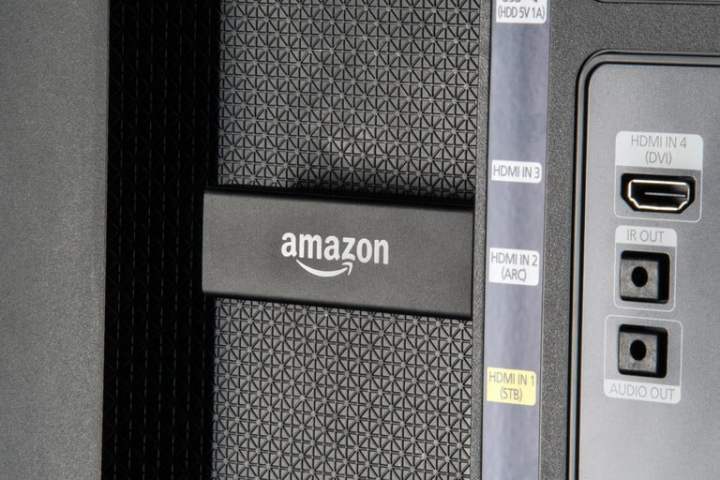
Conexión de un dispositivo Fire TV o Roku
Paso 1: abre la aplicación Alexa en tu dispositivo iOS o Android.
Paso 2: elige la pestaña Más en la parte inferior de la pantalla.
Paso 3: toca la opción Configuración.
Paso 4: desplázate hacia abajo y elige TV y video.
Paso 5: selecciona Fire TV o Roku, el que coincida con tu dispositivo de transmisión.
Paso 6: para los usuarios de Fire TV, selecciona Vincular tu dispositivo Alexa. Para los usuarios de Roku, selecciona Activar para usar.
Paso 7: proporciona a Alexa cualquier información de inicio de sesión requerida para completar el proceso.
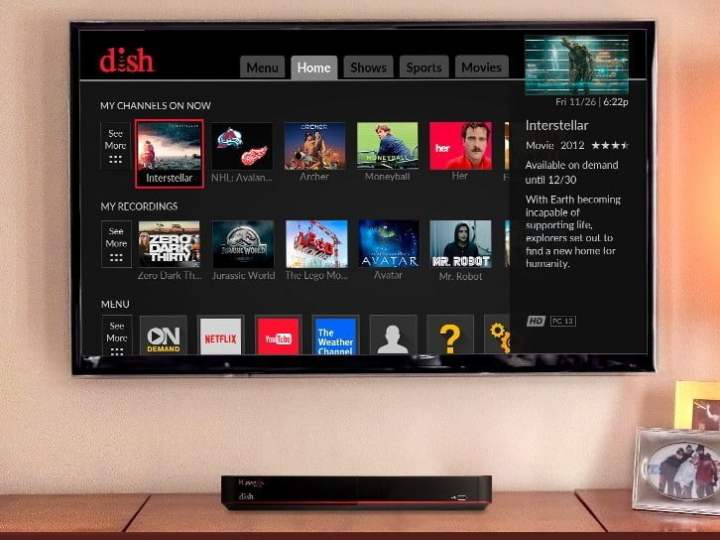
Conectando a un Smart TV
Paso 1: abre la aplicación Alexa en tu dispositivo iOS o Android.
Paso 2: toca la pestaña Dispositivos en la parte inferior de la pantalla.
Paso 3: selecciona el botón (+) en la esquina superior derecha, luego Agregar dispositivo.
Paso 4: desplázate hacia abajo y selecciona TV.
Paso 5: elige la marca de tu televisor inteligente.
Paso 6: sigue las instrucciones específicas de la aplicación Alexa para completar el proceso de configuración.
Conexión de Alexa a un televisor inteligente Samsung
Paso 1: descarga la aplicación Samsung SmartThings y usa la opción Agregar dispositivo para encontrar tu televisor.
Paso 2: abre la aplicación Alexa en tu dispositivo iOS o Android. Abre el menú Configuración y dirígete a Skills. Busca SmartThings y asegúrate de que esté habilitada.
Paso 3: ve a la pantalla de inicio de Alexa y toca la pestaña Dispositivos en la parte inferior.
Paso 4: haz clic en el botón (+) en la esquina superior derecha, luego haz clic en Agregar dispositivo.
Paso 5: desplázate hacia abajo y haz clic en TV hasta encontrar el televisor inteligente de la marca Samsung y selecciónalo.
Paso 6: sigue las instrucciones restantes de Alexa para emparejar tu televisor Samsung.
Conexión de Alexa a un televisor inteligente Sony
Paso 1: una vez que el televisor esté configurado, usa el control remoto y presiona el botón Inicio (si aún no estás en la pantalla de inicio).
Paso 2: los menús de Sony pueden diferir un poco aquí, pero deberás buscar una opción que diga Aplicaciones o Sus aplicaciones. Selecciónalo.
Paso 3: busca la opción que dice Control de TV con altavoces inteligentes. También puedes encontrar una aplicación específica que dice Configuración de control de TV con la aplicación Amazon Alexa, que también funciona. Es posible que debas seleccionar Ver todo en el menú de la aplicación para mostrar todas las opciones.
Paso 4: abre la aplicación Alexa, ve a Configuración y seleccione Skills. Busca la de TV de Sony y habilítala.
Paso 5: selecciona la aplicación adecuada en tu televisor Sony para continuar. Sigue las instrucciones en la pantalla. Es posible que debas iniciar sesión con tu cuenta de Google en este momento. Continúa siguiendo las instrucciones en pantalla hasta que Alexa haya descubierto el televisor y se haya conectado a él.
Conexión de un decodificador
Paso 1: abre la aplicación Alexa en tu dispositivo iOS o Android.
Paso 2: toca la pestaña Más en la parte inferior de la pantalla.
Paso 3: selecciona la opción Habilidades y juegos.
Paso 4: en la barra de búsqueda, ubica tu proveedor de cable (por ejemplo, DirecTV, Fios, Frontier, Dish Network).
Paso 5: si está disponible, selecciona tu proveedor de la lista dada.
Paso 6: toca Habilitar para usar, luego inicia sesión con los detalles de tu proveedor.
Controlando tu televisor con Alexa

Una vez que hayas conectado tu televisor, decodificador o dispositivo de transmisión de medios a Alexa, puedes comenzar a controlar tu centro de medios con el sonido de tu voz. No todos los televisores y dispositivos decodificadores utilizan los mismos comandos, por lo que debes consultar el sitio web de asistencia del fabricante para obtener la información más actualizada; sin embargo, aquí hay algunos comandos que quizás desees probar con tu configuración de medios:
- “Alexa, [enciende/apaga] [nombre de la TV]”.
- “Alexa, sube/baja el volumen [arriba/abajo] en [nombre de la TV]”.
- “Alexa, silencia [nombre de la TV]”.
- “Alexa, cambia la entrada a HDMI 1 en [nombre de la TV]”.
- “Alexa, [reproducir/pausar] en [nombre de la TV]”.
- “Alexa, mira Stranger Things en Netflix”.
- “Alexa, muestra películas [de comedia/drama/romance]”.



