Si alguna vez has enfrentado el problema de que intentas abrir un archivo en una aplicación totalmente incorrecta en Windows, no eres el único. Aunque puedes evitarlo con el comando Abrir con, te presentamos una manera simple para que no tengas que hacerlo a cada rato: aprender a cambiar las asociaciones de archivos en Windows 10. Si no estás seguro del tipo de extensión, haz click con el botón derecho en el archivo en particular y presiona en Propiedades en el menú resultante. Busca Tipo de archivo en la parte superior de la ventana. La designación de tres letras al lado es la extensión o tipo de archivo. Para cambiar las asociaciones de archivos en Windows 10 puedes hacerlo con un fichero en particular o hacerlo con todos de una sola vez. A continuación te presentamos las dos alternativas.
Cambiar solo un tipo de archivo
El método más rápido para cambiar un solo tipo de archivo es hacerlo desde el menú Abrir con que mencionamos. Si deseas cambiar más de un tipo de archivo a la vez, debes pasar a la siguiente sección.
Paso 1: Haz click derecho en el archivo para cuya asociación deseas cambiar.
Paso 2: Selecciona Abrir con en el menú resultante.

Paso 3: Windows te ofrecerá una aplicación o una lista de aplicaciones que pueden actuar como predeterminadas para ese tipo de archivo. Si ves el programa que deseas, selecciónalo y asegúrate de que esté marcada la casilla titulada Usar siempre esta aplicación para todos los archivos [tipo de archivo].
Si no ves tu aplicación preferida, encuentra una usando el botón Buscar una aplicación en la tienda, lo que abrirá Microsoft Store, o haz click en Más aplicaciones para obtener una lista ampliada de otros programas ya instalados.

Paso 4: Cuando hayas encontrado la aplicación que deseas y la hayas seleccionado, simplemente haz click en el botón gris Aceptar.
¡Listo! A partir de ahora, cualquier archivo de ese tipo se abrirá con la aplicación elegida.
Cambiar varios archivos simultáneamente
Si deseas cambiar algunos tipos de archivos diferentes o incluso todos, entonces el menú Configuración es el lugar adecuado.
Paso 1: Presione la tecla de Windows y X y haz click en Configuración en el menú resultante. También puedes buscar Configuración en la barra de búsqueda de Windows y hacer click en el resultado.

Paso 2: Selecciona Aplicaciones de la lista de opciones.
Paso 3: Haz click en Aplicaciones predeterminadas en el menú de la izquierda.

Paso 4: Desplázate hacia abajo si es necesario y haz click en Elegir aplicaciones predeterminadas por tipo de archivo.
Luego tendrás a la vista en el lado derecho un listado de todos los tipos de archivos que Windows 10 admite con sus aplicaciones asociadas. Si un tipo de archivo no tiene una aplicación particular configurada para manejarlo, verás un ícono gris «+» en su lugar.

Paso 5: Muévete por la lista para encontrar el tipo de archivo para el que desea cambiar la asociación de archivos. Haz click en la aplicación o en el icono «+» a su derecha.
Paso 6: Elige la aplicación preferida de la lista y haz click en el icono correspondiente. Debes considerar que en algunos tipos de archivos tendrás múltiples opciones, mientras que otros pueden no tener ninguna.
Si no tienes una opción, puedes ir y descargar una aplicación compatible desde la web o elegir el icono Buscar una aplicación en la tienda, que te llevará a Microsoft Store. En la ventana, podrás visualizar las aplicaciones relevantes que pueden abrir el tipo de archivo en cuestión.
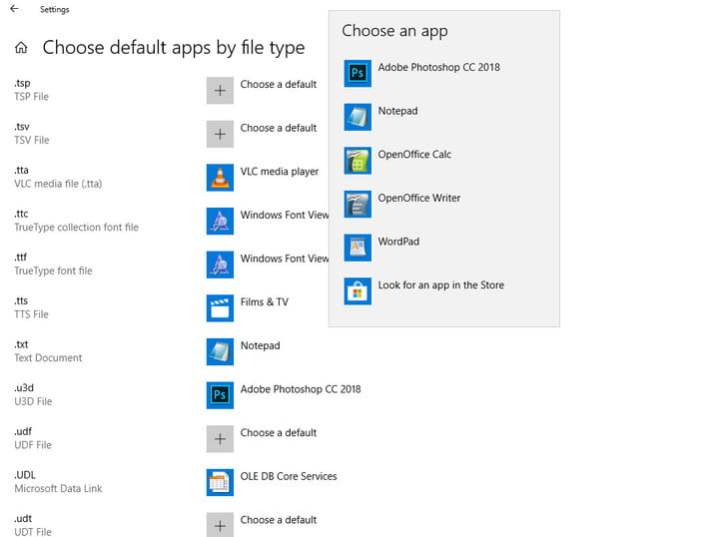
Una vez que hayas elegido tu programa preferido, estarás listo: cambiaste las asociaciones archivos y la aplicación predeterminada elegida te permitirá abrirlos de forma mucho más rápida.
Utilizando cualquiera de los dos métodos para cambiar las asociaciones de archivos en Windows 10 puedes modificar otros archivos o volver atrás si no quedaste conforme con tu elección. Ahora si quieres hacer modificaciones mayores, también puedes revisar nuestra guía sobre el restablecimiento total de Windows .
Recomendaciones del editor
- Cómo mejorar el rendimiento de tu PC en tres sencillos pasos
- Windows 11 vs. Windows 10: ¿deberías actualizarte?
- Cómo encontrar correos archivados en tu cuenta de Gmail
- Dónde se guardan las capturas de pantalla en Windows
- Cómo instalar apps de Android en Windows 11



