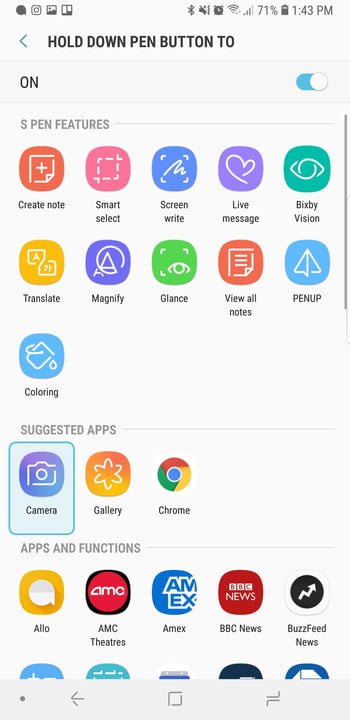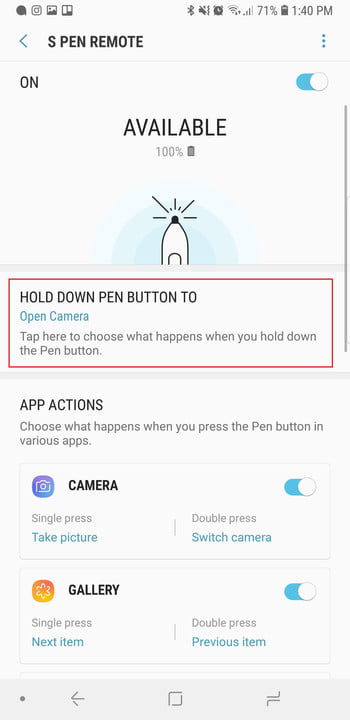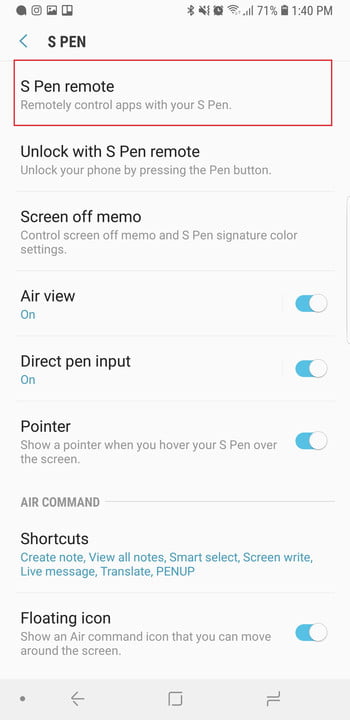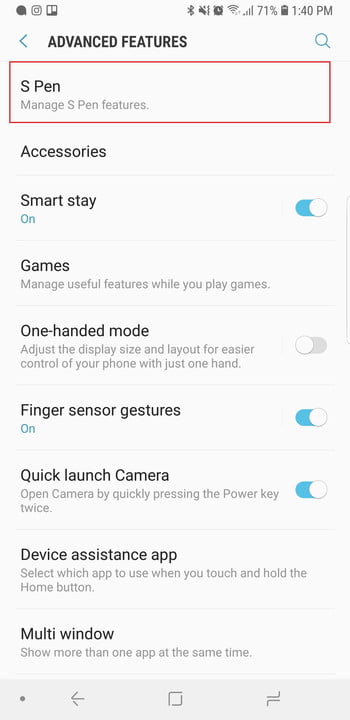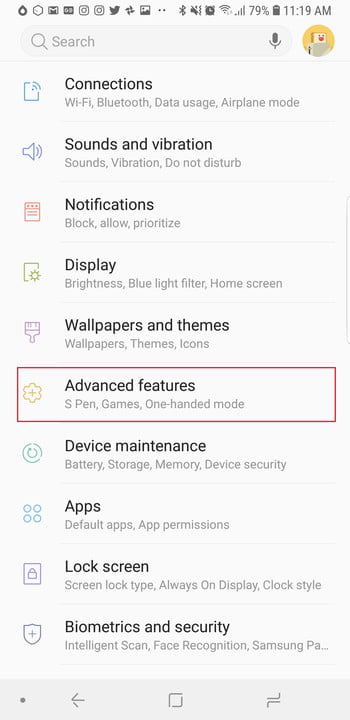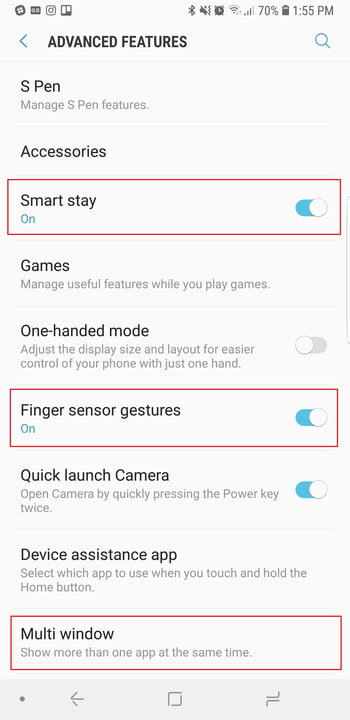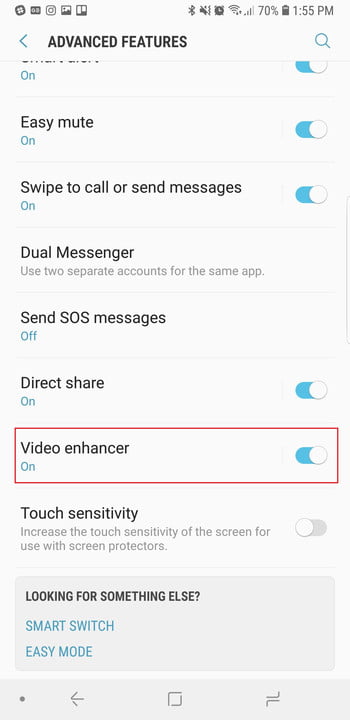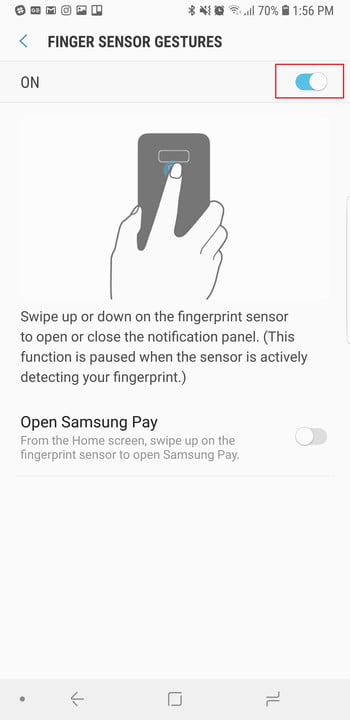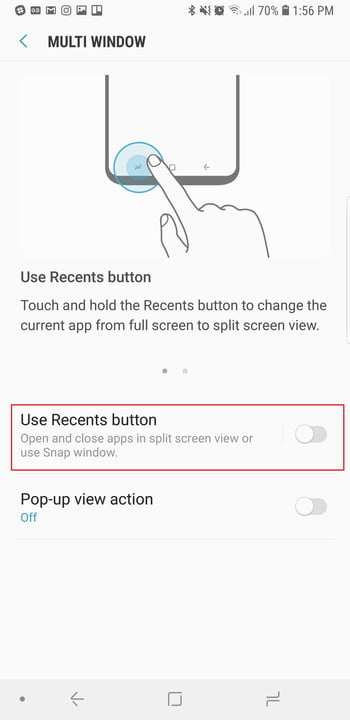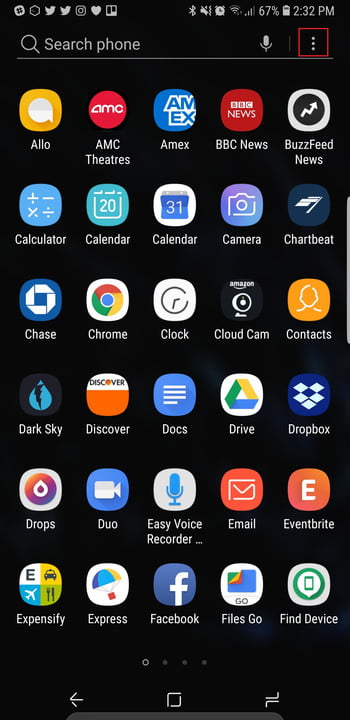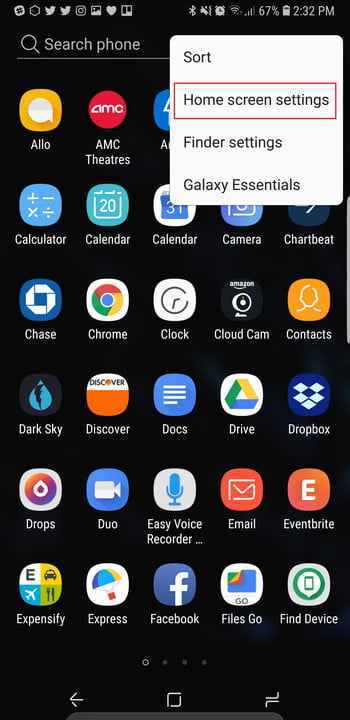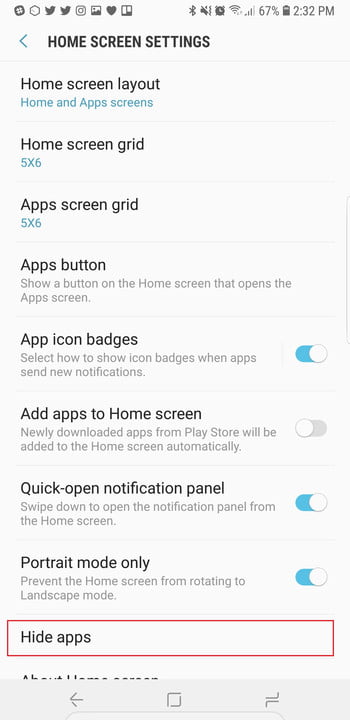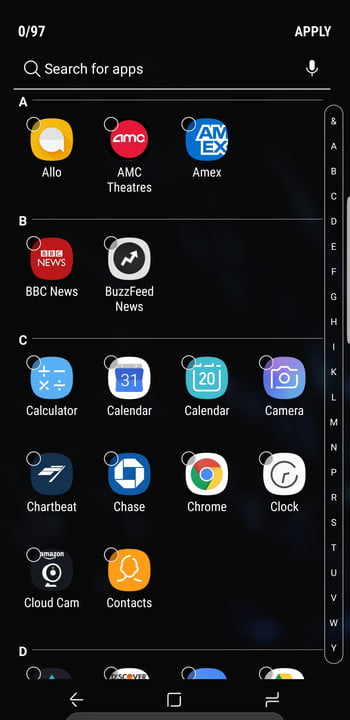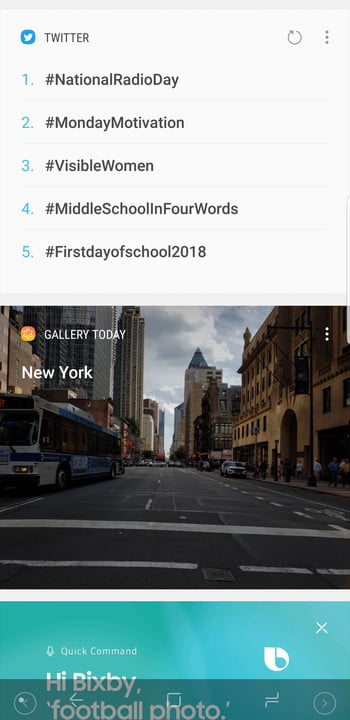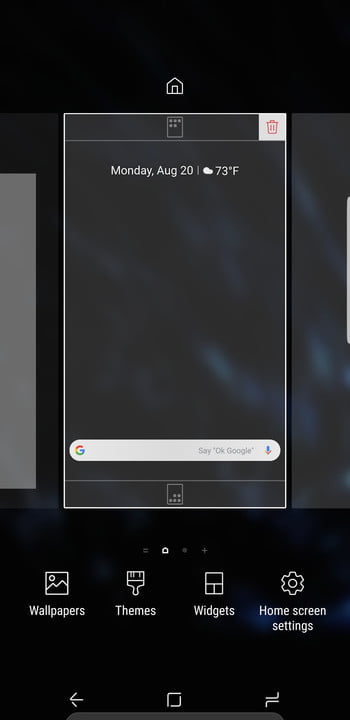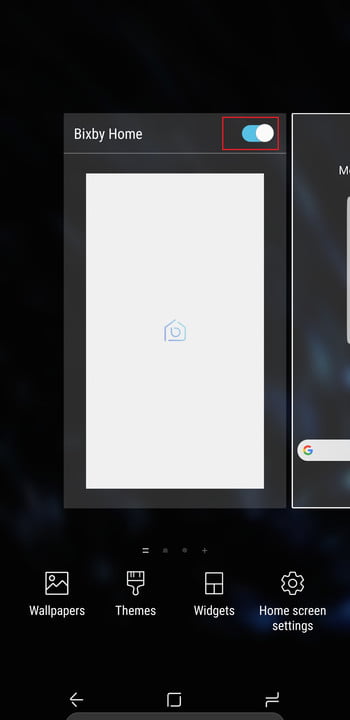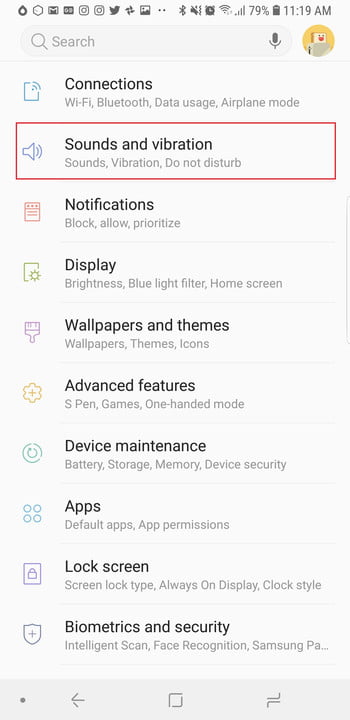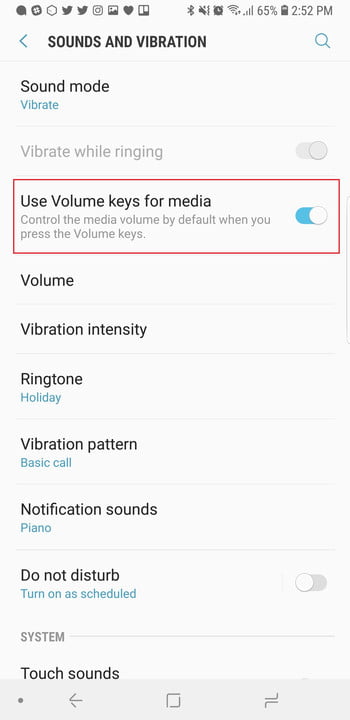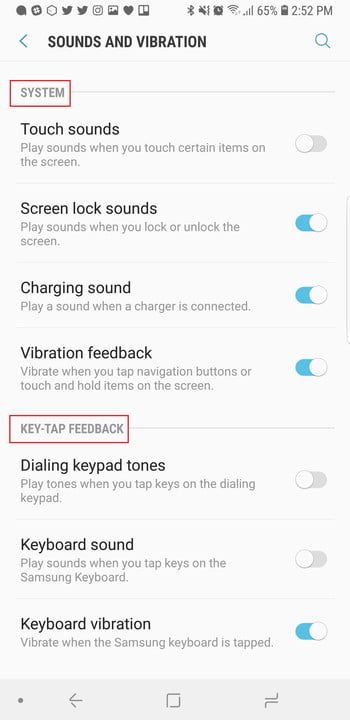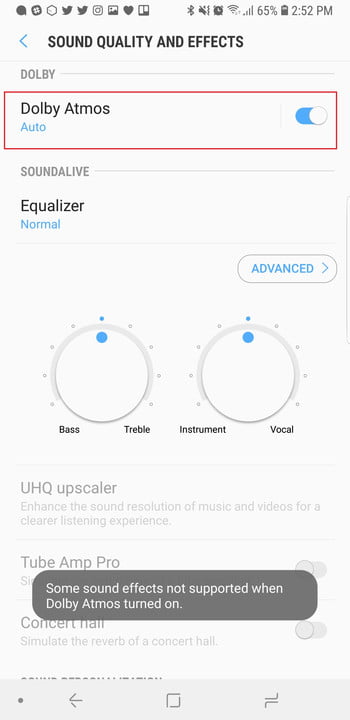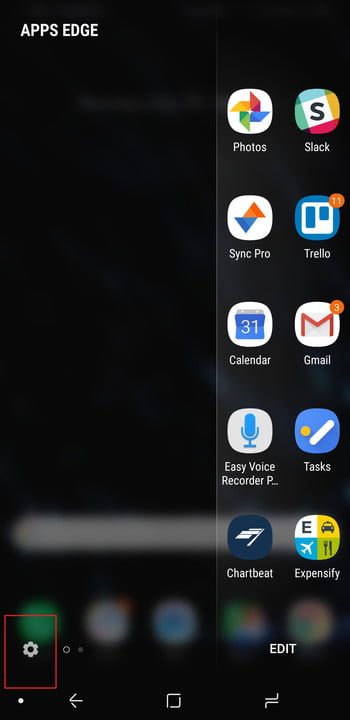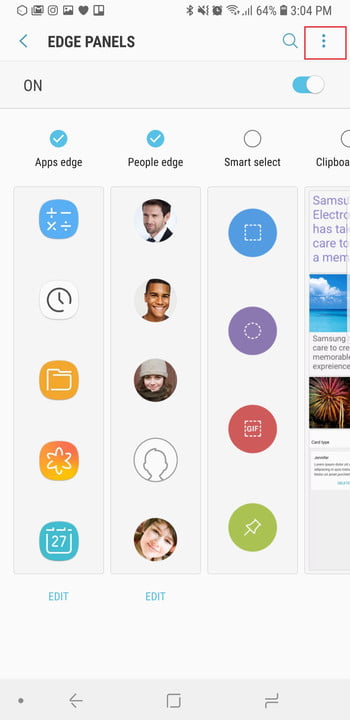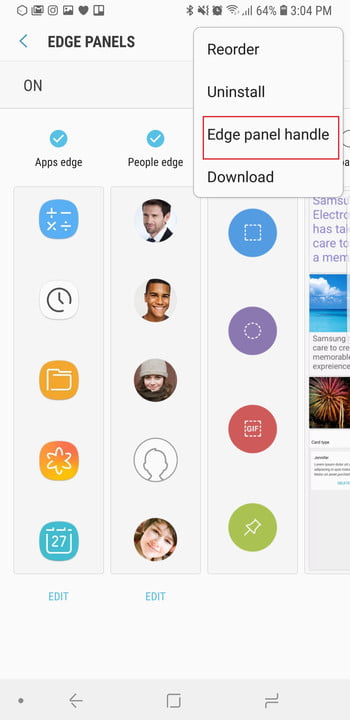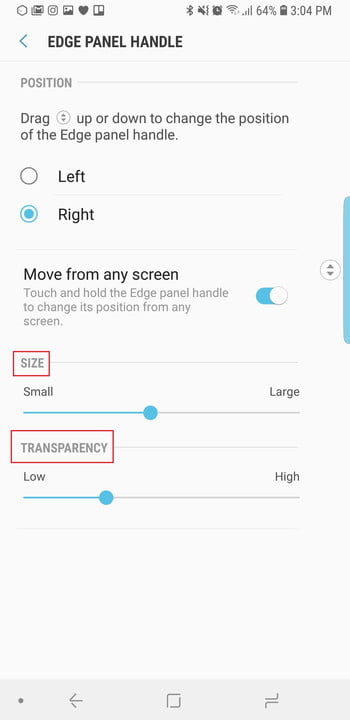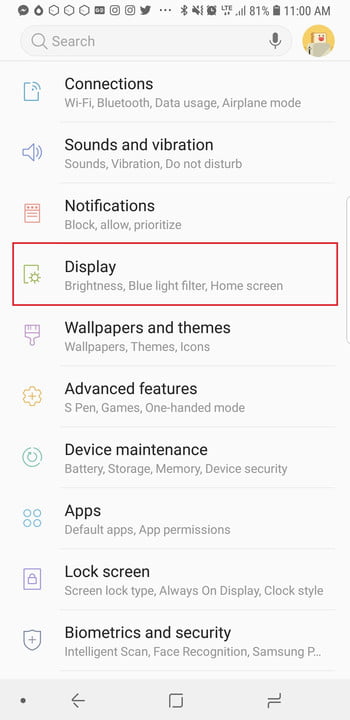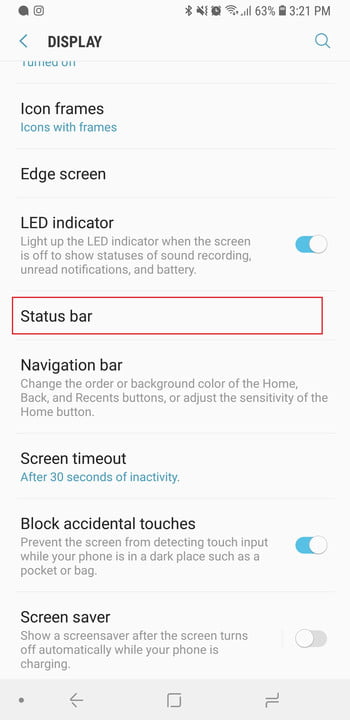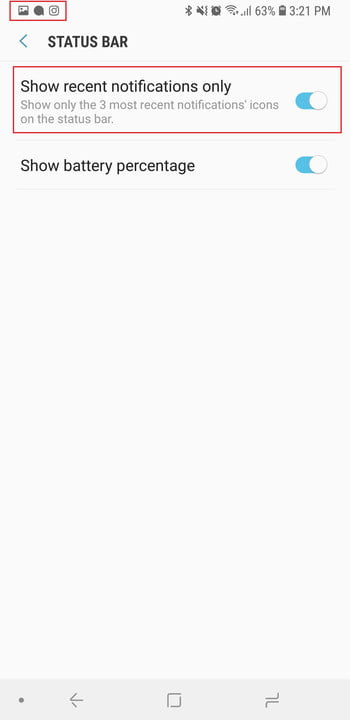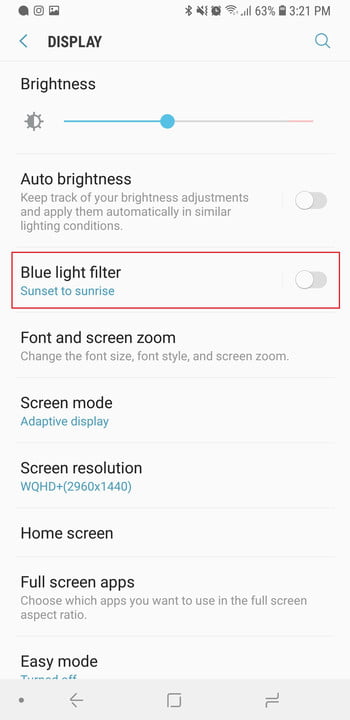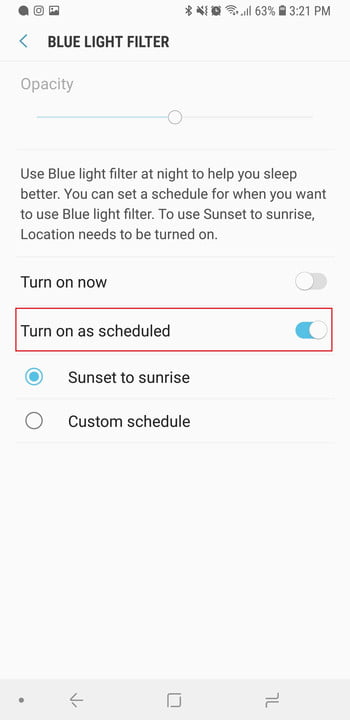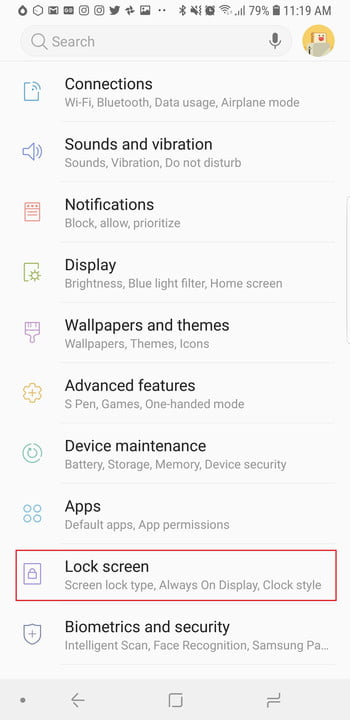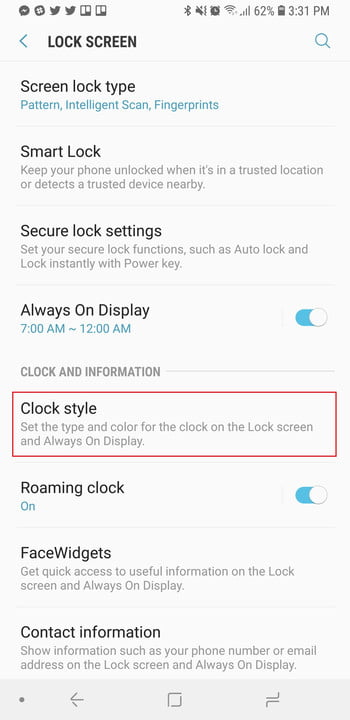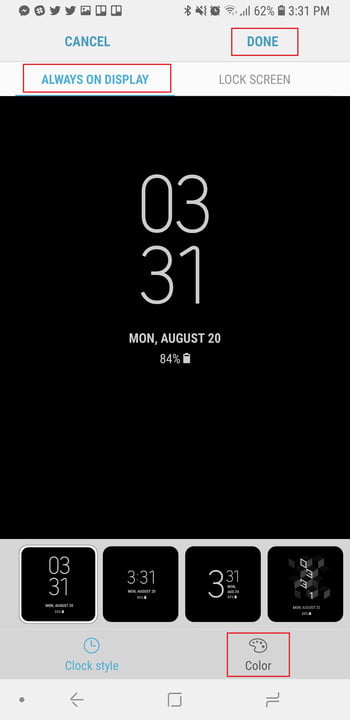Aunque probablemente no está a la altura del Galaxy Note 10 de Samsung, el Galaxy Note 9 es un gran teléfono en cuanto a rendimiento, calidad, rapidez y, lo mejor de todo, a un precio tentador. Si eres propietario de uno de estos dispositivos y todavía no te dejas seducir por el último modelo de esta gama ejecutiva del fabricante coreano, te mostramos varios ajustes del Galaxy Note 9 que deberías realizar para aprovecharlo al máximo.
Quizás te sorprenda descubrir que quizás no ha llegado el momento de cambiarlo, sino que solo necesitas hacerle unos pequeños ajustes y dejarlo como nuevo.

Obtén la mejor resolución de pantalla
Fuera de la caja, tu Galaxy Note 9 no tendrá la máxima resolución de pantalla por defecto. ¿Por qué? Samsung dijo que es para conservar la duración de la batería, y la pantalla aún se ve bien a una resolución de 2,220 x 1,080.
Pero si compraste este teléfono, puede ser que quieras una resolución que coincida con la pantalla de 6.4 pulgadas del teléfono.
Si es así, dirígete a Configuración abriendo el Cajón de aplicaciones y buscando el icono de Configuración, o deslizando hacia abajo en el cajón de notificaciones y tocando el icono de ajustes en la esquina superior derecha.
Selecciona Pantalla> Resolución de pantalla y arrastra el control deslizante a la resolución máxima de 2,960 x 1,440 píxeles. Incluso puedes establecer la resolución en 1,480 x 720 píxeles en caso de que realmente desees ahorrar batería.
Cambia la barra de navegación
Si vienes de otro teléfono Android, ya sea un LG o un dispositivo de Google, es posible que el diseño del botón de navegación de Samsung te resulte extraño.
La mayoría de los dispositivos Android usan un diseño Back / Home / Recents, pero Samsung ha optado durante mucho tiempo por el sistema Recent / Home / Back.
Afortunadamente, Samsung te permite cambiarlo. Dirígete a Configuración> Pantalla> Barra de navegación> Diseño de botones y toca la selección para elegir el diseño tradicional de Android.
Aquí también puede cambiar el color de la barra de navegación, agregar un botón para ocultar la barra de navegación para una experiencia de aplicación de pantalla completa o personalizar el nivel de presión necesario para usar el botón de inicio desde la pantalla de bloqueo.
Personaliza el S Pen
El S Pen es más útil que nunca en el Note 9, en gran parte porque ahora viene equipado con Bluetooth. Eso significa que puedes usarlo como control remoto para controlar las funciones de tu teléfono inteligente.
De manera predeterminada, al mantener presionado el botón en el S Pen, se abrirá la cámara; presiónalo una vez para tomar una foto y dos veces para cambiar entre la cámara trasera o delantera.
Si no eres un gran fotógrafo, puedes cambiar la aplicación predeterminada. Dirígete a Configuración> Funciones avanzadas> S Pen> S Pen remote> y toca Mantener presionado el botón del lápiz.
Puedes elegir técnicamente cualquier aplicación, pero los botones de acción de pulsación simple y doble no funcionarán; solo unas pocas aplicaciones los admiten, como Chrome o la aplicación Galería.
Alternativamente, puedes optar por usar el botón para activar las funciones de S Pen, como Crear notas, Mensajes en vivo, Aumentar o Traducir.
Si regresas a la página general de configuración del S Pen, hay más opciones para ajustar para que puedas personalizar la experiencia un poco más.
Activa funciones avanzadas
Dado que ya te encuentras en la sección de características avanzadas, te recomendamos echar un vistazo a algunas otras opciones que puedes activar y agregar.
Smart Stay, por ejemplo, es una característica que ha existido en los teléfonos Samsung durante bastante tiempo, y mantendrá la pantalla encendida siempre y cuando reconozca que todavía la estás mirando fijamente. Toca el icono en Configuración> Funciones avanzadas> Smart Stay.
También debes alternar en Gestos del sensor de dedo, lo que te permitirá deslizar el dedo hacia abajo en el sensor de huellas dactilares trasero para abrir el cajón de notificaciones o abrir Samsung Pay.
Esta configuración está unas pocas opciones debajo de Smart Stay. También está la opción de Video enhancer para activar más abajo, lo que hará que los videos se vean mejor, y los mensajes SOS te permitirán tocar la tecla de encendido tres veces para enviar una alerta SOS a tu familia o amigos.
Si te encanta usar el modo de pantalla dividida, puedes personalizarlo tocando en Ventana múltiple> Usar botón Recientes. Esto ahora activará el modo de pantalla dividida cuando mantengas presionado el botón Recientes.
Oculta aplicaciones
¿El cajón de las aplicaciones está demasiado desordenado a tu juicio? Si hay aplicaciones que no usas y no puedes desinstalar, puede ocultarlas para que no aparezcan abriendo el Cajón de aplicaciones, tocando los tres puntos verticales que hay en la esquina superior derecha y tocando Configuración de la pantalla de inicio> Ocultar aplicaciones. Ahora solo selecciona las aplicaciones que deseas ocultar y toca Aplicar.
De vuelta a la configuración de la pantalla de inicio, puedes ocultar el Cajón de aplicaciones por completo y simplemente colocar todas las aplicaciones en la pantalla de inicio cambiando el diseño de la pantalla de inicio; o puedes agregar un botón de Aplicaciones a la base si no deseas deslizar hacia arriba para el Cajón de aplicaciones.
Apaga Bixby Home
Aunque ahora es posible reasignar el botón Bixby en el Galaxy Note 9, otra alternativa es desactivarlo. Se supone que Bixby Home debe ofrecer tarjetas contextualmente relevantes para que tu teléfono inteligente sea aún más útil, pero si no crees que no es necesario, puedes apagarlo.
Simplemente, mantén presionado cualquier lugar de la pantalla de inicio, luego muévete hacia la izquierda y gira la palanca para desconectar Bixby. Es aquí donde también puedes acceder a fondos de pantalla, temas, widgets y configuraciones de la pantalla de inicio.
Utiliza las teclas de volumen para otras funciones
Si a menudo dejas su teléfono inteligente en modo silencioso o en vibración, puede asegurarte de de que los botones de volumen se centren en controlar el sonido de los medios.
Puedes cambiar esto dirigiéndose a Configuración> Sonidos y vibración y activando Usar teclas de volumen para medios.
Ahora, no importa cuándo presiones los botones de volumen porque de manera predeterminada aumentará o disminuirá el volumen de los medios.
Samsung también deja activados muchos sonidos del sistema de forma predeterminada, como cuando tocas elementos en la pantalla, cuando marcas en el teclado o escribes.
Puedes personalizar exactamente para lo que quieras que se active el sonido y qué quieres apagar. Está en la misma sección de Configuración> Sonidos y vibración, solo tienes que mirar debajo de Sistema y Comentarios.
Una cosa más: si tienes auriculares que admiten Dolby Atmos, puedes activarlos también aquí; simplemente desplázate hasta la parte inferior, selecciona Calidad de sonido y efectos, y activa Dolby Atmos.
Haz que el panel del borde sea transparente
Sabemos que el panel Edge puede ser útil, pero, afortunadamente, hay una manera de ocultarlo sin comprometer todas las características que ofrece. Desliza el panel desde el borde de la pantalla y toca el icono de engranaje que hay en la parte inferior izquierda. Después, toca los tres puntos verticales que hay en la esquina superior derecha y ves a panel Edge.
Aquí puedes optar por colocar panel Edge en los bordes izquierdo o derecho de la pantalla, y puedes aumentar su tamaño y su transparencia a tu gusto. Hemos establecido nuestra transparencia al más alto y maximizado el tamaño, por lo que al deslizar desde el borde aún sacará el panel que ahora se ve oculto.
Ve todas tus notificaciones
De forma predeterminada, solo verás tres de los iconos de las notificaciones más recientes en la barra de estado en la parte superior de la pantalla de tu teléfono.
Si deseas ver todos los iconos de notificación de todas tus alertas, dirígete a Configuración> Pantalla> Barra de estado y desactiva la opción Mostrar notificaciones recientes únicamente.
Ahora tu barra de estado se completará con más de tres iconos de notificación cuando tengas muchas alertas.
En la misma sección de Pantalla, también deberías considerar programar el filtro de luz azul para proteger tus ojos. Los estudios han demostrado que la luz azul de las pantallas en la noche puede ser perjudicial para nuestro sueño y la salud, y los filtros de luz azul intentan mitigar esto al disminuir la cantidad de luz azul que emana de las pantallas.
Dirígete a Pantalla> Filtro de luz azul para encenderlo. Puedes programar que se encienda al atardecer y al amanecer, o puedes crear un horario personalizado. Puedes activar o desactivar el filtro rápidamente utilizando el mosaico de configuración rápida en el cajón de notificaciones.
Personaliza el reloj de la pantalla de bloqueo
¿Sabías que puedes cambiar el aspecto del reloj en la pantalla de bloqueo y en la pantalla siempre encendida?
Dirígete a Configuración> Bloquear pantalla y primero asegúrate de que esté activada siempre la pantalla.
Luego selecciona Clock Style y verás dos pestañas en la parte superior, una para Always On Display y la otra para Lock Screen. En la parte inferior, hay varias opciones para elegir, y cuando eliges una, puedes tocar la pestaña Color en la parte inferior derecha para ajustar el color del reloj. Cuando hayas terminado, toca Listo en la esquina superior derecha.
*Actualizado por Rodrigo Orellana el 28 de abril de 2020.