El Samsung Galaxy Note 10 se convirtió en uno de los mejores teléfonos del mercado tras su llegada hace poco más de un año, y aunque sin duda en el mercado existen dispositivos más recientes (y vienen más), su excelente cámara, su pantalla AMOLED dinámica y algunas útiles funciones que facilitan el traspaso de archivos y música lo siguen manteniendo entre los más destacados. ¿Tienes uno en tus manos y aún no conoces todo lo que es capaz de hacer? Estás en el lugar correcto. En este artículo te contaremos todos los trucos que debes saber sobre el Samsung Galaxy Note 10, incluyendo sus gestos, botones y funciones en general.
Cómo hacer una captura de pantalla

Esto puede parecer fácil – y lo es, una vez que sabes cómo se hace- pero con el botón de encendido funcionando también como botón para activar Bixby, tomar capturas de pantalla en el Note 10 y el Note 10 Plus es ligeramente diferente que en otros teléfonos Android. Para ello se utiliza la misma combinación de botones que en la mayoría de los teléfonos Android, es decir, el de bajar el volumen y el de encendido, pero en lugar de mantenerlos pulsados, simplemente hay que presionarlos y soltarlos. ¡Bien! ¡Lo lograste!
Samsung también añade gestos que puedes activar, como deslizar la palma de la mano por la pantalla o incluso tomar una captura de pantalla de solo una parte de la pantalla en el menú Comandos aéreos del S Pen.
Puedes encontrar la primera configuración en Ajustes>Funciones avanzadas>Movimientos y gestos>Deslizar la palma de la mano para capturar, mientras que se puede acceder a la segunda simplemente sacando el lápiz S Pen y seleccionando Selección inteligente en el menú Comandos aéreos.
Cómo reasignar la tecla lateral
El botón de encendido del Note 10, por defecto, está configurado para despertar la pantalla con un clic, activar Bixby con una pulsación larga y abrir la cámara con una pulsación doble. Esto hace que tengas que apagar el teléfono a través de un botón de software en la pantalla de notificaciones. Afortunadamente, puedes eliminar a Bixby de esta ecuación y hacer que el botón de encendido abra el menú de apagado con una pulsación larga. Esto se puede cambiar en Ajustes>Funciones avanzadas>Tecla lateral. En el mismo menú, puedes elegir cambiar la acción de doble pulsación de acceso directo a la cámara a uno para Bixby o cualquier otra aplicación instalada.
Cómo buscar cosas en tu dispositivo
Samsung ha estado mucho tiempo a la vanguardia con una útil aplicación de búsqueda en todos sus dispositivos. Esta función analiza las aplicaciones instaladas, la configuración, los archivos, el calendario, la galería, Spotify y la tienda de juegos en busca de coincidencias relevantes con tu consulta y también ofrece una opción de búsqueda en Google. Es una función rápida, útil y una excelente manera de hacer que tu teléfono sea mucho más accesible. También es fácil acceder a ella. Solo tienes que abrir el cajón de aplicaciones y tocar en la barra de búsqueda en la parte superior.
Cómo utilizar la vista emergente
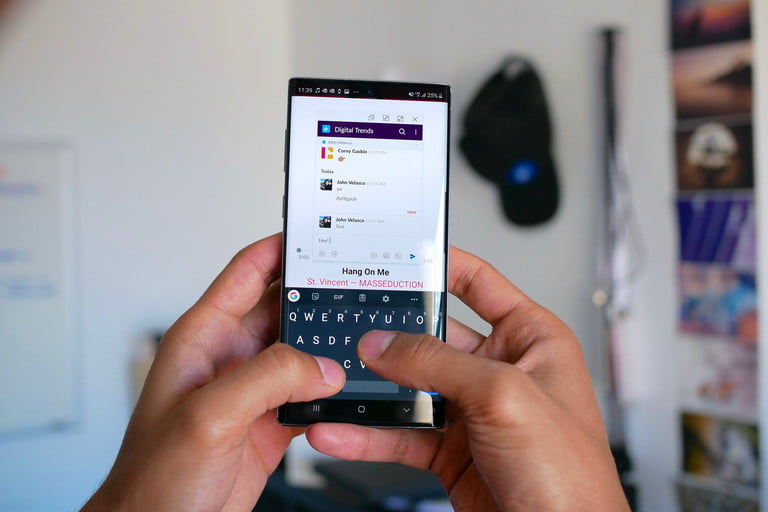
La vista emergente aprovecha la gran pantalla y hace que las notificaciones seleccionadas sean más interactivas. Cuando utilices el Note 10 y recibas una notificación de casi cualquier tipo de aplicación, puedes elegir que aparezca un icono en la pantalla que luego tocas para ver la notificación en una pequeña ventana. Aquí puedes leer la historia, responder al mensaje o hacer lo que normalmente harías en la versión de pantalla completa, y luego cerrarla cuando termines.
Puedes hacer esto solo para aplicaciones seleccionadas o habilitarlo para todas ellas. Solo tienes que ir a Ajustes>Funciones avanzadas>Ventana emergente inteligente y ahí puedes seleccionar las aplicaciones que deseas que tengan esta funcionalidad.
Cómo configurar el Panel Edge
El panel Edge es una de esas cosas de la que te puedes olvidar hasta que necesitas tener acceso directo rápido a las aplicaciones o funciones que usas con más frecuencia. De forma predeterminada, está habilitado y precargado con algunas aplicaciones. Todo lo que tienes que hacer es mirar en el borde derecho de la pantalla donde verás una pestaña transparente que asoma. Toca y desliza esta opción para abrir el panel, donde puedes ir a estos accesos directos o personalizarlos. Aquí puedes incluso añadir varias pantallas para acceder a los avisos meteorológicos y a los recordatorios, que puedes pasar en un carrusel con el mismo movimiento de deslizamiento utilizado para abrir el panel Edge. Si por alguna razón no está habilitado, puedes ir a Ajustes>Pantalla>Pantalla de borde>Paneles de borde para configurar tu panel.
Cómo utilizar Samsung Notes para transcribir notas manuscritas

Una de las características más destacadas para tomar notas es la capacidad del Note 10 para transcribir notas manuscritas a texto dentro de la aplicación Samsung Notes. Una integración con Microsoft Word también te permite exportar notas manuscritas directamente a un documento Word donde también se transcribirán. Desafortunadamente, ambas formas tienen su pros y sus contras. En nuestras pruebas, encontramos que las notas se transcriben con mayor precisión dentro de la aplicación Samsung Notes que cuando se envían directamente a Word. Si lo deseas, también puedes exportar el texto transcrito a un documento de Word, y esto es lo que te recomendamos hacer para obtener los mejores resultados.
Sin embargo, la transcripción dentro de la aplicación Notes de Samsung es menos que intuitiva. Una vez que hayas escrito la nota, guárdala y, a continuación, toca en el cuerpo de la nota manuscrita para acceder a un menú situado en la parte inferior. Busca un icono que tenga una T mayúscula junto con una cajita negra con un garabato y selecciónalo. Aparecerá un cuadro de texto con la escritura convertida, que podrás copiar o guardar como convertida. Desde aquí puedes pulsar el botón Compartir para exportar el texto recién transcrito a un documento de Word. ¡Fácil!
Cómo configurar el botón S Pen para iniciar otras aplicaciones

Apuesto a que no sabías que podías hacer esto. Es algo fácil, y además, siempre viene bien sacarle más partido al S Pen: hay varias aplicaciones que puedes manipular con el S Pen aparte de la aplicación de la cámara, incluyendo el navegador web, Snapchat, la galería y Samsung Notes. Para configurar la aplicación, que se inicia cuando mantienes pulsado el botón S Pen, ve a Ajustes>Funciones avanzadas>S Pen>Acciones Aéreas>Mantén pulsado el botón Pen y selecciona la aplicación que desees. Las funciones específicas de la aplicación activadas por el botón S Pen se pueden ajustar desde el mismo menú de Acciones aéreas en Ajustes>Funciones avanzadas>S Pen>Acciones aéreas>Acciones de la aplicación.
Cómo previsualizar imágenes y enlaces con el S Pen (Air View)

Air View o Vista aérea es otra práctica función que te permite navegar por tu dispositivo Note 10 con el lápiz S Pen. Con Air View, solo tienes que apuntar con el lápiz digital encima de los enlaces web, las imágenes o los eventos del calendario para obtener una vista previa con más información en una ventana emergente. Colocando el lápiz en la parte superior o inferior de la pantalla también te puedes desplazar por la página, pero esto es un poco menos útil. Para habilitar esta opción, ve a Ajustes>Funciones avanzadas>S Pen>Vista aérea y activa el interruptor para acceder a ella.
Cómo personalizar lo que pasa cuando sacas el S Pen
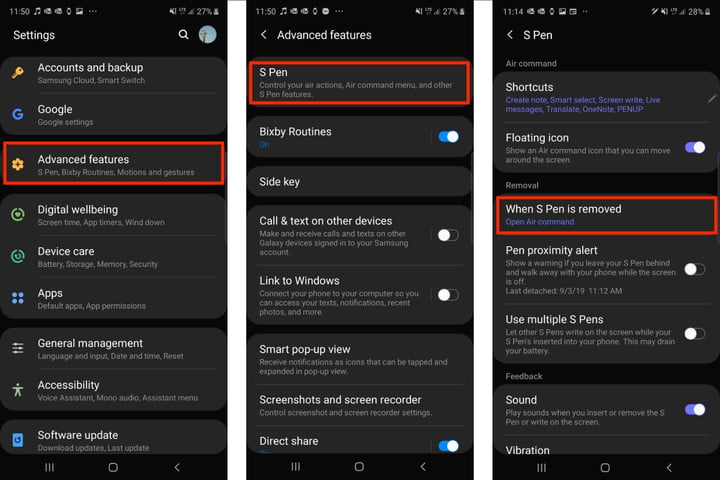
Por defecto, sacar el S Pen abrirá el menú de Comandos aéreos que incluye muchas de las funciones que probablemente buscarías al sacar el Pen, como la selección de pantalla, tomar notas y escribir en pantalla. Sin embargo, si tu manera de usarlo es diferente, puedes personalizar esas opciones para incluir atajos a diversas apps o funciones.
Además, si no estás satisfecho con estas opciones, puedes cambiar completamente lo que sucede cuando sacas al S Pen. Sin embargo, debemos mencionar que si haces esto, no tendrás muchas acciones alternativas. Básicamente podrás ir directo a crear una nota o hacer que el dispositivo, simplemente, no haga nada.
Para personalizar los atajos, dirígete a Ajustes>Funciones avanzadas>S Pen>Atajos; para cambiar lo que ocurre al sacar el S Pen, ve a Ajustes>Funciones avanzadas>S Pen>Al sacar el S Pen.
Cómo usar el S Pen de forma nativa con OneNote

La aplicación para tomar notas de Microsoft, OneNote, al igual que el resto de la suite de Office, tiene soporte incorporado para el lápiz del celular en dispositivos Windows con pantalla táctil, como Surface. Es una pequeña característica, pero bastante útil, con la que quizás ya te encontraste sin darte cuenta. La compatibilidad con el lápiz significa que OneNote es una aplicación responsiva y sabe cuándo se está utilizando el lápiz para “escribir” en tu pantalla. De hecho, la aplicación reacciona dependiendo de cómo estás trabajando en tu pantalla táctil, por lo que puede pasar automáticamente de tipear en el teclado a la entrada del lápiz y viceversa, según sea necesario.
Un pequeño huevo de Pascua oculto, que Samsung no mencionó, es que este truco también funciona cuando usas el S Pen en la aplicación OneNote de Android. Cuando estés en OneNote, simplemente comienza a escribir con el S Pen y este cambiará inmediatamente los modos de entrada por ti. Esto hace que sea mucho más fácil cambiar entre las notas de escritura a mano (o garabateadas) y la escritura con el teclado virtual. La desventaja es que cualquier nota escrita a mano que tomes no será convertida a texto, al menos no en la aplicación de Android.
Cómo usar atajos flotantes de la pantalla de bloqueo
Una función que nos encanta del Note 10 y Note 10 Plus es poder tener atajos flotantes en la pantalla de bloqueo. Tradicionalmente, los teléfonos tienen las aplicaciones de la Cámara y del Teléfono como atajo en la pantalla de bloqueo, acomodados en la parte inferior de esta de manera predeterminada.
Sin embargo, si te interesa cambiar las cosas y acceder a diferentes aplicaciones desde tu pantalla de bloqueo, puedes cambiar los atajos flotantes cerca del sensor de huella dentro de la pantalla.
Simplemente ve a Ajustes>Pantalla de bloqueo>Atajos de aplicaciones y luego selecciona Botón flotante. También puedes cambiar las aplicaciones de los atajos, por ejemplo, puedes cambiar el de la Cámara y el de Teléfono por uno para Chrome y Google Maps.
Cómo levantar tu Note 10 para activarlo
Quizás no sea una función revolucionaria, pero la habilidad de activar o “despertar” tu Note 10 o Note 10 Plus tan solo al levantarlo puede ser útil para ahorrar tiempo. Para activar esta función, ve a Funciones avanzadas>Movimientos y gestos. Una vez que estés en este submenú, selecciona la opción Levantar para activar. Si activas esta función y levantas el teléfono cuando no está en uso, la pantalla de bloqueo se encenderá automáticamente.















