Cuando la tecnología funciona, enriquece nuestras vidas y puede hacer que las tareas que antes eran tediosas sean más fáciles de afrontar. Pero cuando falla, la mayoría de nosotros nos frustramos y no sabemos por dónde empezar a buscar soluciones. Si últimamente has tenido problemas en Hangouts de Google, estamos aquí para ayudarte.
Después de haberlo utilizado durante bastante tiempo, hemos reunido nuestra lista de las fallas más comunes con Google Hangouts y cómo solucionarlos. Ya sea para conectar tu computadora o hacer una llamada, puedes averiguar cómo corregir esos problemas aquí.
Temas relacionados que podrían interesarte:
- Las mejores alternativas a Zoom para tus videoconferencias
- Las mejores webcams para videoconferencias, streaming de juegos y más
- Los mejores trucos en Google Hangouts
No puedo enviar un mensaje desde mi computadora, o no puedo hacer ni recibir llamadas
La mensajería y las llamadas son la experiencia principal de Hangouts de Google, y realmente puede ser frustrante si estas funciones no trabajan correctamente. Sin embargo, no te preocupes, ya que existen algunas soluciones para este problema.
Para enviar y recibir mensajes
Por lo general, cuando no puedes enviar un mensaje o realizar una llamada desde Google Hangouts en tu computadora, el error podría estar relacionado con un problema del servidor. Cuando envies tu mensaje, no se transmitirá al receptor y verás un círculo rojo con un signo de exclamación en el medio.
Si este es el caso, deberás revisar tu acceso a internet en tu dispositivo e intentar enviar el mensaje nuevamente. Tenemos una guía que te puede ayudar. Intenta conectarte a otro sitio web primero para verificar si tu conexión funciona correctamente.
En caso de que recibas este error, tu mensaje no se almacenará en tu historial de conversaciones. Puede ser que tampoco se muestre en otros dispositivos. Por último, si tu contacto no está en línea, lo más seguro es que no vea el mensaje cuando inicie sesión.
Si sigues teniendo problemas, es posible que el problema esté relacionado con los propios servidores de Hangouts de Google. La compañía recomienda que esperes unos minutos y luego intentes enviar el mensaje nuevamente. Intenta cerrar la sesión y vuelve a iniciarla. Haz clic en tu foto de perfil en la esquina superior derecha de la pantalla y haz clic en Cerrar sesión.
Para realizar y recibir llamadas
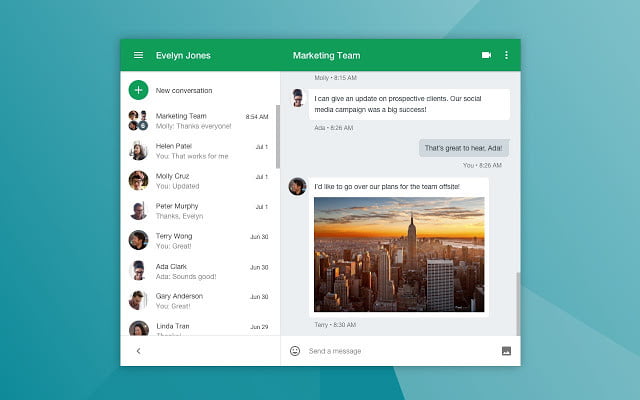
Antes de comenzar a hacer y recibir llamadas en Hangouts, aquí hay un poco de información útil sobre el servicio: Google ha dicho que hay situaciones en las que alguien simplemente no podría hacer o recibir llamadas a través de lo que ellos denominan Hangouts clásicos.
Es decir, que los usuarios con cuentas de Google Voice para G Suite proporcionadas por su escuela o lugar de trabajo no tendrían acceso a las funciones de llamada a través de Hangouts clásico. En cambio, se espera que reciban llamadas a través de Google Voice.
Además, Google también ha declarado que la función de llamadas telefónicas actualmente en Hangouts clásico «se desactivará a principios de 2021» y que, si los clientes dentro de EEUU desean hacer llamadas después de que la función se desactive en 2021, pueden continuar haciéndolo, actualizando a Google Voice.
Mientras tanto, aquellos que no quieran cambiarse a Google Voice o aquellos que no sean clientes de EEUU pueden seguir utilizando la función de llamadas en Hangouts «hasta principios de 2021«.
Dicho todo esto, si las situaciones anteriores no se aplican y aún tienes problemas para realizar y recibir llamadas a través de Hangouts, aquí hay algunas cosas que debes considerar:
- Las llamadas internacionales requieren que se ingrese el código de país correcto.
- Copiar y pegar un número de teléfono puede resultar en un formato incorrecto. En su lugar, intenta escribir el número.
- Verifica los permisos de tu navegador elegido cuando se trata de permitir que Hangouts tenga acceso a tu micrófono.
- Si usas Google Voice, verifica que tengas una cuenta y un número de teléfono de Google Voice, y asegúrate de que la dirección de correo electrónico utilizada para iniciar sesión en tu cuenta de Hangouts sea la misma que utilizaste para tu cuenta de Google Voice.
Mi cámara no funciona o no me escuchan en llamada
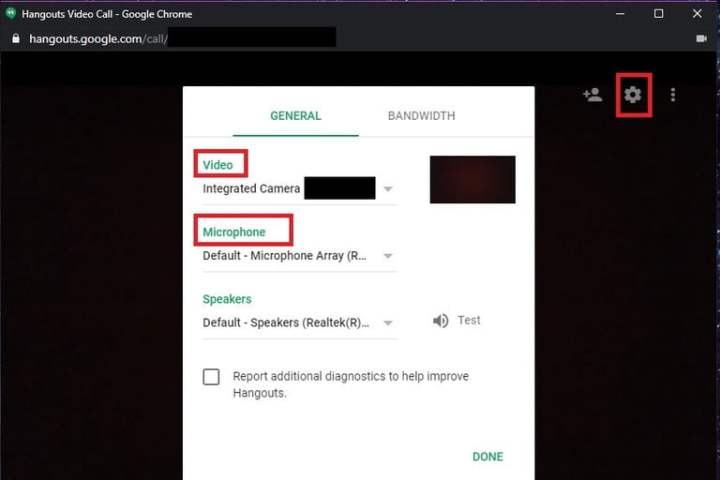
Los problemas de video y audio son algunos de los más comunes para un servicio de videoconferencia como Google Hangouts. Si este es el caso, hay un par de cosas que debes verificar.
Primero, asegúrate de haber otorgado permiso a Hangouts de Google para usar tu cámara web y micrófono. Esto se puede hacer haciendo clic en el mensaje Permitir cuando inicias el servicio por primera vez.
Es posible que debas de verificar que Google Hangouts esté usando la cámara web y el micrófono correctos. Puedes hacerlo con un clic en el icono Configuración, en la esquina superior derecha de la pantalla.
En la opción Video, deberás asegurarte de que tu cámara web se muestre allí y elegirla de la lista. En nuestro caso, aparece como Cámara integrada. Si tu cámara web o micrófono no aparece, intenta descargar los controladores de tu computadora portátil o del fabricante, o comunícate con ellos para obtener ayuda.
Por último, asegúrate de no haber dado acceso a la cámara o al micrófono a una aplicación diferente. Eso impedirá que Google Hangouts acceda a cualquiera de las fuentes de entrada.
No puedo usar Hangouts en Firefox
Si tienes problemas para utilizar Hangouts de Google en Firefox, existe una sencilla razón. Las videollamadas clásicas de Google Hangouts no son compatibles con el navegador Firefox.
Según Google, esto se debe a que Firefox «ya no admite complementos, que son necesarios para las llamadas de voz y videollamadas clásicas de Hangout». Como solución, se recomienda cambiar a un navegador compatible como Google Chrome o Microsoft Edge.
Mi navegador se bloquea al compartir mi pantalla en Hangouts

Si tu navegador web se congela cuando compartes tu pantalla durante una llamada de Hangouts de Google, es probable que el problema sea de tu parte. Esto puede suceder si estás utilizando un controlador de audio o video incompatible. Si usas Windows, deberás intentar actualizar los controladores para tu tarjeta de video.
Obtener un adaptador actualizado es bastante sencillo. Comienza haciendo clic con el botón derecho en el menú Inicio, seleccionando Administrador de dispositivos y haciendo doble clic en Adaptadores de pantalla para expandirlo.
A continuación, haz clic con el botón derecho en la entrada en Adaptadores de pantalla y elige Actualizar controlador. Selecciona Buscar controladores automáticamente y haz que Windows encuentre el software adecuado para ti.
Recibo el error «Intentando volver a conectar»
Otro error común en Google Hangouts es «Intentando volver a conectarse». Lo cual significa que tu computadora está tratando de establecer una conexión con el servidor, pero no puede. Si recibes este error, probablemente se deba a un problema de conexión a internet de tu parte.
Solo recibirás tus mensajes una vez que te hayas conectado de nuevo a Hangouts. Como solución, Google recomienda verificar tu conexión a Internet. Sigue la rutina típica de probar otro sitio web, apagar tu wifi y luego volver a encenderlo, y revisa el acceso de tu router.
Otra posibilidad es que tu administrador de TI podría estar limitando tu red para bloquear los dominios de Google. Es posible que sea necesario permitir los dominios *.client-channel.google.com o clients4.google.com para permitirle conectarte al servidor de Google.



