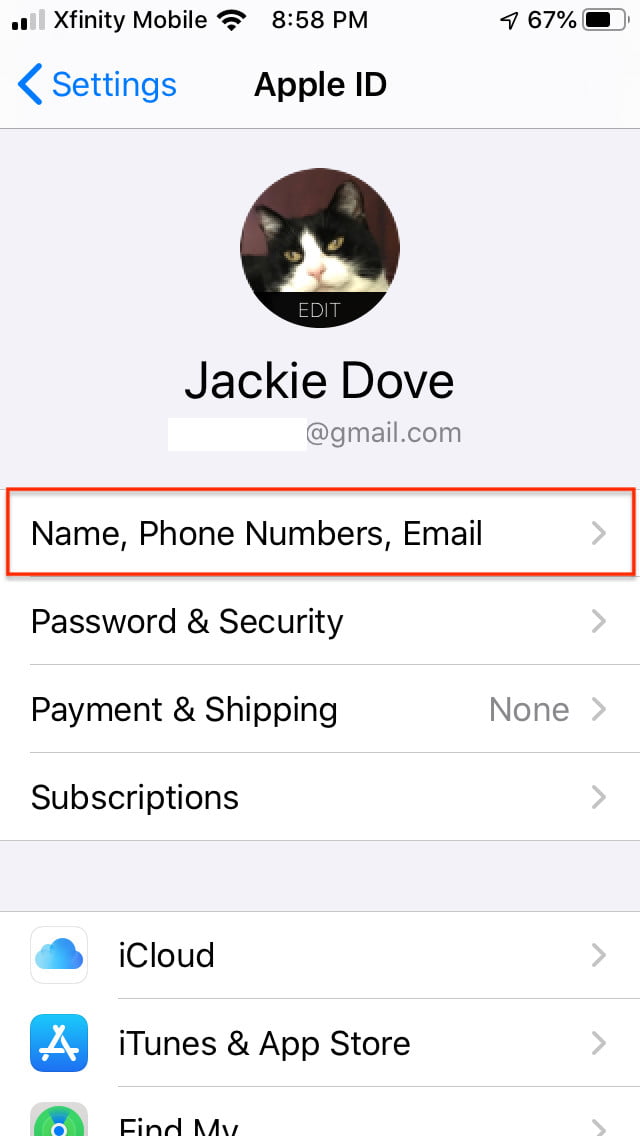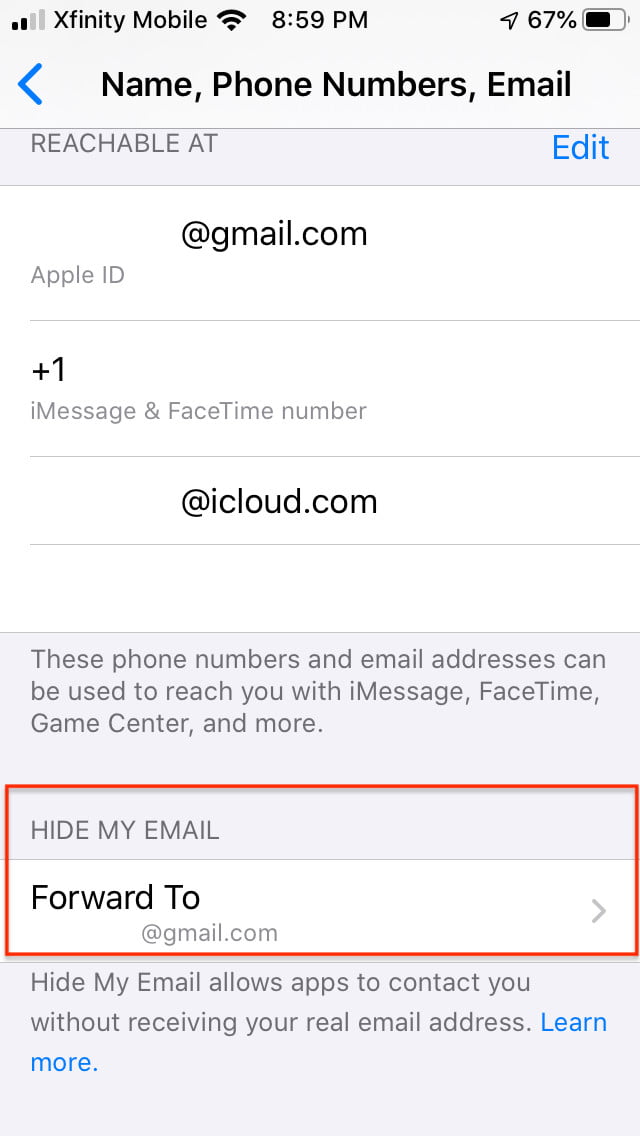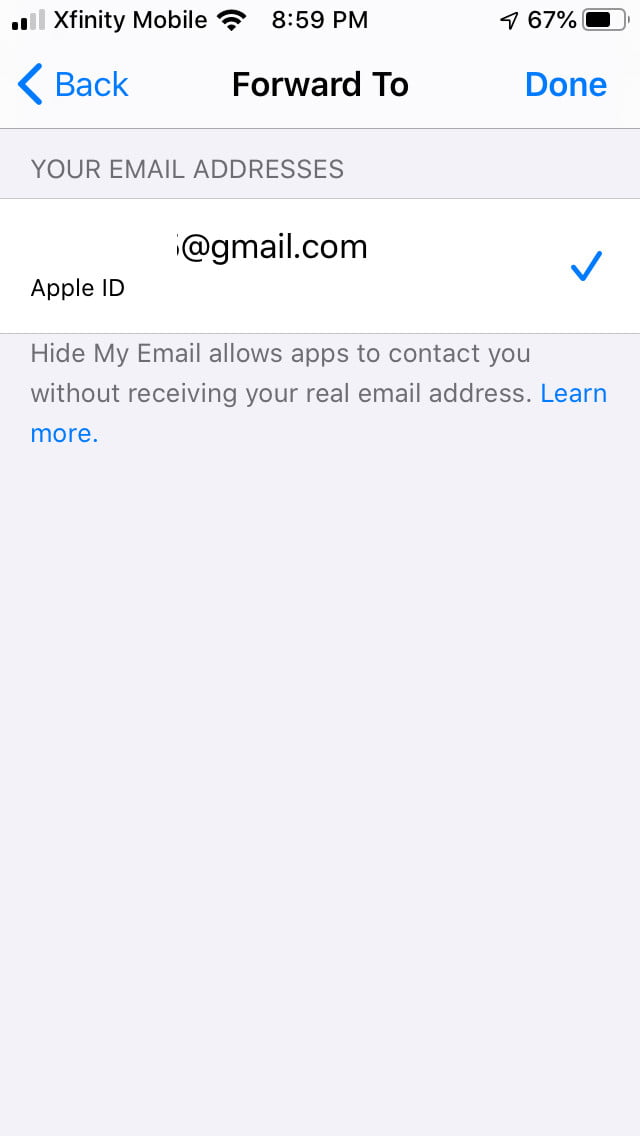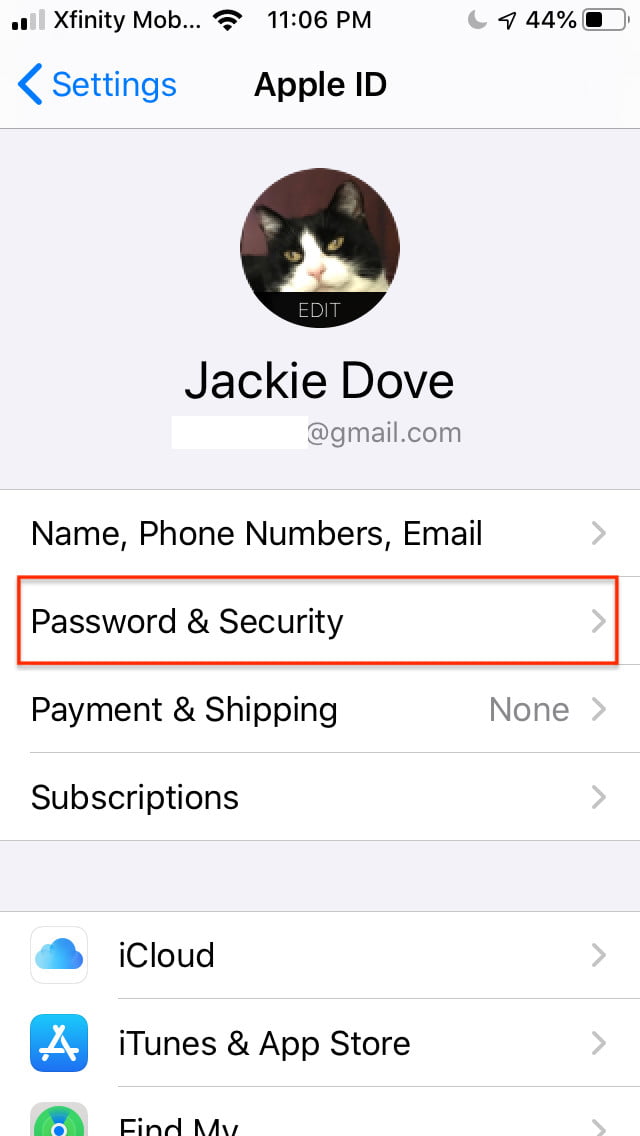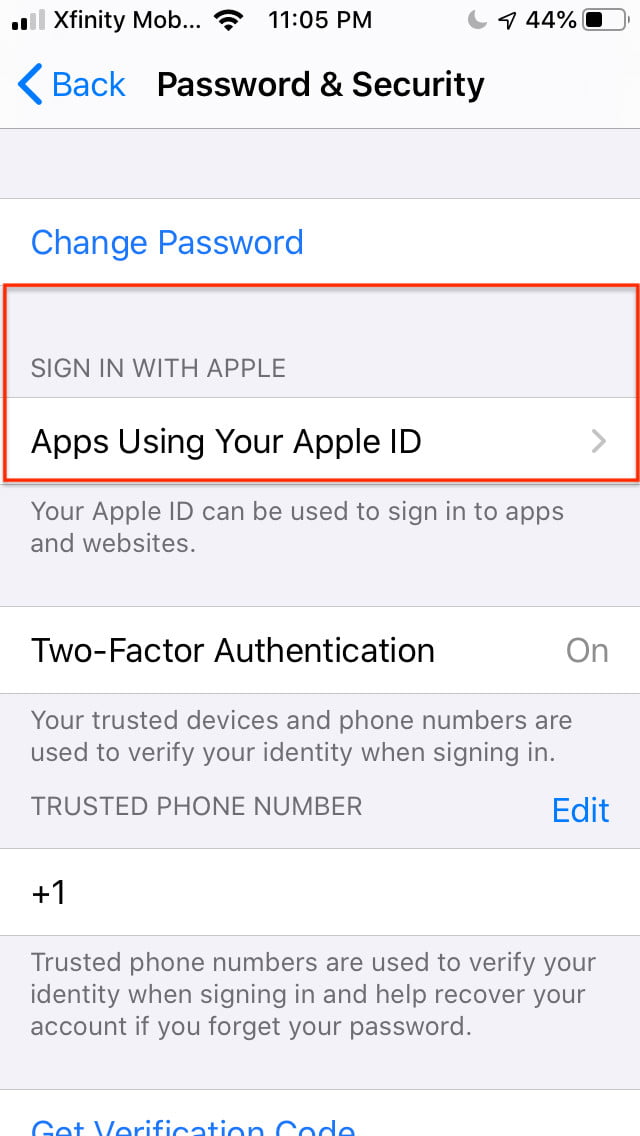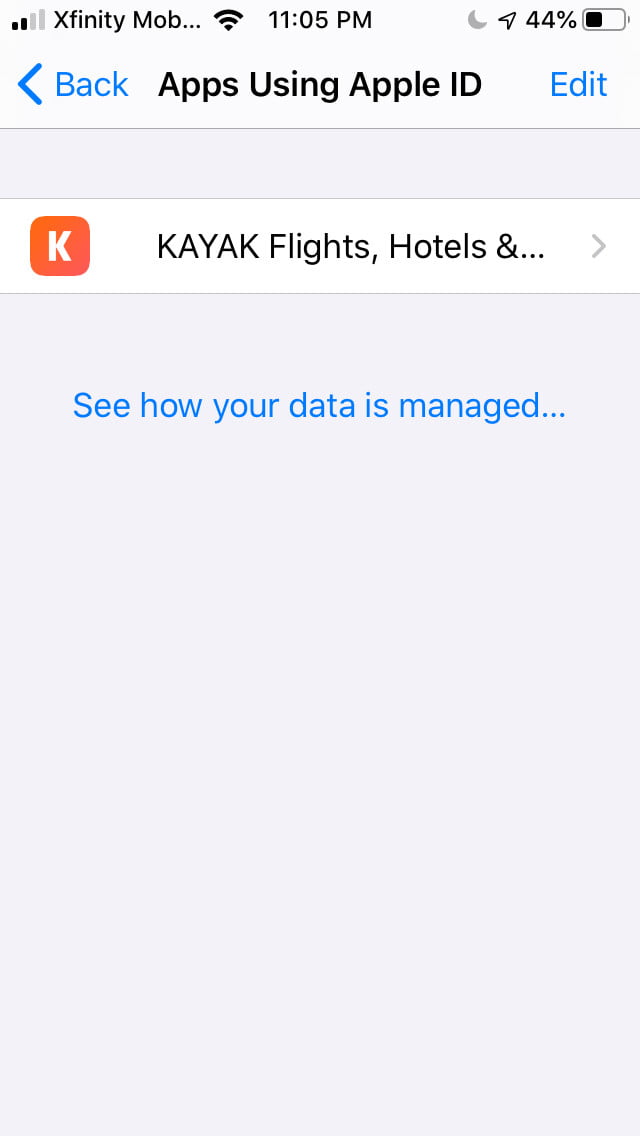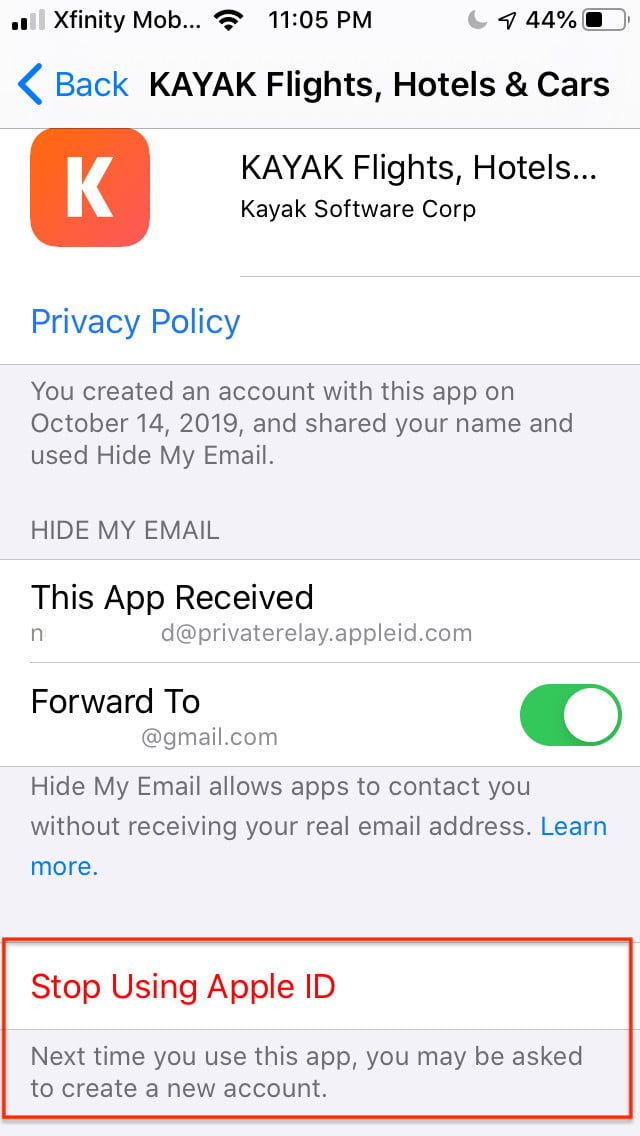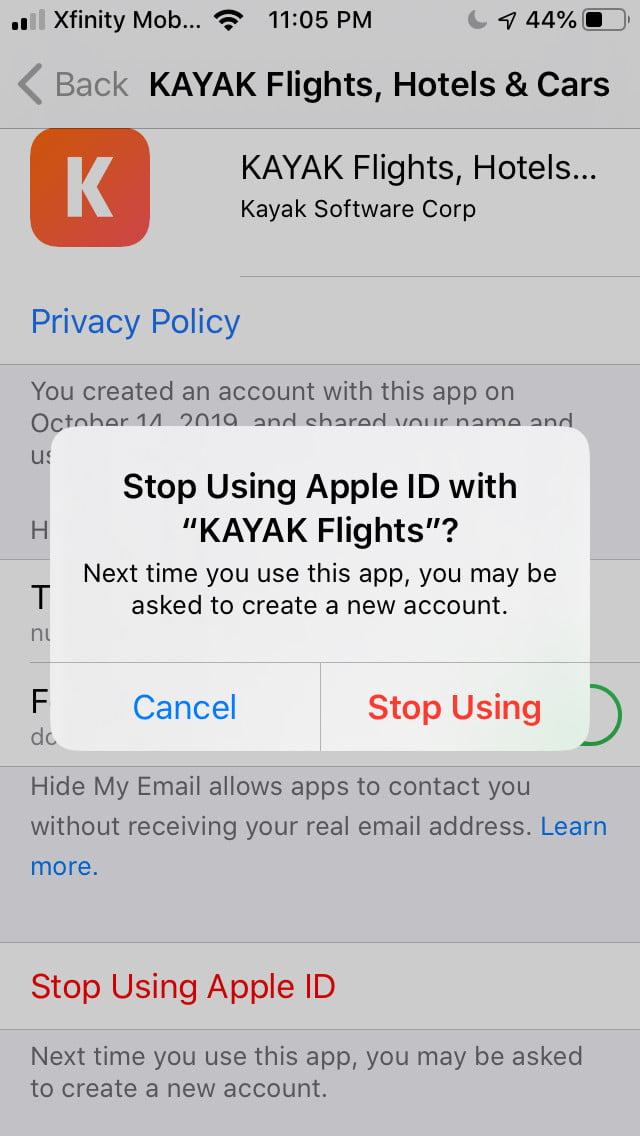Abrir cuentas en aplicaciones solía ser sinónimo de revelar tu dirección de correo electrónico y crear una nueva contraseña. Cuando eso se volvió demasiado confuso y consumía mucho tiempo, cedimos a la tentación de usar una cuenta de Facebook o Gmail, a pesar de las reservas justificadas sobre asuntos de privacidad. Todo cambió en 2019. Con iOS 13, iPadOS 13, WatchOS 6, tvOS 13 y macOS Catalina, la empresa de Cupertino introdujo la función Iniciar sesión con Apple, que brinda una forma privada de administrar apps y sitios web de terceros con tu Apple ID.
Te puede interesar:
- Cómo restablecer la contraseña de Apple ID
- Cómo borrar el ID de Apple de otra persona en tu iPhone
- Cómo cancelar suscripciones en un iPhone o iPad
Si ves el botón de “Iniciar sesión con Apple” en una aplicación o sitio web, en lugar de proporcionar tu email personal, significa que puedes configurar una cuenta y registrarte con tu Apple ID. La función “Iniciar sesión con Apple” está disponible para Safari e incluso en Android y Windows. Para usarla debes tener un Apple ID con la verificación en dos pasos habilitada e iniciar sesión en iCloud.
Una vez configurada, cuando las aplicaciones y sitios web pidan tu nombre e email para configurar una cuenta, puedes usar el servicio de retransmisión llamado “Ocultar mi correo electrónico”. Este servicio de Apple crea una casilla anónima que reenvía mensajes a tu dirección de correo electrónico real sin revelarla a terceros. Solo la app o el desarrollador registrados pueden comunicarse contigo a través de ella, y puedes desactivarla en cualquier momento.
Iniciar Sesión con Apple ID en tu dispositivo iOS
- Abre la sesión con tu ID de Apple en tu dispositivo.
- Presiona el botón Iniciar sesión con Apple en la aplicación o sitio que quieras usar.
- Si debes ingresar tu nombre y dirección de correo electrónico, Iniciar sesión con Apple completa la información desde tu ID de Apple. Puedes editar el nombre o elegir Compartir mi correo u Ocultar mi correo.
- Presiona Continuar y confirma con Face ID, Touch ID o la contraseña del dispositivo.
- Si no tienes Face ID, Touch ID o una contraseña, puedes usar la clave de Apple ID.
- Siempre que hayas iniciado sesión en tu dispositivo, estarás conectado a estas aplicaciones.
- En caso de que necesites comenzar todo nuevamente, solo presiona el botón Iniciar sesión con Apple y repite todo el proceso.
Ocultar tu correo
Si no estás familiarizado con el servicio o no confías completamente en un desarrollador, una dirección de correo electrónico aleatoria generada por Apple se verá así: dpdcnf87nu@privaterelay.appleid.com. Puedes cambiarla o deshabilitarla en cualquier momento.
- En tu iPhone, dirígete a Configuración, luego presiona tu nombre.
- Selecciona Nombre, Números de teléfono, Correo electrónico, luego presiona Reenviar, ubicado debajo de Ocultar mi correo.
- Selecciona la dirección a la que deseas que se reenvíen los mensajes.
- La dirección que escojas se usará para todas las aplicaciones y desarrolladores que usan Ocultar mi correo.
Los mensajes enviados a esta dirección se reenvían automáticamente a tu casilla real a través del servicio de Apple. Puedes responder estos mensajes y mantener tu privacidad. Apple no escanea el contenido de estos correos, aunque sí ejecuta un filtro de spam. Los mensajes se eliminan de los servidores de Apple segundos después de la entrega.
Deshabilitar el reenvío de correo
Si lo necesitas, puedes detener los correos electrónicos que provienen desde una aplicación o un sitio en particular desactivando la opción de Reenviar a.
- En tu iPhone, abre Configuración, luego presiona tu nombre.
- Selecciona Contraseña y seguridad.
- Toca Aplicaciones con tu ID de Apple.
- Elige la aplicación de las que deseas suspender el reenvío.
- Selecciona Dejar de usar Apple ID y, en el siguiente panel, elija Dejar de usar.
Cuando dejas de usar tu ID de Apple con una aplicación o sitio web, inmediatamente se cierra la cuenta en tu dispositivo. La próxima vez que la visites, puedes elegir Iniciar sesión con Apple o crear una nueva cuenta. Si escoges la primera opción, abrirá la cuenta que ya tenías.
Algunas aplicaciones te permiten crear otra contraseña para entrar sin tu ID de Apple. Otros proveedores te permiten usar Iniciar sesión para múltiples aplicaciones de su propiedad. Sin embargo, si desactivas el reenvío de correo o dejas de usar tu ID de Apple para una de ellas, la medida podría aplicarse a todas las apps del mismo desarrollador.
¿Cómo saber qué aplicaciones usan Iniciar sesión con Apple?
Para saber qué apps están usando Iniciar sesión con Apple y administrar sus preferencias, puedes revisarlo a través de tu dispositivo o en la página de tu cuenta de Apple ID:
En un iPhone, iPad o iPod touch
- Abre la app Configuración y selecciona tu nombre.
- Marca Contraseña y seguridad.
- Escoge Apps que usan tu Apple ID.
En una Mac
- Selecciona el menú Apple y haz clic en Preferencias del Sistema.
- Haz clic en Apple ID y selecciona Contraseña y seguridad.
- Haz clic en Editar.
En la web
- Inicia sesión en appleid.apple.com.
- Dirígete a la sección Seguridad. En Iniciar sesión con Apple, selecciona la opción para administrar apps y sitios web.
- Escoge Administrar.