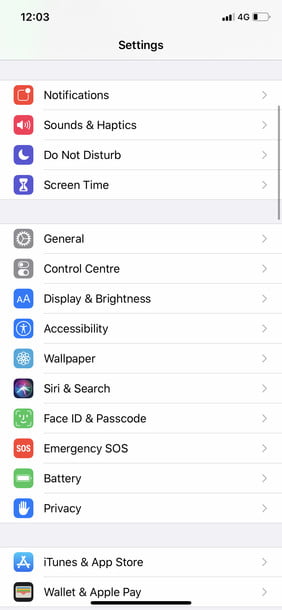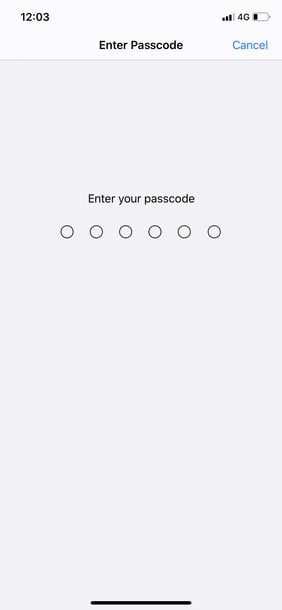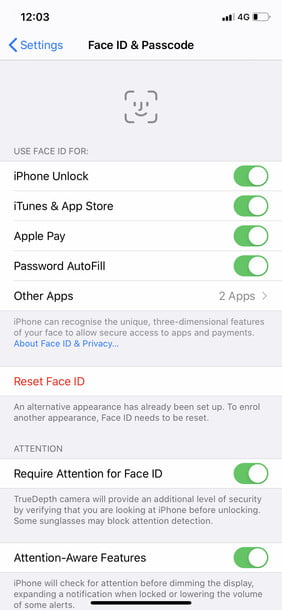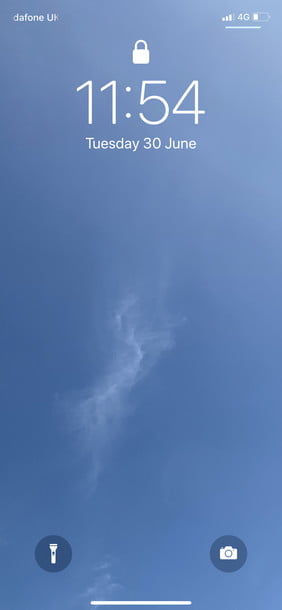Aunque el Face ID ya existe desde hace algunos años, sigue siendo la característica más conveniente y segura al momento de desbloquear un iPhone. Según lo ha indicado Apple, el sistema es hasta 20 veces más seguro que el Touch ID, y por ello nunca está de más explicarte cómo configurarlo para obtener los mayores beneficios de esta tecnología.
Cómo configurar el Face ID en un iPhone
Configurar el sistema de seguridad de Apple es fácil. Cuando enciendas tu iPhone compatible por primera vez, te pedirá configurar el Face ID como parte del proceso inicial básico. Esto implica girar lentamente la cabeza en círculos para que el mecanismo pueda capturar los diversos ángulos y contornos de tu rostro.
El proceso deberás realizarlo dos veces, siendo un paso simple y rápido que no debiera tomarte mucho tiempo ni causarte dificultad. Lo importante en el momento es asegurarse de que nada obstruya tu rostro mientras el iPhone te escanea. En el caso que utilices lentes de contacto o gafas (no de Sol) no hay problema, pero cualquier otra cosa, incluida una máscara facial, interferirá en el proceso.
Para el caso en que hayas seleccionado el no configurar el reconocimiento facial durante el proceso de inicio, podrás activarlo por ti mismo. Para esto, ve al apartado Configuración> Face ID y código de acceso. Luego tendrás que ingresar tu contraseña. Cuando ya hayas hecho esto, ingresa a Configurar Face ID para luego colocar tu cara frente al iPhone y mantenerla en posición vertical. Presiona entonces el botón Comenzar.
Tal como se indicó anteriormente, deberás mover la cabeza lentamente y en círculos las dos veces que lo requiera el sistema. Una vez que hayas hecho esto, podrás desbloquear tu iPhone utilizando la tecnología de reconocimiento facial.
Cómo usar el Face ID en un iPhone
Si el proceso de configuración del Face ID en tu iPhone no te resultó complejo, usarlo te será aún más fácil. Simplemente levanta o toca la pantalla de tu dispositivo para despertarlo y luego mira el teléfono. En su pantalla verás el pequeño icono de un candado abriéndose. Cuando esta función esté completa, desliza hacia arriba desde la parte inferior del panel para ingresar al menú del móvil.
Sin embargo, si tu iPhone no te reconoce (por cualquier razón), aún puedes completar el proceso de desbloqueo ingresando tu código de acceso o contraseña. Simplemente deslice hacia arriba desde la parte inferior de la pantalla, y si la lectura del rostro no funciona correctamente, el móvil te pedirá que ingreses el código.
De manera útil, puedes utilizar esta tecnología para confirmar compras realizadas a través de Internet. Si tienes activado el servicio Apple Pay configurado en tu iPhone, por ejemplo, puedes utilizar el Face ID para este servicio. Para activarlo, ve a Configuración> Face ID y Código de acceso y luego asegúrate que el servicios de pagos de la compañía esté activado.
Este mismo proceso lo puedes realizar para las compras de iTunes y App Store: ve a Configuración> Face ID y contraseña nuevamente y desde ahí deslice el control al color verde para ambas aplicaciones de pago.
Con la tecnología de reconocimiento facial activado para pagos y compras en la App Store se te pedirá que toques dos veces el botón lateral de tu dispositivo al acceder a diferentes aplicaciones (de pago). Lo mismo ocurre con las compras realizadas con Apple Pay, aunque en este caso tendrás que mantener el iPhone cerca del terminal de pago luego de haberlo desbloqueado con el Face ID.
Apariencias alternativas y atención
Existen algunos ajustes que puedes hacer en la configuración del Face ID para que funcione de manera más efectiva e intuitiva acomodándose a tus necesidades.
Lo primero que puedes hacer es optar por desactivar la opción Requerir atención para Face ID. El desactivar esto significa que no tendrás que mirar directamente a tu iPhone para desbloquearlo. Si este proceso suena útil para ti puedes, activarlo ingresando a Configuración> Face ID y código de acceso. A continuación, toca el control deslizante en la opción para que se apague.
Con respecto a lo planteado anteriormente, también podrás optar por desactivar la función de atención. Estas utilizan la tecnología de seguridad del iPhone para activar una serie de funciones automáticas, como expandir una notificación en la pantalla de bloqueo cuando miras tu teléfono. Para hacerlo, ve a Configuración> Face ID y código de acceso en el caso que quieras desactivar o activar esto.
Por último, es posible que desees configurar una apariencia alternativa para el Face ID. Esto permitirá que otra persona pueda usar el Face ID para desbloquear tu iPhone. También te será útil en el caso que te dejes crecer –o cortar– la barba de forma constante.
Para activarlo debes ingresar al apartado de Configuración> Face ID y código de acceso, que donde encontrarás la opción llamada “configurar una apariencia alternativa”.