Las Xbox Series X y S tienen un excelente proceso de personalización, el cual te guía a través de los pasos clave necesarios a modificar antes de sumergirte en la consola de próxima generación. Sin embargo, el procedimiento normal no lo cubre todo. Incluso, después de adaptar el modo de energía, la ubicación de captura y la privacidad a tu gusto, todavía hay algunas cosas que debes ajustar en la configuración Xbox Series X. Aquí te damos 11 puntos que deberías de cambiar antes de cargar tu juego favorito.
Más información acerca de Xbox Series X y S
- Comparamos detalladamente la Xbox One S y Xbox One X
- Los mejores juegos exclusivos de Xbox Series X
- Prueban qué tan rápido cargan los juegos en la Xbox Series X
Tu configuración de video

La Xbox Series X es capaz de producir una salida de 4K hasta a 120 Hz, pero deberás ajustar la configuración de video para alcanzar ese tipo de fidelidad. Antes de cambiar cualquier opción en tu Xbox, asegúrate de que esté conectada a tu televisor mediante el cable HDMI, incluido en tu consola, a un puerto HDMI 2.1.
Cualquier puerto HDMI funcionará, pero HDMI 2.1 es el único estándar que puede entregar 4K a 120 Hz, así como características como frecuencia de actualización variable (VRR) y baja latencia automática.
Con tu consola Series X conectada correctamente, iníciala y dirígete al menú Configuración. Hay algunas formas de llegar allí, pero la más fácil es presionar el botón Xbox para que aparezca la guía, luego pasa al ícono de tu perfil y desplázate hacia abajo hasta Configuración.
En el menú Configuración, ve a General> Opciones de TV y pantalla para ver la configuración de salida. La primera configuración para ajustar es la resolución de salida. Selecciona la resolución que coincida con tu pantalla (4K para la mayoría de los televisores modernos).
Con la resolución configurada, regresa y selecciona Detalles de TV 4K. Aquí, puedes ver qué resoluciones, frecuencias de actualización y versiones HDR admite tu televisor, así como en qué aplicaciones funcionarán.
Luego, regresa a las opciones de visualización y selecciona Modos de video. Este menú es un área general para varias configuraciones de pantalla, y debes activar todo lo que puedas. Si tu televisor no admite una función en particular, como una frecuencia de actualización de 50 Hz para algunos contenidos PAL, la configuración aparecerá atenuada.
La única casilla que debes dejar sin marcar es Permitir YCC 4:2:2. Hay muchos detalles técnicos, pero, en resumen, YCC 4:2:2 es un método de compresión de video que requiere menos ancho de banda que RGB, lo cual es útil para la compatibilidad con pantallas 4K más antiguas.
Eso es todo para la configuración de video, pero no salgas de las opciones de visualización todavía. Hay una configuración más para modificar.
Habilita HDMI-CEC

En el menú de Opciones de TV y pantalla, que se encuentra en Configuración> General> Opciones de TV y pantalla, si pasaste al menú hacia abajo, selecciona Control de dispositivo. Aquí, puedes activar HDMI-CEC, lo que le permite a tu Xbox controlar tu televisor y la configuración de sonido sin necesidad de varios controles remotos.
Necesitará un televisor con un puerto HDMI que admita HDMI-CEC y tener tu consola Serie X conectada a ese puerto.
Una vez que habilites HDMI-CEC, tendrás cuatro opciones adicionales. Recomendamos habilitar las función Permitir que la consola enciende otros dispositivos y Permitir que la consola apague otros dispositivos, al menos.
Con estas dos opciones habilitadas, tu televisor y sistema de sonido seguirán el estado de energía de tu Xbox, por lo que, si enciendes tu Xbox, tu televisor también se encenderá. También, puedes habilitar la función Consola envía comandos de volumen, si tienes un control remoto multimedia, lo cual es particularmente útil si usas tu Xbox para más que solo juegos.
Ten cuidado con la opción Otros dispositivos pueden apagar la consola, es algo extraña. Esta configuración garantiza que todos tus dispositivos HDMI-CEC sigan el mismo estado de energía, por lo que apagar tu televisor también apagaría tu Xbox.
Recomendamos dejar esta configuración desactivada, ya que puedes causar algunos contratiempos molestos. Si tienes un receptor de A/V conectado, por ejemplo, y deseas apagar los altavoces para poder jugar con auriculares, apagar el receptor también apagaría tu Xbox.
Personaliza el botón de captura

En el menú Configuración, desplázate hacia abajo hasta Preferencias y selecciona Capturar y compartir. En este menú, puedes personalizar lo que hace el botón Capturar en tu controlador Xbox Series X, así como la resolución y duración de tus capturas.
Las configuraciones clave aquí son las tres inferiores: Carga automática, Resolución de clip de juego y Ubicación de captura.
De forma predeterminada, Xbox Series X cargará automáticamente las capturas de pantalla que tomes en Xbox Live. Puedes desactivar esto u optar por permitir que los juegos carguen capturas de pantalla además de las que tu tomas.
La resolución del clip de juego está configurada en 1080p SDR de forma predeterminada con un tiempo de grabación de un minuto. Recomendamos aumentar la configuración a 4K HDR, que tiene un límite de 30 segundos. Cualquier cosa más allá de eso, necesitarás una tarjeta de captura.
Finalmente, la ubicación de captura está configurada en el almacenamiento interno de la Xbox de forma predeterminada, e incluso con un disco duro externo conectado no puedes cambiar esta configuración de inmediato.
Si tienes algún juego instalado en tu disco duro externo, necesitarás uno diferente para las capturas. La Xbox Series X requiere un determinado sistema de archivos, un término que describe cómo los dispositivos leen los datos del almacenamiento, por lo que necesitarás una unidad externa dedicada exclusivamente a las capturas.
Crea una clave de invitado

Esta no es una configuración obligatoria, pero es útil si tienes varias personas que pueden querer acceder a tu Xbox cuando no estás cerca. En el menú Configuración, ve a Sistema> Restricciones de contenido sin sesión.
Aquí, puedes establecer una clave de invitado, que permite a otra persona iniciar sesión y usar tu Xbox sin necesidad de una cuenta separada. Es útil para aquellos que no quieren crear una cuenta, pero también para permitir que otros usen tu consola sin darles acceso a tu información de pago en Microsoft Store.
Una vez que hayas configurado una clave de invitado, también puedes limitar el contenido para los usuarios sin sesión en función de la calificación, así como elegir si los usuarios sin sesión pueden crear cuentas y descargar aplicaciones.
Estas configuraciones no están restringidas por defecto, así que asegúrate de cambiarlas si deseas bloquear tu consola. Este es el primer paso para configurar los controles parentales en tu Xbox Series X.
Haz tu propia pantalla de inicio

La pantalla de inicio predeterminada de Xbox Series X te muestra todas las aplicaciones de Microsoft y te pide que revises el contenido que no usas. Afortunadamente, clasificar es fácil. En la pantalla de inicio, presiona el botón Cambiar vista, frente al botón Inicio, para abrir el menú de personalización.
Aquí hay algunas opciones, incluida la accesibilidad y configuraciones para tu tema. Estamos viendo la pestaña Personalizar inicio, que, de forma predeterminada, está cargada con aplicaciones de Microsoft.
Elimina lo que no desees presionando el botón X y ordena lo que sí deseas conservar usando el botón A. No hay una forma establecida de diseñar la pantalla de inicio; después de todo, es personalización.
Recomendamos agregar Game Pass y Microsoft Store, así como tus juegos favoritos. Puedes eliminar algunas de las opciones menos utilizadas como Microsoft Rewards si lo deseas.
Ten en cuenta que eliminar la aplicación de tu pantalla de inicio no la elimina de tu consola. No importa lo que haya en la pantalla de inicio, puedes encontrar todas tus aplicaciones en el menú Mis juegos y aplicaciones.
Personalización de la guía

Antes de salir del menú Personalizar inicio, selecciona Personalizar guía. Este menú te permite modificar cómo se presenta la guía, el menú que aparece cuando presionas el botón Xbox en tu controlador.
Puedes cambiar las pestañas existentes como desees. Por ejemplo, puedes mover la pestaña Logros para que sea la pestaña predeterminada que se abre. Desafortunadamente, solo puedes mover las opciones existentes. No puedes agregar ni quitar nada.
Conecta Alexa o Google Assistant
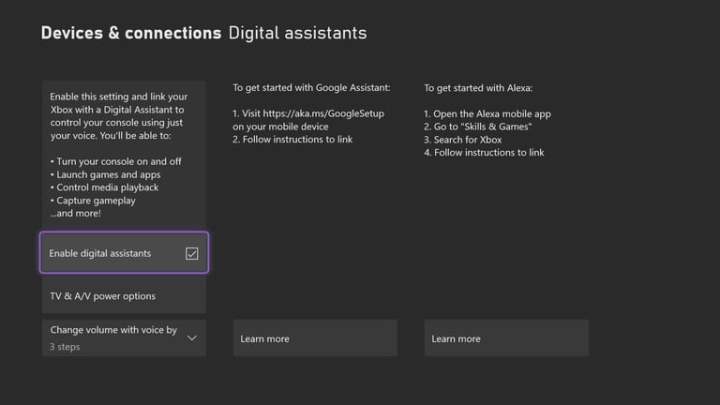
El Kinect se ha ido y Microsoft probablemente no lo traerá de vuelta. Sin embargo, aún puedes emitir comandos de voz a tu Xbox Series X. Es solo a través de Amazon Alexa o Google Assistant.
Para activar los comandos de voz, ve al menú Configuración> Dispositivos y conexiones> Asistentes digitales. La única configuración que debes cambiar en tu Xbox Series X es Activar asistentes digitales. También puedes establecer que tan grandes pueden ser los cambios de volumen al ajustar el volumen con tu voz.
Aunque no necesitas cambiar nada más en tu Xbox, deberás seguir las instrucciones en esta pantalla para el Asistente de Google o Alexa.
Activa la transferencia de red (si tienes otra Xbox)

Si tienes varios sistemas Xbox, sin importar si son de la Serie X, Series S o Xbox One, puedes transferir tus juegos y aplicaciones en todos ellos usando tu red local. Para activar la función, ve a Configuración> Sistema> Copia de seguridad y transferencia> Transferencia de red.
Tu Xbox Series X detectará automáticamente otros sistemas Xbox en tu red y, siempre que actives la función, transferirá automáticamente juegos y aplicaciones entre ellos. Ten en cuenta que las transferencias se pausan al jugar.
Si tienes una conexión a internet lenta o no quieres masticar demasiado sus datos, puedes transferir tus juegos y aplicaciones usando un disco duro externo. Para ello, selecciona Transferir a Disco Duro en el menú Respaldo y Transferencias.
Ajusta tu Modo de Inicio y Energía
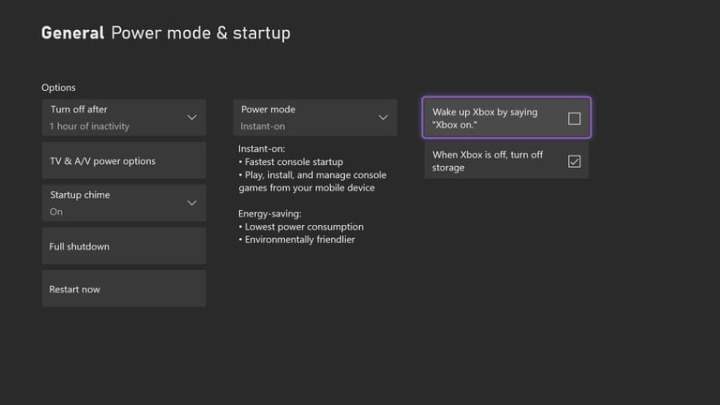
En el menú Configuración, ve a General> Modo de energía e inicio para encontrar la configuración de energía de tu Xbox Series X. Aquí hay muchas configuraciones, pero no es necesario que las cambies todas.
Primero, configura el tiempo de apagado automático, establecido en una hora de inactividad por defecto. Luego, elige si deseas que el timbre de inicio esté encendido y pases a la configuración de Modos de energía.
Instant-On es el modo de energía predeterminado, que usa más energía para iniciar tu Xbox más rápido. Si no te importa esperar o simplemente deseas consumir menos electricidad, puedes configurar esto en Ahorro de energía.
Junto a esa configuración, encontrarás dos más. De forma predeterminada, tu Xbox se activará si dices «Encender Xbox» y apagará tu almacenamiento cuando la Xbox esté apagada.
Recomendamos dejar marcada la opción Cuándo Xbox está desactivada, Desactivar almacenamiento, aunque puedes desactivar la función Activar Xbox diciendo «Encender Xbox«, si no planeas usar las funciones de voz.
Configura tus ubicaciones de instalación y captura

La Xbox Series X viene con 1 TB de espacio en disco duro, pero no es tanto como hace unos años. Aunque querrás instalar los juegos de la Serie X en el almacenamiento interno súper rápido para aprovechar la velocidad de la consola, puedes instalar tus otros juegos y capturas en un almacenamiento externo para obtener algo de espacio adicional.
Desafortunadamente, no puedes hacer ambas cosas al mismo tiempo. A diferencia de la PS5, no puedes elegir instalar ciertas aplicaciones en una unidad y otras aplicaciones en otra. Sin embargo, es bueno saber dónde está el escenario.
Puedes encontrarlo en Configuración> Sistema> Almacenamiento. Desde allí, selecciona tu dispositivo de almacenamiento para configurarlo como la ubicación de captura o instalación.
Usa tu controlador para iniciar sesión

La Xbox Series X nunca te avisa durante la configuración, pero puedes usar tu controlador para iniciar sesión automáticamente en tu cuenta. En el menú Configuración, ve a Cuenta> Iniciar sesión, Seguridad y contraseña. Aquí, puedes cambiar tus preferencias de inicio de sesión, como solicitar tu contraseña cada vez que inicies la consola o solo cuando realices compras.
El inicio de sesión instantáneo está activado de forma predeterminada, lo que significa que tu cuenta principal iniciará sesión automáticamente si no necesitas un código de acceso.
Puedes cambiar esto para que solo inicie sesión instantáneamente con un controlador en particular activando la opción llamada Este controlador inicia sesión. Si tienes varios controladores y usuarios, puedes asignar cada cuenta a un controlador, lo que te brinda seguridad y convivencia al mismo tiempo.



