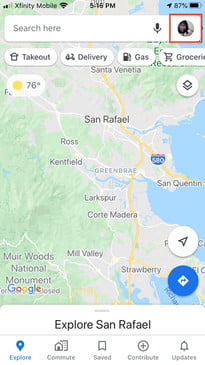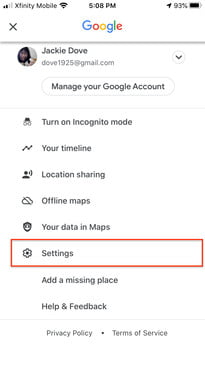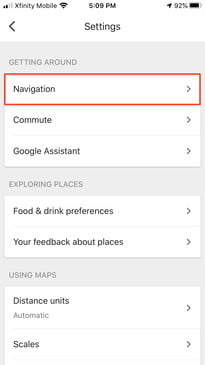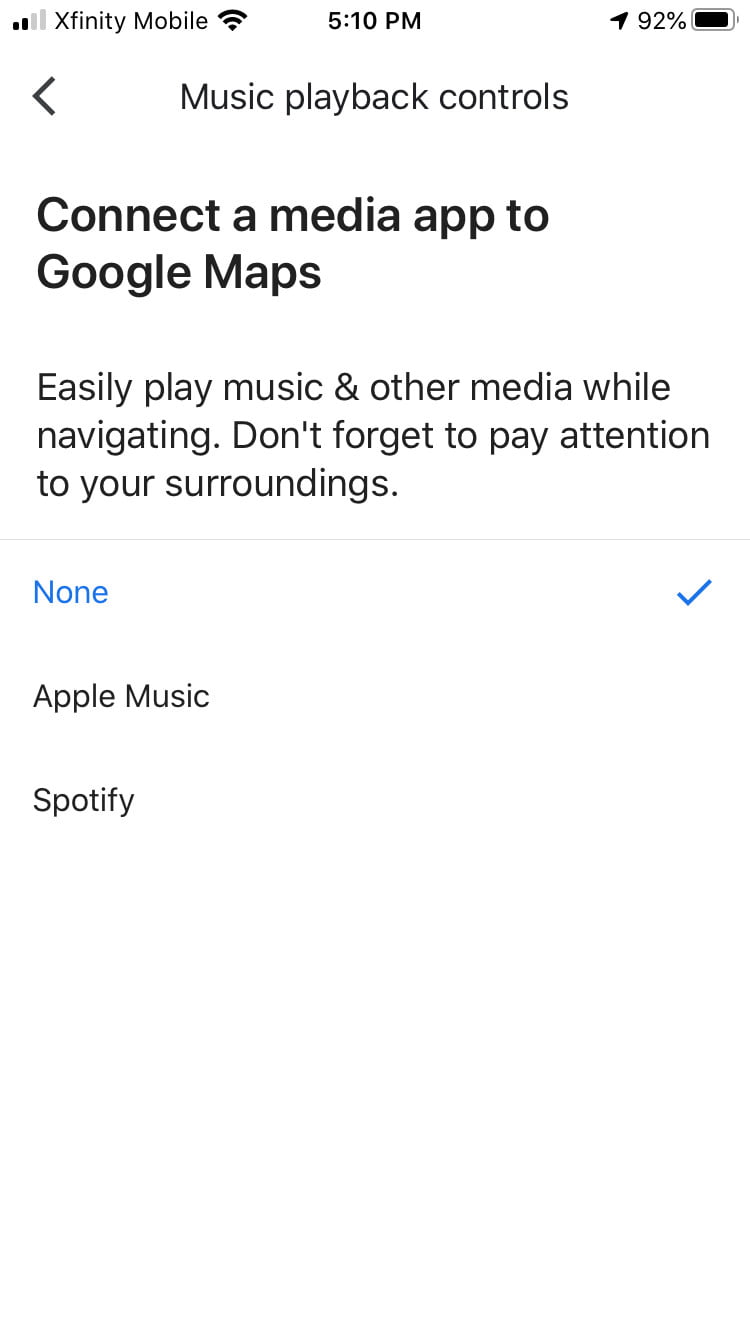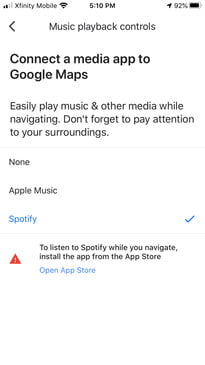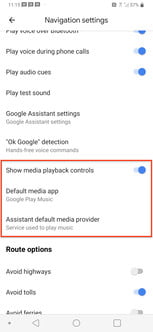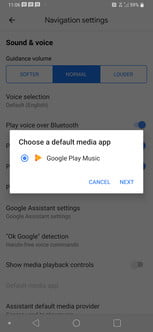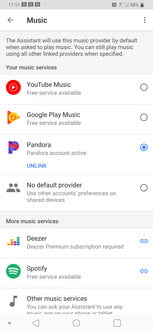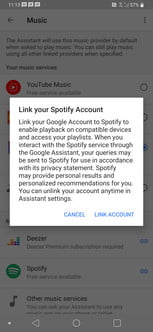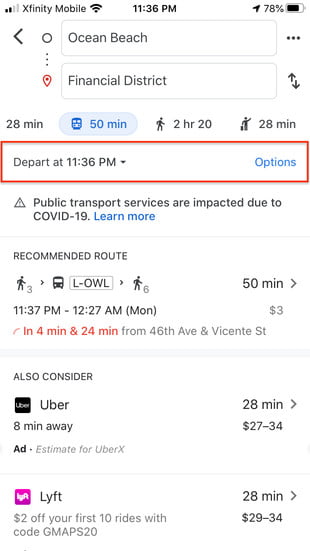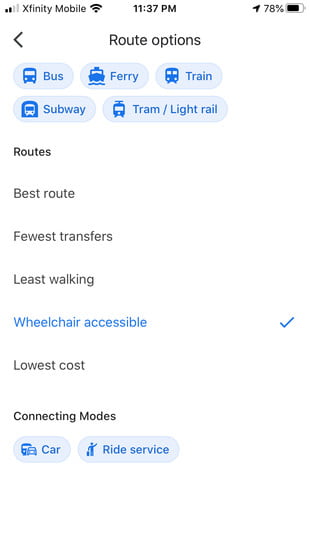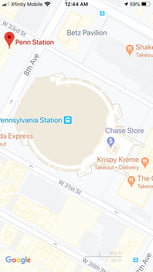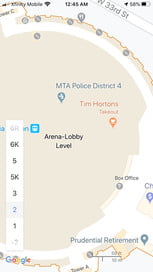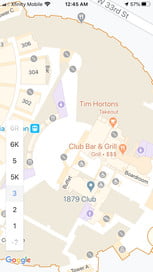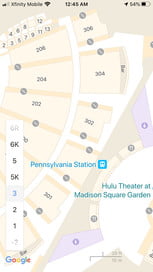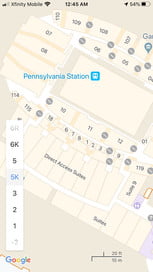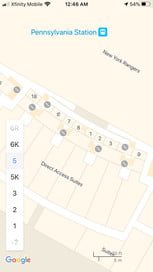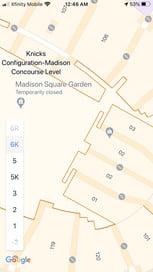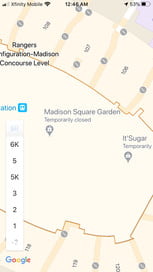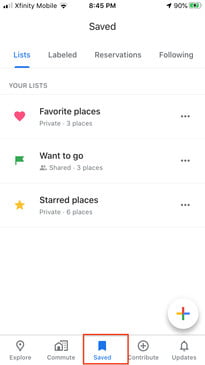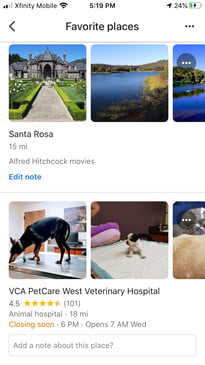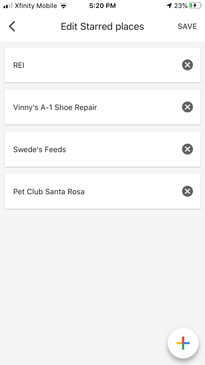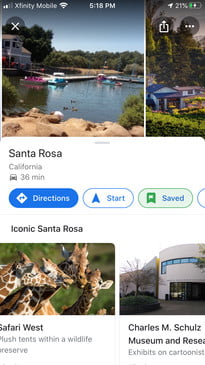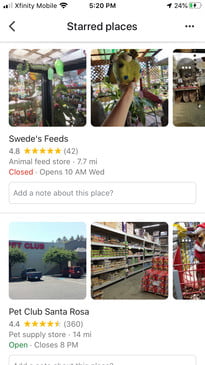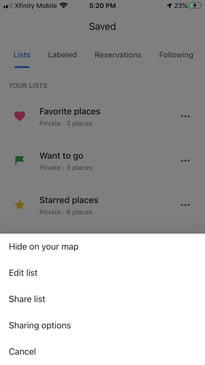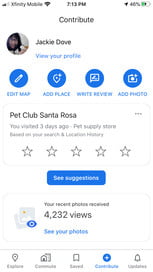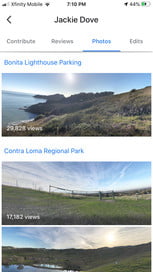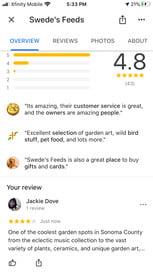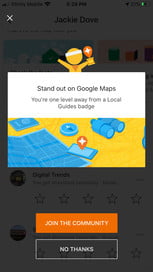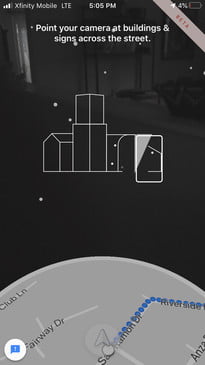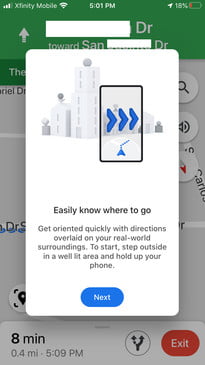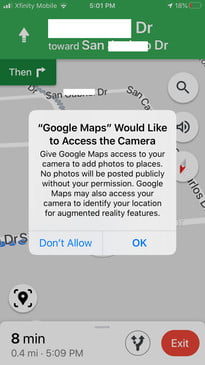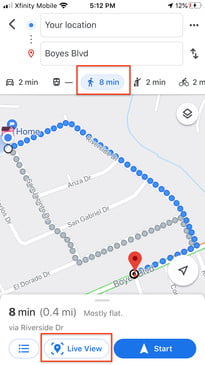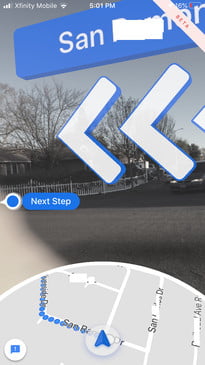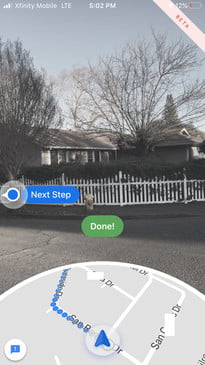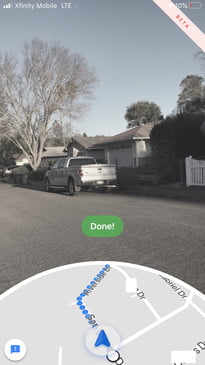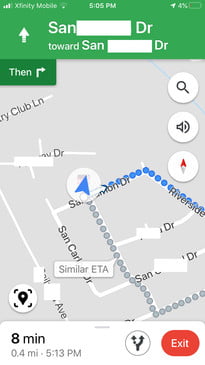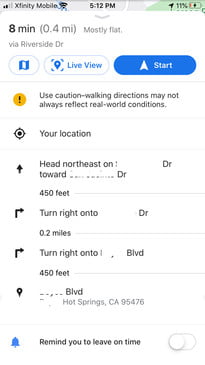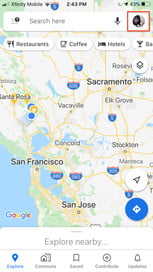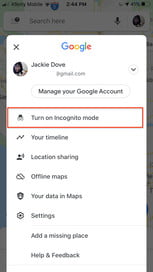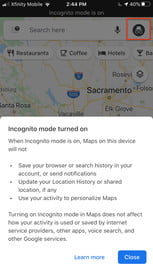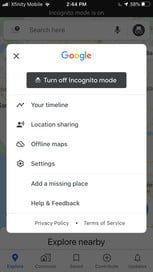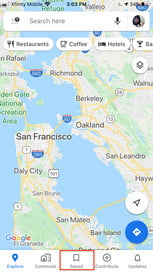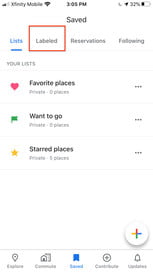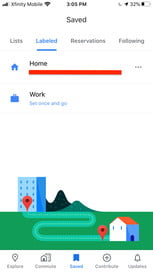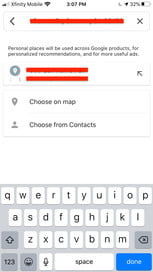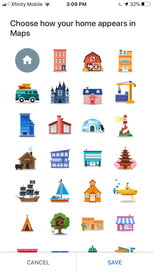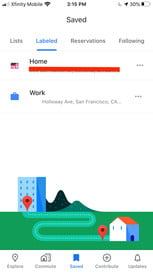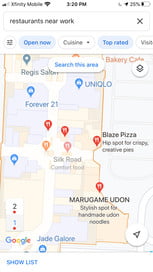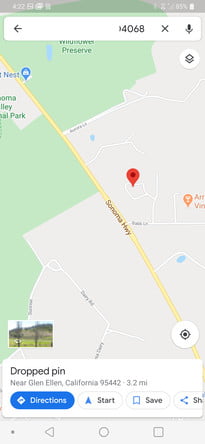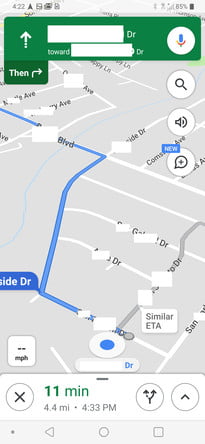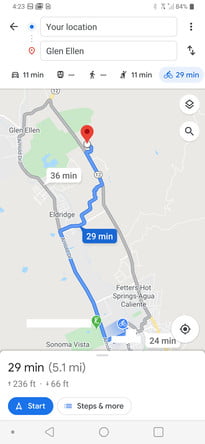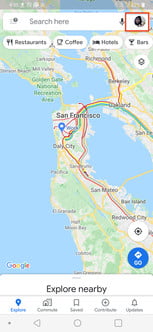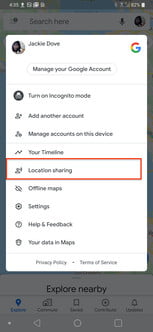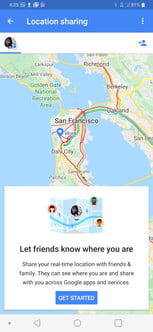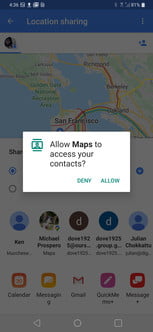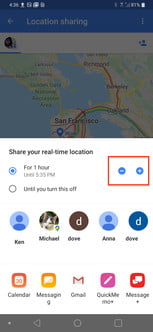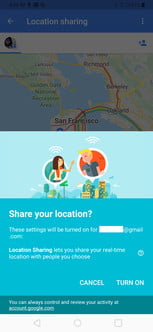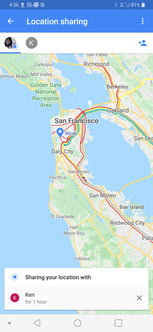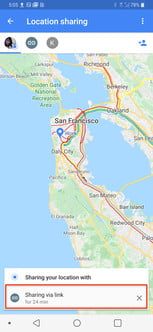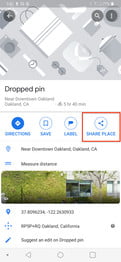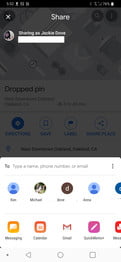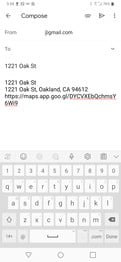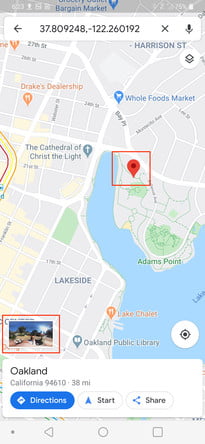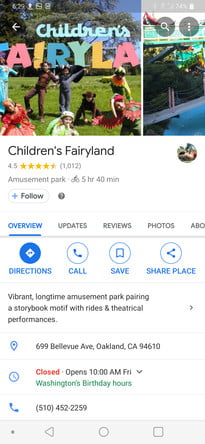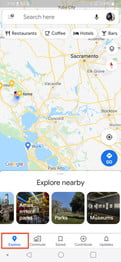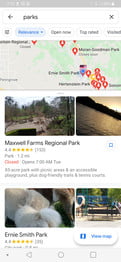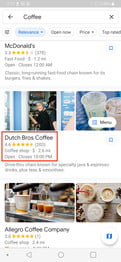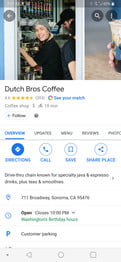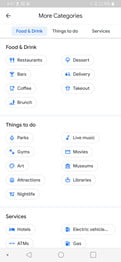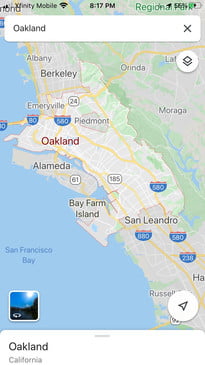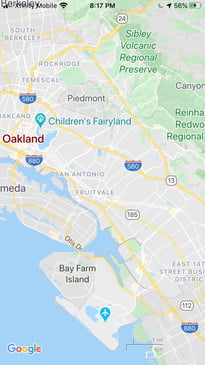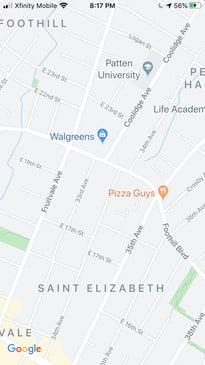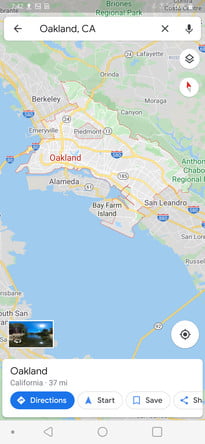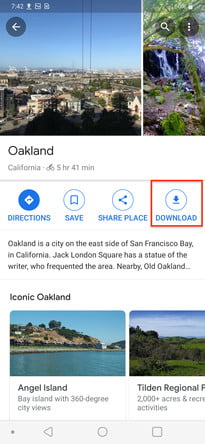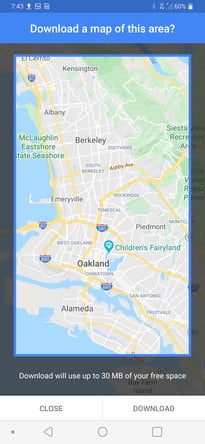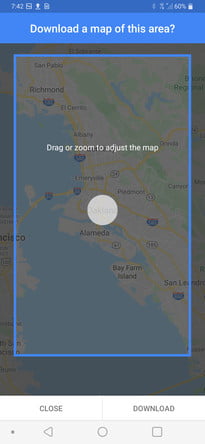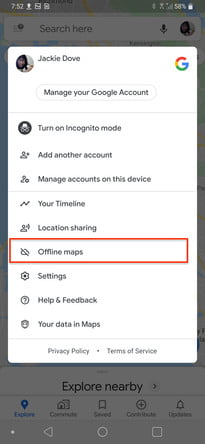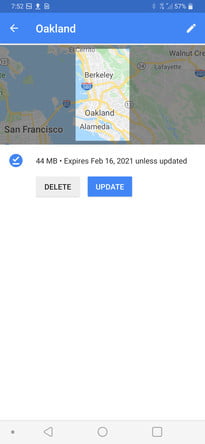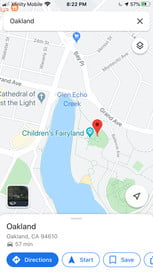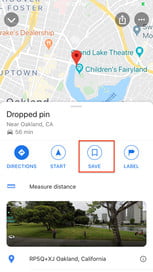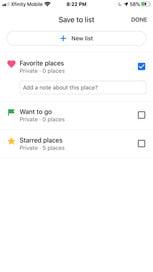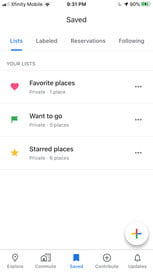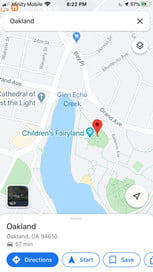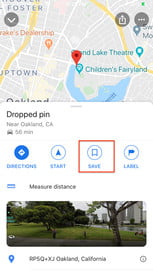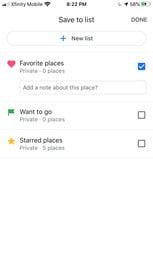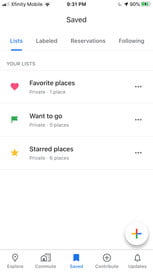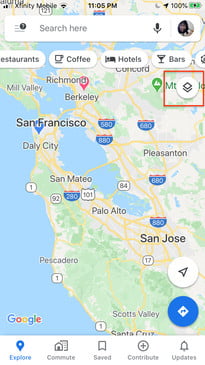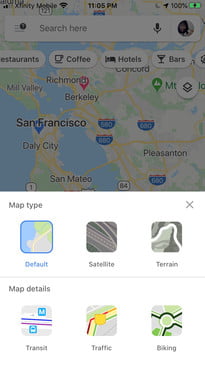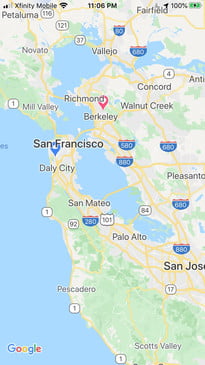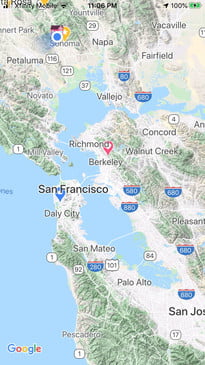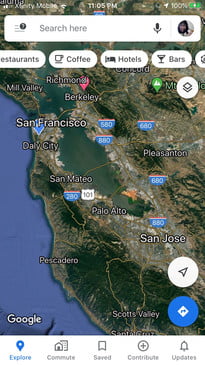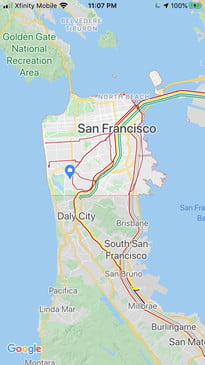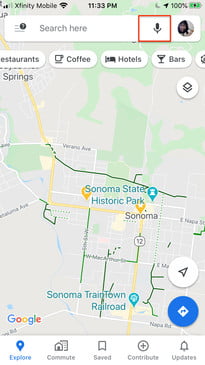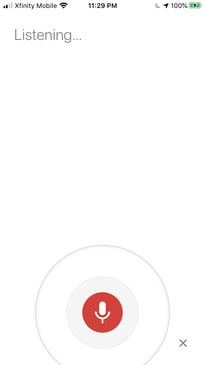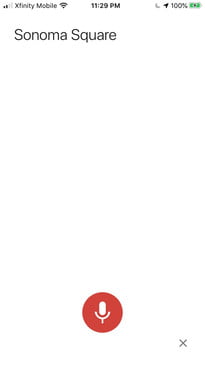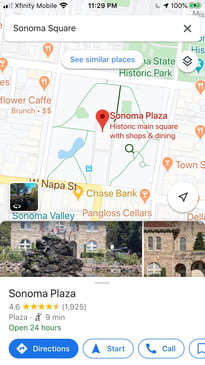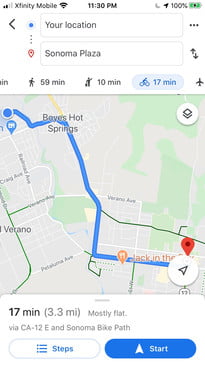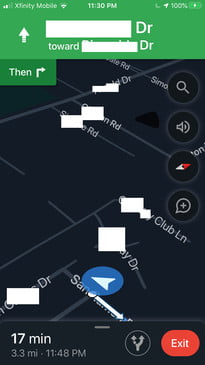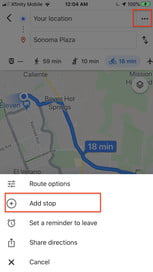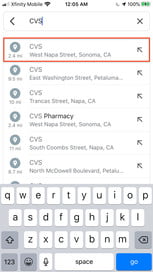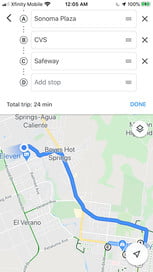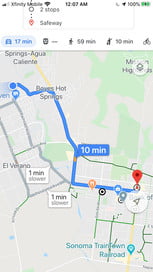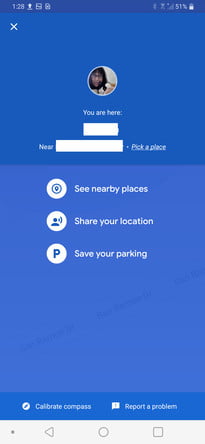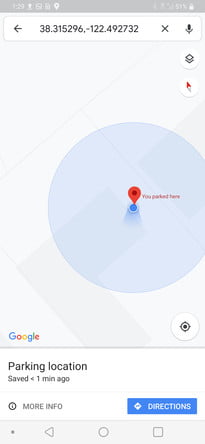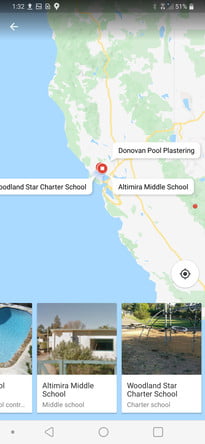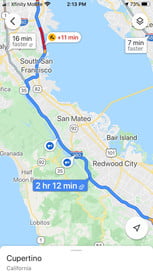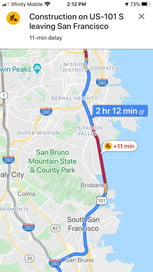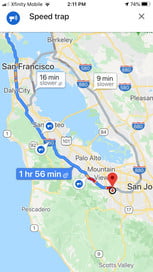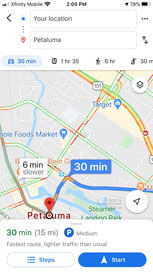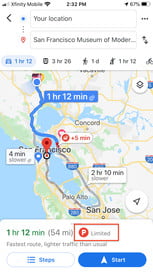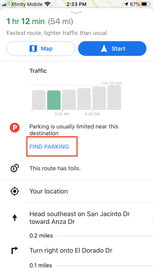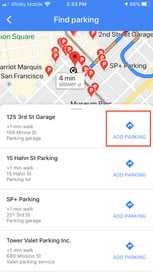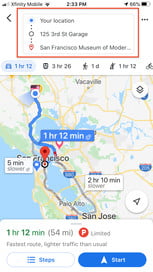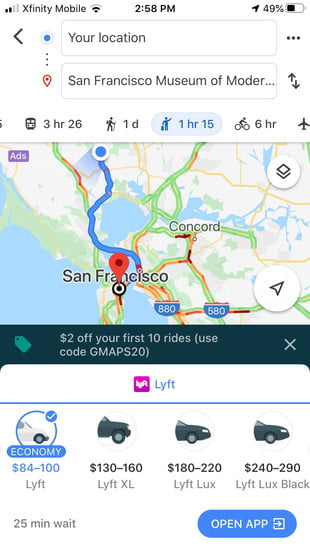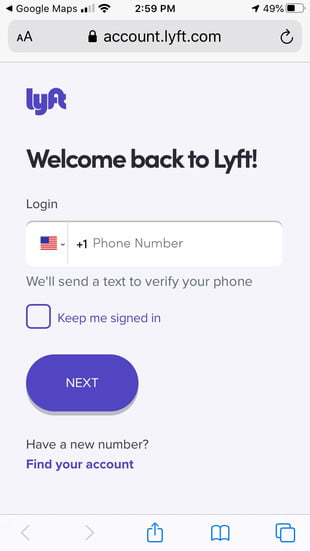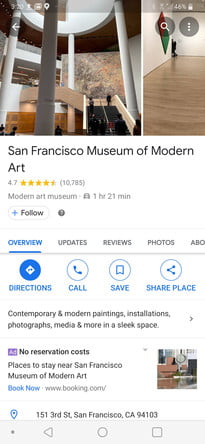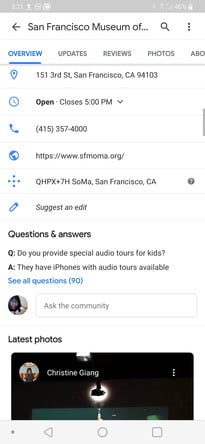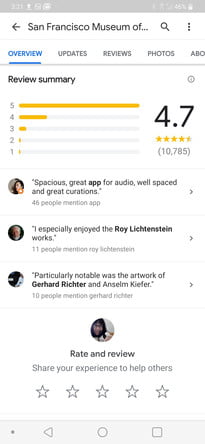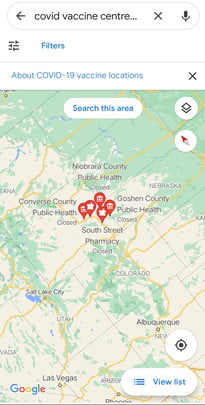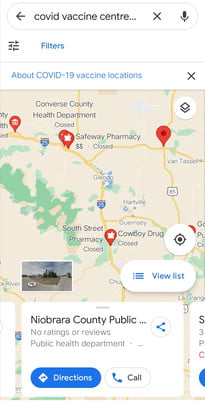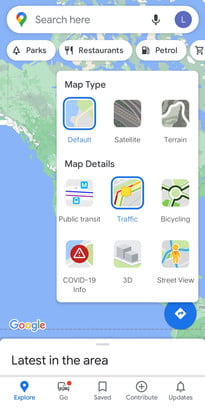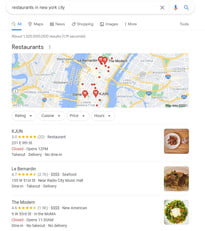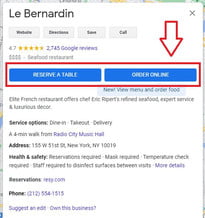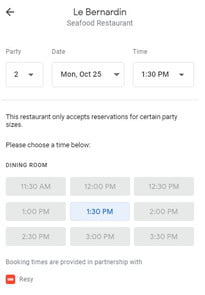Google Maps ha sido desde hace mucho tiempo la herramienta de navegación más usada en millones de teléfonos, tabletas, autos, y relojes inteligentes. Aunque todo el mundo probablemente esté familiarizado con la utilización de esta plataforma para llegar del punto A al punto B, existe una multitud de funciones ocultas que vale la pena probar. Aquí te explicamos cómo usar Google Maps.
- Cómo escuchar tus canciones favoritas
- Cómo encontrar rutas accesibles en el transporte público
- Cómo usar mapas en interiores
- Cómo usar la pestaña guardado
- Cómo usar contribuir
- Cómo usar Live View
- Cómo usar el modo incógnito
- Cómo guardar las direcciones de tu casa y de tu trabajo
- Cómo obtener direcciones rápidamente
- Cómo compartir una ubicación en tiempo real
- Cómo compartir una ubicación
- Cómo ver Street View en dispositivos móviles
- Cómo encontrar ubicaciones cerca
- Cómo hacer zoom con una sola mano
- Cómo ver mapas sin conexión
- Cómo guardar ubicaciones favoritas
- Cómo verificar los horarios de autobuses y trenes
- Cómo cambiar tu vista del mapa
- Cómo usar comandos de voz en la navegación
- Rutas para múltiples ubicaciones
- Tus propios mapas
- Guardar la ubicación de estacionamiento
- Cómo ver cuánto tráfico hay
- Cómo verificar si hay estacionamiento
- Conseguir un carro
- Cómo hacer preguntas (solo Android)
- Cómo encontrar el centro de pruebas y vacunación de COVID más cercano
- Soporte de Google Maps para recoger tus compras fuera de la tienda
- Cómo reservar hoteles, restaurantes y más
Te va a interesar:
- Google Maps añade un nuevo modo de navegación para ciclistas
- Ahora puedes explorar Hyrule como si fuera Street View de Google Maps
- Las teorías sobre el agujero negro en el mar visto en Google Maps
Cómo escuchar tus canciones favoritas
Con toda la atención entendible en las indicaciones para conducir y la profundidad misma de Google Maps, es fácil olvidar que esta plataforma también ofrece controles para los servicios musicales populares como Spotify, Apple Music, y Google Play Music (solo Android). Aquí te decimos cómo funciona.
Primero, asegúrate de ser miembro del servicio de música que quieres usar y regístrate en esa app en tu teléfono. Después, procede con los siguientes pasos:
- Accede a Configuraciones de Google Maps desde el ícono de tu foto de ID en la parte superior derecha de la pestaña Explorar y toca Configuraciones.
- En Configuraciones, encuentra y toca Navegación o Configuraciones de Navegación (Android).
- Toca Controles de Reproducción de Música o activa Mostrar controles de reproducción de medios (Android). Para Android, Google Play Music es la app de medios predeterminada.
- En Conectar Medios a Google Maps, elige Apple Music o Spotify. Al tocar Asistente del proveedor de medios predeterminado obtienes una lista de alternativas a la predeterminada incluyendo YouTube Music, Pandora, Spotify, Deezer y otras vía Google Assistant. Solo selecciona al que estás suscrito.
Cómo encontrar rutas accesibles en el transporte público
Google Maps ahora te ayuda con los problemas de movilidad al usar el transporte público identificando específicamente rutas accesibles para sillas de ruedas.
- Ingresa tu destino en la app.
- Toca Indicaciones y selecciona el ícono de transporte público.
- Toca Opciones y en la sección Rutas, elige acceso a Silla de Ruedas.
- Cuando elijas esta opción, Google Maps despliega una lista de rutas con accesos a sillas de ruedas, si están disponibles para esa ubicación.
Cómo usar mapas en interiores
No todos los lugares ofrecen un plano del piso en interiores, pero para los que lo hacen, puedes usar Google Maps para ayudarte a recorrer un complejo de gran tamaño como, por ejemplo, Penn Station, en la Ciudad de Nueva York. Aquí te decimos cómo hacerlo.
- Abre Google Maps en tu celular o tableta.
- Busca un lugar (como Penn Station en Nueva York) que te ofrezca un mapa de interiores.
- Has zoom en el mapa para que puedas ver el plano del piso.
- Selecciona los niveles o pisos que te interesan.
- Para saber más sobre un lugar, tócalo en el mapa.
- Usa todo el zoom en el mapa para que hagas una búsqueda.
Cómo usar la pestaña guardado
Independientemente si es tu tienda o lugar favorito, o un sitio que quieras conocer en el futuro, la pestaña Guardado de Google Maps, localizada en la parte media de la barra de íconos en la parte inferior, reúne todo para ofrecerte acceso a tus lugares favoritos. Ya no hay listas, artículos etiquetados, reservaciones, sitios que sigues, o mapas descargados ocultos dentro de otros menús.
Cómo usar contribuir
Digamos que quieres escribir una reseña de un restaurante o tomar nota de una atracción local, la nueva actualización de Google Maps ofrece una pestaña dedicada a estos temas en la pantalla principal de la app.
Si en el pasado ya has usado Google Street View para publicar imágenes panorámicas de 360 grados de tus lugares favoritos, estos también aparecerán ahí junto a tu cuenta, likes y comentarios. Esta no es una función nueva, pero la actualización hace que sea mucho más fácil de encontrar y usar.
Cómo usar Live View
Google agregó una nueva capacidad a su función de mapas de realidad aumentada Live View (ahora en beta) que te permite ver la dirección hacia la que tienes que caminar y la distancia hacia tu destino en lugar de darte direcciones calle por calle. la función está diseñada como una guía sobre la calle para ayudarte a identificar exactamente donde dar vuelta o en qué dirección empezar a caminar.
Esta adición tiene la intención de ayudar a los peatones que necesitan saber si van en la dirección correcta, pero que no necesitan instrucciones paso por paso. Al tiempo que caminas, introduce tu destino, el botón Indicaciones en la parte inferior de la pantalla, y después el ícono Caminar en la parte de arriba. Después toca el botón Live View. La app usa inteligencia artificial para superponer flechas y un mapa a seguir caminando.
Cómo usar el modo incógnito
Al igual que cuando empleas Chrome y lo activas, el modo incógnito en Google Maps no guarda tu historial de navegación o de búsqueda, además de que no actualiza tu historial de ubicaciones o ubicación compartida (si alguna está activada), y no se usa la información de tu actividad para personalizar la app.
Para habilitarlo, da clic en tu foto de perfil, en la parte superior derecha, y selecciona Activar modo incógnito; para hacer lo contrario, toca el ícono de modo incógnito en la parte superior derecha y escoge Desactivar modo de incógnito. Recuerda, esta herramienta no afecta cómo los proveedores de internet y otras apps, por ejemplo, usan o guardan tu actividad.
Cómo guardar las direcciones de tu casa y de tu trabajo
Si usas Google Maps para ir de tu trabajo a tu casa, primero vas a querer guardar esas direcciones importantes en la app. Ahora te decimos cómo hacerlo en la nueva versión. Abre Google Maps, toca el botón Guardado en la barra de íconos en la parte inferior de la pantalla y toca la pestaña Etiquetada en la parte de arriba.
Para ingresar la dirección de tu casa por primera vez o para cambiarla si te mudaste, toca el ícono de los tres puntos en la línea Casa. Desde ahí, puedes elegir una nueva ubicación en el mapa, elegir un contacto que tenga la nueva dirección (o la tarjeta de tu contacto), cambiar el ícono Casa, y obtener las indicaciones para esa dirección desde donde sea que te encuentres.
Puedes seguir el mismo procedimiento para tu centro de trabajo y tocar OK. Ahora puedes pedirle a Google Maps que navegue a Casa o al Trabajo en lugar de tener que teclear la dirección. También puedes buscar lugares como “restaurantes cerca del trabajo,” y obtener una lista de sugerencias que puedes filtrar de acuerdo a la hora, tipo de cocina, ratings y si has comido o no ahí antes.
Cómo obtener direcciones rápidamente
La mayoría de nosotros estamos familiarizados con la función de navegación de Google Maps que ofrece instrucciones paso a paso guiadas por voz, pero ¿sabías que hay un atajo ingenioso para iniciarlo? Puedes buscar un lugar o tocarlo en el mapa, luego mantén presionado el botón azul de Indicaciones en la esquina inferior derecha y Google Maps elegirá la mejor ruta, iniciando directamente el modo de Navegación. Si quiere cambiar la ruta o cambiar tu modo de transporte, presiona este una vez, has tus cambios, luego presiona Iniciar.
Cómo compartir una ubicación en tiempo real
Si quieres compartir tu ubicación en tiempo real con tu familia o amigos, toca tu foto de ID, y en el menú que aparece, toca Compartir Ubicación. Un nuevo menú aparecerá con un botón azul Iniciar. Puedes elegir compartir tu ubicación con personas en tus Contactos por 1 hora, hasta que apagues esta función, o uses los botones más o menos para agregar o reducir el tiempo para compartir tu ubicación.
Si con quien vas a compartir el sitio donde te encuentras tiene una cuenta de Google, esta compartirá tu ubicación con las personas designadas en la app Google Maps o enviará un enlace que pueden tocar. También puedes compartirla vía un host de otras apps, como Messages. Quien quiera que comparta su ubicación contigo tendrá su propia pestaña en la parte superior de tu pantalla y puedes tocarla para ver dónde se encuentran.
Cómo compartir una ubicación
Simplemente toca y y mantén presionada cualquier ubicación para colocar un alfiler. Toca la sección de direcciones en la parte inferior de la pantalla para expandirla, luego toca Compartir. Verás una lista emergente de aplicaciones en las que puedes compartir tu ubicación. Si alguien está teniendo problemas para encontrar tu ubicación, una vista de la foto del edificio real frente al que estás podría ayudarlo.
Cómo ver Street View en dispositivos móviles
Si quieres ver una foto de tu ubicación, entonces necesitas Street View. Toca y mantén presionado en el mapa para colocar un pin en la ubicación elegida. Luego toca en la parte inferior de la dirección para expandir la información. Deberías ver una imagen o fotografía de la ubicación elegida en la parte inferior de la pantalla. Tócala, y la ubicación se abrirá en Street View. Puedes compartir esa Street View tocando el menú en la esquina superior derecha (los tres puntos en vertical) y tocando después Compartir.
Cómo encontrar ubicaciones cerca
Reconozcámoslo: no siempre sabes lo que estás buscando. Tal vez quieras poner gasolina, comer algo o enviar un paquete por correo. Afortunadamente, si tocas la opción Explorar en la parte inferior izquierda de Google Maps, verás una lista de puntos de interés cercanos. Si te desplazas hacia abajo, puedes restringir la búsqueda eligiendo alguna categoría en concreto.
Hay restaurantes, farmacias, cajeros automáticos, estaciones de servicio y otros. También puedes buscar lo que necesites escribiendo en la barra de búsqueda en la parte superior, o hacer una búsqueda por voz tocando el icono del micrófono.
Elige lo que sea que estés buscando y verás una lista de opciones cercanas con sus respectivas distancias. También verás la puntuación dada por otros clientes, si los locales están abiertos, si se puede llamar o visitar el sitio web directamente desde el panel de información.
Cómo hacer zoom con una sola mano
Todo el mundo está acostumbrado a “pellizcar” la pantalla para acercar y alejar, pero también puedes hacer zoom con una sola mano. Un doble toque ampliará la imagen parcialmente, pero hay otra opción: toca dos veces en el mapa, dejando tu dedo o pulgar sobre él la segunda vez; sin levantarlo, verás que puedes deslizarlo hacia abajo para acercar, y deslizarlo hacia arriba para alejar.
Cómo ver mapas sin conexión
Muchos usuarios se quejan de que una de las mayores debilidades de Google Maps es que necesita estar en línea para usarse. En realidad, puedes descargar y ver mapas sin conexión —eso sí— con un poco de planificación. Si vas a Nueva York, por ejemplo, abre la aplicación; busca “Nueva York”, y toca la barra en la parte inferior donde dice “Nueva York”.
Luego, selecciona el botón Descargar. Nueva York es enorme, por lo que se te pedirá que selecciones un área. Después de hacerlo, puedes nombrar el mapa y guardarlo. Los mapas guardados se mostrarán en el menú de Google Maps, al que puedes acceder introduciendo tu foto de Google ID en la pestaña Explorar.
Un elemento en la lista de opciones es Mapas sin conexión, y es ahí donde puedes ver tu descarga. Estos mapas caducan en un año, pero puedes actualizarlos en cualquier momento. Los mapas sin conexión son muy limitados. Puedes obtener direcciones calle por calle o buscar mapas cuando no estás conectado.
Cómo guardar ubicaciones favoritas
Verás que aparecen las búsquedas recientes cuando tocas en la barra de búsqueda, pero también puedes guardar ubicaciones con bastante facilidad, y puede que ahorres tiempo en el futuro, cuando vuelvas a buscar el lugar. Para hacerlo, simplemente toca el lugar que deseas guardar en el mapa, expande la información tocando en la dirección en la parte inferior, y luego elige Guardar.
Puedes elegir guardarlo como un lugar favorito con el icono del corazón, como lugar al que deseas ir, o agregarlo a tu lista de lugares destacados. Cuando se haya guardado una ubicación, la opción cambiará a Guardado con el icono correspondiente.
Cómo verificar los horarios de autobuses y trenes
También puede usar Google Maps para verificar los horarios de autobuses y trenes a cualquier ubicación. Simplemente, ingresa la ubicación a la que deseas viajar en la barra de búsqueda, toca Indicaciones y después, el icono del tren en la parte superior. Verás una lista de opciones con referencia a la hora actual. Si deseas verificar cuándo estará disponible un tren posterior, o ver cuándo parte el último tren, toca donde dice Partir/Salir a las… e ingresa un horario específico.
Puedes tocar en Último, para encontrar la última opción. También puedes filtrar los resultados por tipo de transporte (autobús, tren, metro) y establecer preferencias para tener menos transferencias o caminar menos vía Opciones en la esquina superior derecha. Incluso te puedes enlazar a Lyft; se abrirá la app de Lyft en forma separada para pedir un auto, si así lo deseas.
Cómo cambiar tu vista del mapa
Google te ofrece varias vistas de mapas, incluyendo tipos y detalles de mapas. Los principales tipos de mapas son Predeterminado (como un atlas plano), Satélite y Terreno. Puedes ver cada uno de estos en forma individual, pero también puedes desplegar detalles como Tránsporte Público, Tráfico y Bicicletas encada una de las vistas principales. Para ver las variaciones de los mapas, toca el ícono en la parte superior derecha que se ve como dos capas encimadas, y verás opciones de vistas para Satélite y Terreno.
Puedes inclinar tu mapa y obtener una vista isométrica en Google Maps. Mantén dos dedos ligeramente abiertos sobre el mapa y deslízalos hacia arriba. Mover los dedos en forma circular hará girar el mapa. La opción Terreno te mostrará algunas colinas, pero en ocasiones también te mostrará el plano interior de ciertas ubicaciones.
Cómo usar comandos de voz en la navegación
Google Maps acepta comandos de voz. Solo toca el ícono del micrófono en la parte superior derecha de la pantalla y luego menciona tu destino. También puedes decir, “Ok, Google” o “Hey, Google”, si tienes configurado Google Assistant. Puedes desactivar la voz diciendo “Silenciar” o “Cállate”.
También puedes decir “Muestra el tráfico”, “Muestra rutas alternas”, o decir “Siguiente vuelta” para saber cuál es tu siguiente vuelta. Muchas opciones tienen distintos factores desencadenantes y hay muchas posibilidades, y puedes navegar por la lista completa de comandos de voz de Google para obtener un resumen detallado de los diversos comandos.
Rutas para múltiples ubicaciones
Puedes trazar una ruta en Google Maps que atraviese por distintas ubicaciones. Para hacerlo, configura las direcciones para tu primera ubicación como lo harías normalmente, luego toca los tres puntos verticales en la esquina superior derecha y elige Agregar parada. Agrega tantas paradas como necesites y luego toca Finalizado. Google Maps te guiará por cada ubicación en orden.
Tus propios mapas

Si deseas compartir tus conocimientos con amigos o ayudar a guiar a tus hijos o a tus padres, la posibilidad de crear mapas personalizados puede resultarte muy útil. En realidad, Google ofrece un conjunto completo de herramientas para crear tus propios mapas, marcar rutas, puntos de interés, direcciones y más. Para comenzar, asegúrate de haber iniciado sesión en tu cuenta de Google y ve a Mis mapas en tu navegador.
Deberías obtener un breve tutorial con sugerencias si es la primera vez que lo pruebas. Es fácil establecer una ubicación y marcar tus PDI y rutas, pero también puedes importar capas y datos, colorear diferentes áreas y rutas, y mucho más. Tus creaciones se guardan automáticamente en tu Google Drive, y puedes encontrarlas en la aplicación Google Maps en tu teléfono vía Mapas Guardados.
Guardar la ubicación de estacionamiento
Si eres como muchos que andan por allí, a veces te olvidarás dónde te estacionaste. Google Maps es bastante bueno para rastrear esto automáticamente, aunque depende de la configuración de tu ubicación. También puede elegir guardar una ubicación de estacionamiento manualmente. Toca el punto azul que marca tu ubicación actual una vez que haya aparcado, luego elige Guardar tu estacionamiento y se marcará en el mapa.
Cómo ver cuánto tráfico hay
Descubrirás que el análisis de tráfico está incorporado en Google Maps, y puede ayudarte a encontrar la mejor ruta para evitar atascos. Si tocas los tres puntos verticales en la parte superior derecha de la pantalla de indicaciones y marcas la casilla junto a Todo el tráfico, verás el tráfico superpuesto y en color sobre el mapa.
Debes evitar las líneas rojas; el naranja significa que está todo un poco congestionado, y el verde informa que hay tráfico expedito. También puedes verificar el tráfico cuando simplemente estás navegando. Si retrocedes a nuestro consejo anterior de cómo cambiar la forma de visionar, verás Tráfico como una opción que puedes superponer todo el tiempo.
Cómo verificar si hay estacionamiento
Algunos lugares en la ciudad pueden ser una pesadilla para estacionarse. Afortunadamente, Google Maps ofrece consejos de estacionamiento en algunos lugares. Si conectas tu ubicación y verificas la pantalla de Indicaciones, es posible que veas un icono P al lado de la hora y la distancia en la parte inferior.
Toca sobre él y obtendrás una indicación de lo difícil que puede ser encontrar estacionamiento en aquella ubicación. En algunos lugares, también verás la opción Buscar estacionamiento que mostrará una lista de posibles lugares de estacionamiento cercanos.
Conseguir un carro
Si los estacionamientos no te no preocupan porque no tienes automóvil, recuerda que el transporte público no siempre funciona bien. Por ello, siempre puedes conseguir servicios como Uber y Lyft.
En la página de Indicaciones hay un ícono de alguien llamando a un taxi en la parte superior; toca y verás las opciones. Obviamente, necesitarás una cuenta de Uber o Lyft para usar esos servicios, pero si tienes una cuenta, puedes vincularla con Google Maps para que sea más fácil conseguir quién te lleve.
Cómo hacer preguntas (solo Android)
Cuando tocas en un lugar de interés en Google Maps, puede acceder al contenido de la pagina, la cual que incluye direcciones, un enlace para llamar, información básica, un enlace a su sitio web y, a menudo, algunas reseñas. Para lugares populares, también encontrarás una sección de Preguntas y respuestas, si te desplazas hacia abajo.
Puede ser una excelente fuente de información útil, aunque a veces encontrarás comentarios innecesarios también… Tienes la opción de publicar tus propias preguntas a la comunidad, lo que es particularmente útil si está cerrado y no puedes llamar.
Cómo encontrar el centro de pruebas y vacunación de COVID más cercano
Ahora puedes encontrar el centro de vacunación y pruebas de COVID más cercano directamente en Google Maps. Sigue estos pasos:
- Abre la app Google Maps en tu teléfono.
- Introduce “Vacunación COVID” o “Centro de vacunación cercano”.
- Has zoom en tu ubicación para ver los centros abiertos más cercanos.
- Has clic en un centro relevante para encontrar más información incluyendo distancia e indicaciones.
También puedes recibir información sobre COVID vía Google Maps haciendo clic en el botón Layers en la parte superior de la página de inicio de Google Maps. Después, has clic en la opción Información sobre Covid-19 para ver el número de casos y la severidad de contagios dentro y alrededor de tu región.
Soporte de Google Maps para recoger tus compras fuera de la tienda

Google Maps lanzó recientemente un programa piloto que permite a los usuarios recoger sus compras afuera de la tienda. Google Maps te muestra exactamente qué negocios ofrecen este servicio y qué precauciones de seguridad sobre COVID siguen. Puedes programar una notificación para recordarte que debes recoger tu pedido cuando esté listo.
La función les permite a los usuarios compartir con la tienda su hora estimada de llegada haciendo clic en el botón Compartir Hora de Llegada, de modo que ambas partes puedan acordar recoger el pedido sin contacto. El programa se encuentra en las primeras etapas y solo está disponible en lugares seleccionados.
Cómo reservar hoteles, restaurantes y más
Puedes hacer reservaciones directamente en hoteles y restaurantes, además de comprar boletos desde la app Google Maps. Sigue los pasos de abajo:
- Busca “restaurantes/hoteles en [tu ubicación]” en la barra de búsquedas de Google.
- Elige un restaurante/hotel y has clic sobre este.
- Selecciona Reservar una Mesa, o bien Ordenar en Línea.
- Elige una fecha y hora en la página de reservaciones.