Microsoft hizo un movimiento interesante en agosto de 2016 cuando adquirió el servicio interactivo de transmisión Beam. Desde entonces, cambió de nombre a Microsoft Mixer, con la promesa de brindar un mejor soporte a los clientes gamers que quisieran generar ingresos, algo que se vio con la integración para la transmisión en Creators Update de Windows 10. Si estás interesado en Mixer como una alternativa a Twitch, acá te explicamos cómo usarlo.

Creando una cuenta
Lo más probable es que estés leyendo en una computadora con Windows 10. Eso facilita el proceso para crear una cuenta Mixer, dado que Microsoft es propietario del servicio. Cuando presiones el botón Registrarte, aparecerá una ventana con el botón Regístrate con tu cuenta de Microsoft. Haz clic y proporciona las credenciales que usas para iniciar sesión en Windows 10 (si usas una cuenta de Microsoft) o la consola Xbox One.

Una vez hecho esto, tu computadora con Windows 10 y Xbox One se vincularán automáticamente a Mixer y estarán listas para transmitir al servicio. No necesitarás proporcionar ninguna clave, a menos que optes por utilizar software de terceros en lugar de las herramientas integradas en Windows 10 y Xbox One.
Aunque Mixer es de uso gratuito, puedes comprar Embers, una moneda premium utilizada para desbloquear habilidades y otras cosas en el sitio.
Además de los puntos de experiencia, generas monedas Sparks cuando transmites o ves otra transmisión en Mixer. Esta moneda virtual se puede usar para habilitar juegos como Minecraft, comprar aplicaciones creadas por la comunidad Mixer e incluso crear un equipo de un grupo de amigos para transmitir juntos.
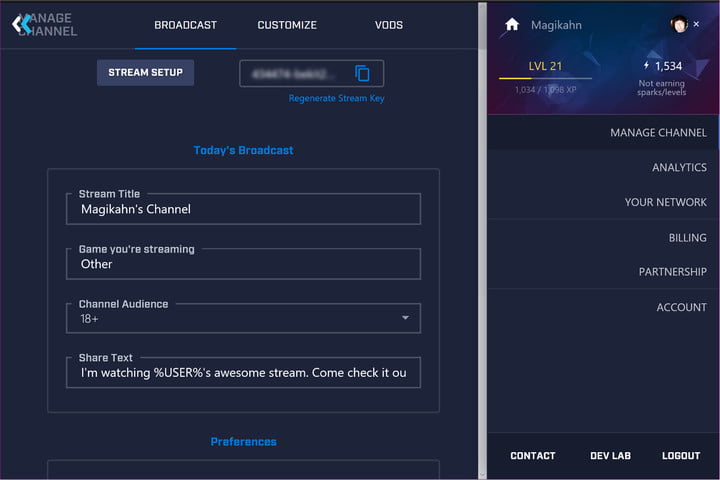
Fuera del aspecto de transmisión de tu nuevo canal Mixer, la personalización se limita a configurar tu avatar e introducción de canal y agregar perfiles sociales. Tu cuenta también proporciona una sección de análisis para ver estadísticas de transmisión, como la cantidad de seguidores, cuántas vistas has acumulado y las horas transmitidas. La sección Tu red simplemente enumera todas las emisoras que estás siguiendo.

Transmitiendo desde Windows 10
Tenemos que reconocer el apoyo de Microsoft para transmitir juegos directamente en Windows 10. La Actualización de creadores tiene la mejor versión de la barra de juegos, que agrega una nueva sección en la aplicación de configuración dedicada a los juegos. En el lado positivo, esta opción es nativa de Windows 10, no necesitas descargar software adicional. En la parte negativa, es extremadamente limitada.
Para empezar, abre Configuración y selecciona la categoría Juegos con el logotipo de Xbox. Aquí verás cuatro categorías en el menú izquierdo: barra de juegos, DVR de juegos, transmisión y modo de juego. La primera simplemente proporciona herramientas para grabar, transmitir y tomar capturas de pantalla de tu juego. No es necesario usarla, ya que todos estos comandos se pueden ejecutar con métodos abreviados de teclado.

En la sección de Transmisión, encontrarás opciones sencillas. Puedes grabar audio, deshabilitar el micrófono, utilizar la cancelación automática de eco y ajustar el volumen. También puedes elegir habilitar/deshabilitar tu cámara y alternar una opción para capturar el cursor del mouse durante la transmisión.
Finalmente, verás una sección llamada Modo de juego. Según Microsoft, cuando se activa esta función aumenta tu rendimiento de transmisión, suspendiendo procesos innecesarios de segundo plano. No acelera el hardware, sino que simplemente realiza ajustes a nivel de software para que el procesador y el chip gráfico realicen menos tareas. Sin embargo, no todos los juegos de computadora admiten esta opción.

Un paso en la dirección correcta
El componente de transmisión integrado de Microsoft no es rico en funciones como el software de terceros, a pesar de sus raíces nativas de Windows 10. No hay escenas para crear ni configuraciones de cámara para ajustar en una solución central. En cambio, cuando inicias tu juego y abras la herramienta de transmisión (Win + Alt + B), verás un pequeño panel azul que proporciona un conjunto limitado de opciones: la fuente para transmitir (Juego o Escritorio) y la posición de la cámara. También puedes activar/desactivar la cámara y el micrófono, pero es todo.
Si bien es una gran configuración nativa, en The Elder Scrolls V: Skyrim es inútil. El juego secuestra completamente la pantalla, evitando que aparezca. Los métodos abreviados de teclado funcionan, salvo por la función de transmisión (no conocemos el motivo), pero la única forma de saber que un método abreviado funciona es mediante un breve parpadeo de la pantalla que reconoce las pulsaciones de teclas.

Logramos que Skyrim funcionara correctamente con la barra de juegos y transmitiera a Mixer usando el modo de ventana sin bordes. Pero los resultados fueron de menor calidad que en otros programas.Debido a que no tenemos la opción de cambiar los códecs, las tasas de bits, los fotogramas clave y el uso del procesador, la respuesta estuvo a merced de Windows 10.
Debemos considerar al menos una característica positiva: la barra de juegos mostrará tu salida de video en una pequeña superposición. Es útil si necesitas ver lo que estás transmitiendo sin abrir Mixer en otra pantalla. Por supuesto, las funciones de juego integradas de Microsoft son más amigables con los títulos diseñados para Windows 10, como Minecraft, Gears of War 4, Quantum Break, Resident Evil 7: Biohazard, etc.
Si no te importan las escenas y los efectos de la cámara, esta puede ser una mejor opción que instalar un software de terceros que puede reducir el rendimiento y causar conflictos de software. Con suerte, Microsoft reforzará la configuración de transmisión de Windows 10 en futuras actualizaciones.
Transmitiendo desde Xbox One
Empezando
De todas las opciones de transmisión para Mixer, esta es la solución más fácil. Encontrarás la configuración de broadcasting en la barra de navegación usando un ícono parecido a una antena parabólica. Pero antes de dirigirte allí, deberás ingresar a la aplicación de Configuración de la consola (el ícono de ajustes) y navegar a la sección Preferencias. En esta pantalla, verás un mosaico llamado Transmisión y Captura, que proporciona precisamente esas opciones
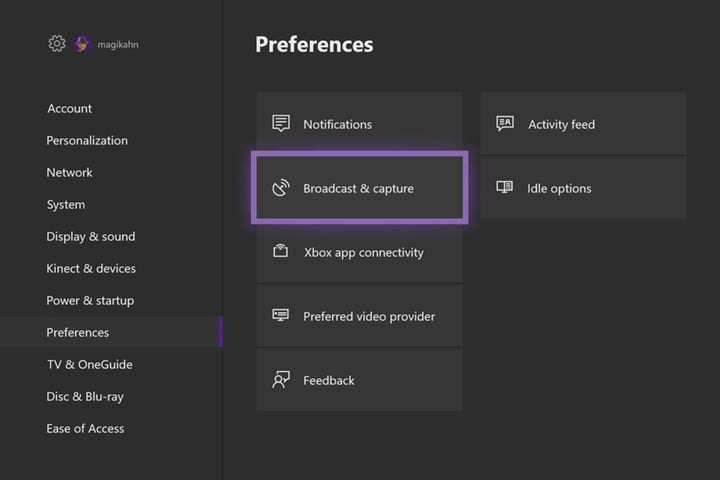
Ahora puedes volver a la pantalla de inicio, presionar el botón Xbox del controlador y seleccionar el icono de antena parabólica en la barra de herramientas emergente. Ya verás que Mixer aparece como la fuente, por lo que la única opción aquí es cargar tu juego y comenzar una transmisión. Ten en cuenta que si estás transmitiendo desde Xbox One a una computadora con Windows 10 a través de la aplicación Xbox, no puedes transmitir el juego desde la consola a la plataforma Mixer hasta que detengas la transmisión local.

Con tu juego cargado, simplemente presiona el botón Xbox en tu controlador para activar la barra de herramientas Xbox One a la izquierda. Navega hasta la antena parabólica y selecciona «Transmitir: configura tu transmisión«. Esta acción activará un panel deslizable para activar/desactivar tu micrófono, cámara, audio de fiesta y la capacidad de chatear en tu canal.
En el frente de salida, este panel ofrece una opción para mover la superposición de tu cámara (si está conectada) y mover la superposición de transmisión. Esta última superposición es similar a la barra de juegos en Windows 10, proporcionando controles rápidos en pantalla y una pequeña vista de tu transmisión. La lista Avanzada simplemente te lleva a la sección de Difusión en la aplicación Configuración.
Es posible que primero necesites algunos ajustes
Cuando intentamos transmitir un juego, no pasó nada. Buscamos en la ayuda de Microsoft y nos aseguramos de que nuestra cuenta permitiera transmisiones de juegos dentro de la sección «Seguridad en línea de Xbox One/Windows 10» de «Privacidad y seguridad en línea«. Pero terminamos chateando con Microsoft, de todos modos, quien nos guió a través de unos pasos “locos” para que la transmisión funcionara.

Para empezar, nos pidieron que siguiéramos los siguientes pasos:
Paso 1: eliminar nuestro perfil de la consola.
Paso 2: ir a la sección Disco y Blu-ray, seleccionar Blu-ray.
Paso 3: seleccionar almacenamiento persistente y borrar almacenamiento persistente tres veces (hicimos cinco).
Paso 4: ir a Configuración de red
Paso 5: ir a Configuración avanzada y seleccionar dirección MAC alternativa para borrar esta configuración.
Paso 6: reiniciar la consola.
Paso 7: agregar nuestra cuenta nuevamente a la consola
Esto solucionó nuestro problema con Mixer, por lo que si enfrentas el mismo problema, tal vez esta solución también funcione para ti.

Finalmente, si no deseas comprar Kinect de Microsoft como entrada de cámara para tu transmisión, la compañía agregó soporte en septiembre de 2017 para cámaras de terceros basadas en USB para Xbox Insiders. No hemos probado esta opción, ni sabemos cómo funciona Windows 10 en Xbox One con controladores de terceros. Si deseas insertar tu foto de ficha policiaca en una transmisión, esta es una buena función para hacerlo.
Transmitiendo otras consolas a Mixer
Importación de video adicional
Hay dos métodos para transmitir otras consolas a Mixer: usar la consola Xbox One o comprar tarjetas de captura/dispositivos basados en USB controlados por tu computadora. Comenzaremos con la configuración de Xbox One, dado que los jugadores suelen tener más de una consola en la casa.

Lo que actualmente no funciona es usar el puerto de transferencia HDMI de Xbox One para transmitir de forma nativa el juego desde otras consolas. Por lo general, puedes conectar otro dispositivo multimedia a esta entrada, luego navegar a la sección Entretenimiento en Xbox One y seleccionar la opción TV en vivo (también conocida como OneGuide). Esto mostrará la salida de video del dispositivo conectado en la pantalla, pero permanecerá dentro del entorno Xbox. Si estás limitado a la cantidad de puertos HDMI en tu HDTV, esta es una buena manera de liberar al menos un puerto físico.
En el lado positivo, esta es una forma semi-buena de transmitir una consola que no sea de Microsoft a tu dispositivo Windows 10. Esencialmente, todavía estás transmitiendo la consola Xbox One a través de la aplicación Xbox, pero ahora estás viendo lo que se canaliza a través de la función Live TV. Pero deberás estar muy cerca de la consola que no es de Microsoft para usar sus controladores inalámbricos, como Joy-Cons para Switch de Nintendo.
Desafortunadamente, Mixer no reconoce la aplicación Live TV como un «juego», por lo que no transmitirá esta ventana a tu canal. Tampoco hay opción para transmitir la «pantalla» contra el «juego».
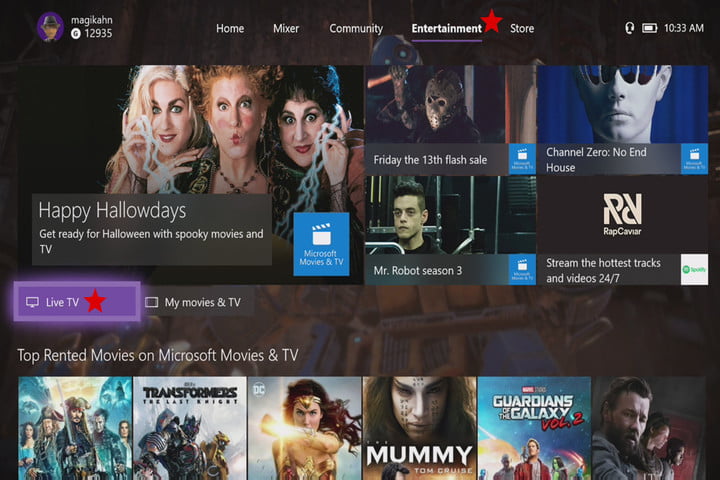
¡Hay una solución alternativa!
Todavía puedes transmitir el juego de Nintendo Switch y PlayStation 4 usando Xbox One y Windows 10. Comienza usando el método anterior de conectar la consola que no es de Microsoft a la entrada HDMI de Xbox One e inicia la función Live TV. En una computadora con Windows 10 con cable, inicia la aplicación Xbox, conéctate de forma remota a Xbox One y comienza a transmitir. Ahora deberías ver Nintendo Switch o PlayStation 4 en tu computadora de escritorio o portátil con Windows 10 a través de la aplicación Xbox.

Para transmitir, simplemente escriba WIN + G para cargar Game Bar, que puede preguntar si la aplicación Xbox se considera como un juego. Confirma que sí y puedes configurar la ventana de transmisión como Juego. Alternativamente, puedes elegir «Escritorio» como fuente de captura si deseas incluir otros elementos en tu transmisión, o si la opción de captura «Juego» no funciona correctamente en tu transmisión.
Pero inicialmente puedes obtener un error al intentar transmitir el aspecto de TV en vivo de Xbox One a la aplicación Xbox, bloqueando la transmisión. Debido a que la opción Live TV es esencialmente el servicio OneGuide de Microsoft, la aplicación Xbox puede no transmitir nada conectado al puerto de entrada HDMI debido a posibles protecciones de derechos de autor. Técnicamente, en este caso, no estás transmitiendo películas y programas de TV a través de OneGuide a la aplicación Xbox, por lo que debería permitirte transmitir una consola secundaria. Técnicamente.
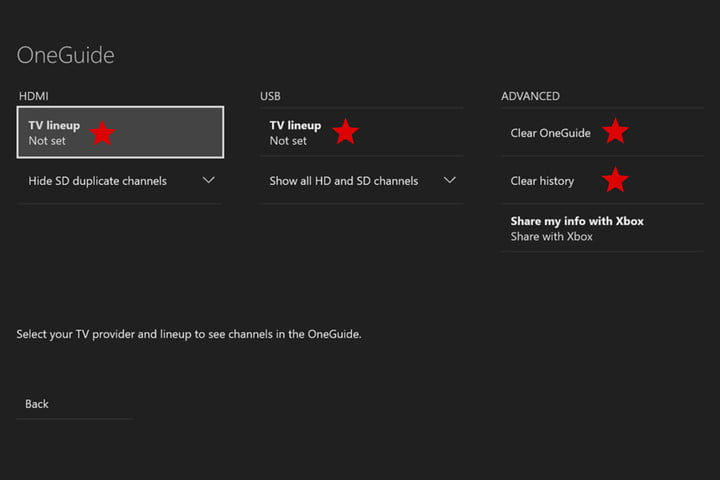
Para posiblemente resolver este bloqueo, presiona el botón Xbox del controlador para activar el menú desplegable y acceder a la aplicación Configuración. Una vez que estés allí, navega hasta TV y OneGuide y asegúrate de que la configuración de la línea de TV para HDMI y USB esté configurada en la opción Aún no. También es posible que debas realizar las acciones Clear OneGuide y Clear history enumeradas en Avanzado. Si ya has transmitido contenido protegido a través de OneGuide, es probable que Xbox One todavía piense que lo estás haciendo con consolas de terceros.
Esto es solo un comienzo
Lo que describimos en esta publicación de instrucciones es para transmitir Windows 10 y Xbox One a Mixer utilizando sus herramientas integradas. También revelamos cómo es posible transmitir el juego de Nintendo Switch y PlayStation 4 a través de una consola Xbox One y la aplicación Xbox en Windows 10. Pero también hay opciones de terceros que puedes instalar en Windows 10, que proporcionan más opciones de transmisión de las que proporcionan Windows 10 y Xbox One, incluidas escenas, efectos, mejor control de calidad y más. Microsoft sugiere usar XSplit Broadcaster y OBS Studio si deseas una transmisión más rica para tus espectadores.

En este momento, Microsoft está abierto a admitir de forma nativa la PlayStation 4 en Mixer, pero Sony aún no ha mordido el anzuelo. Hasta entonces, los mejores resultados para transmitir juegos de consola que no sean de Microsoft a Mixer es comprar un dispositivo de captura que se conecte a tu computadora, ya sea una unidad externa basada en USB o una tarjeta complementaria. Las soluciones de captura variarán en precio, como el dispositivo externo basado en USB Ripsaw de Razer que cuesta $180 dólares, o el Magewell USB Capture HDMI 4K Plus por un precio más alto de $459 dólares. Si es una tarjeta interna que deseas para tu computadora, hay muchas opciones para elegir de Hauppauge, StarTech y Diamond.



