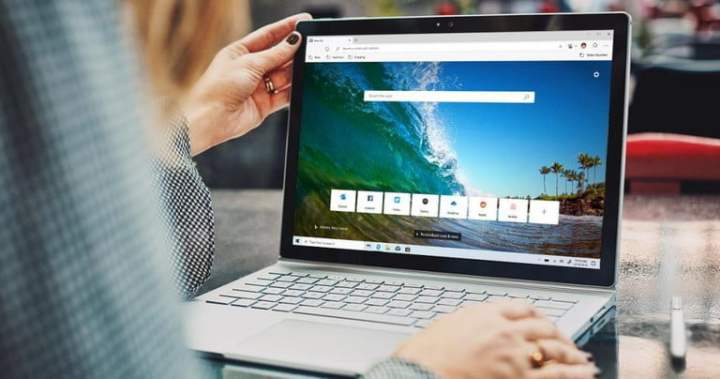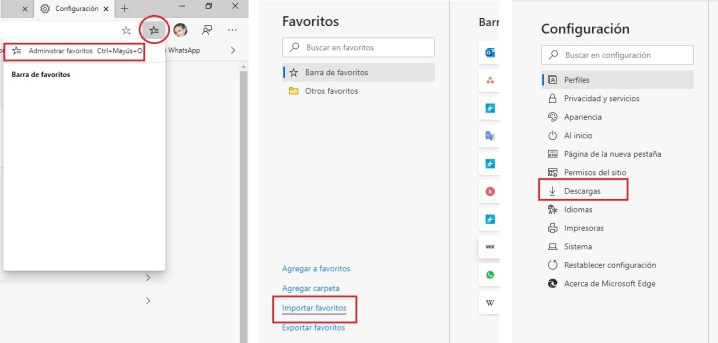Aun con más de 7 años de existencia, puede ser posible enfrentar algunos problemas con Microsoft Edge. Si eres usuario de Windows realmente vale la pena probar este navegador, incluso en Mac, iOS y Android por su seguridad y características. Entre esas funciones podrás encontrar control de voz, búsqueda dinámica dentro de la barra de direcciones, interacción con OneDrive para anotaciones en páginas web, un “Modo de lectura” y muchas otras más.
- Problema: Edge lento y con problemas para cargar
- Problema: la conexión a internet de Edge se corta con frecuencia o no se puede conectar
- Problema: todas las páginas web “tienen un problema” y no se cargan
- Problema: el sitio web ocasional “tiene un problema” o “necesita Internet Explorer”
- Problema: no puedo encontrar mis favoritos o descargas
- Problema: mis contraseñas no funcionan en Edge
- Problema: Edge está atascado en un bucle infinito
- Problema: las ventanas emergentes del ratón y otras funciones no funcionan en Edge
- Problema: el texto en Edge es demasiado pequeño
- Problema: no puedo guardar páginas web con Edge
- Problema: arrastrar y soltar y otras características no funcionan para SharePoint Online
- Problema: Skype Empresarial Online, Access o Project no funciona
- Problema: Flash Player no funciona y no puedo instalarlo
- Problema: no tengo sonido en Edge
- Problema: YouTube y otros sitios de videos no funcionan en Edge
- Problema: las notificaciones push no funcionan
- Problema: Autocompletar no funciona correctamente
- Problema: el navegador se bloquea aleatoriamente
- Problema: ¡demasiadas ventanas emergentes!
- Problema: la página de inicio sigue cambiando
- Problema: mi bloqueador de anuncios dejó de funcionar en Edge
- Problema: las pestañas importantes se quedan suspendidas
- Problema: YouTube sigue fallando cuando intento ver un video
- Problema: Edge no se sincroniza entre dispositivos
- Problema: lo he intentado todo y nada funciona
Te va a interesar:
- Flow, el primer navegador web diseñado desde cero
- Navegadores seguros que te protegerán privacidad
- Los mejores navegadores para Mac en 2020
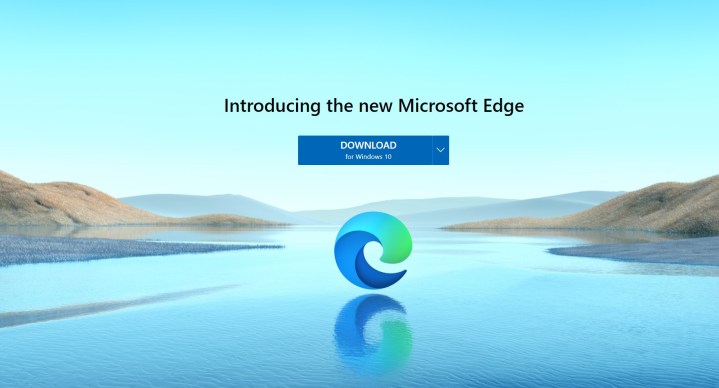
Problema: Edge lento y con problemas para cargar
Soluciones potenciales
- Para empezar, cierra todas las pestañas y reinicia el navegador. Un elemento en una de las páginas puede estar consumiendo cantidades excesivas de memoria del sistema, lo que ralentiza tu experiencia de navegación. Hemos visto que Microsoft Edge se dispara mucho más allá del punto de 3 GB, lo que puede ser gravoso para los sistemas con solo 8 GB de memoria instalada.
- También puedes intentar hacer clic en los tres puntos que se encuentran en la esquina superior derecha “. . .” para obtener más opciones y elegir una nueva ventana de exploración de InPrivate. Si esto resuelve tu problema, podría haber deberse a que esa pagina use “rastreadores” u otros problemas con una página normal.
- Intenta borrar los datos de Edge haciendo clic en el botón “. . .” y eligiendo Configuración. Después de eso, selecciona elegir qué borrar en Borrar datos del navegador para eliminar archivos en caché (y el historial si es necesario). Reinicia Edge y ve si abriendo una ventana nueva resuelve tus problemas.
- ¿Cuándo fue la última vez que desfragmentaste tu computadora? Los navegadores leen y escriben en tu disco duro local o SSD, y el almacenamiento no optimizado puede ralentizarlo. Ve al Explorador de archivos, haz clic con el botón derecho en tu unidad principal, elige Propiedades, haz clic en la pestaña Herramientas y selecciona el botón Optimizar. Asegúrate que tu unidad “C” esté cerca de “0%” fragmentada en la siguiente ventana.
- Puedes buscar estos errores con el Comprobador de archivos de sistema de Windows 10. Haz clic derecho en el botón Inicio o presiona las teclas Windows + X en tu teclado para acceder a la opción Windows PowerShell (Administrador) en el menú clásico. En el cuadro de diálogo, escribe “SFC /scannow” (sin comillas) y presiona Enter. Esto buscará cualquier error en el archivo del sistema que puede estar causándote problemas e intentará solucionarlo. Si encuentra un error que no se puede solucionar, búscalo para ver cómo proceder.
Problema: la conexión a internet de Edge se corta con frecuencia o no se puede conectar
Soluciones potenciales
- Asegúrate que tu dispositivo esté conectado a la red local. Un icono ubicado al lado del reloj del sistema indica tu estado actual y muestra una “X” roja si está desconectado. Si ese es el caso, verifica que tu router funcione correctamente (si hay uno instalado). Además, mira el módem: ¿sus luces de envío y recepción están completamente encendidas? Si no, tu conexión está teniendo problemas.
- La ubicación es clave. Si estás accediendo a Internet desde el otro lado de la casa u oficina, tu conexión puede ser extremadamente lenta. Solo imagina sintonizar una estación de radio FM: la música se vuelve borrosa cuanto más se aleja de la torre de la estación. Para una mejor “recepción”, intenta acercarte al punto central de tu red local.
- Si actualizaste a Windows 10 con un software VPN no compatible, no podrás acceder a Edge; es posible que debas actualizar tu software o reemplazar tu VPN.
- Hay muchas cosas que pueden salir mal con tu conexión. Consulta la página de solución de problemas de ¿Por qué no puedo conectarme a internet y ver qué dice Microsoft?
Problema: todas las páginas web “tienen un problema” y no se cargan
Soluciones potenciales
- Si cada sitio web que visitas muestra un mensaje de error, pero si tienes una conexión a Internet que funciona, entonces Edge está mal. Intenta limpiar su configuración interna haciendo clic en “. . .” y eligiendo Configuración. Luego haz clic en Privacidad y servicios en el menú del lado izquierdo, y enseguida aparecerá la opción de Prevención de rastreo, inmediatamente abajo encontraras Borrar datos de exploración, enfrente esta un recuadro que dice Elige lo que quieres borrar, haz click y se abrirá una ventana. Selecciona las opciones para Archivos e imágenes en cache, (y el historial si es necesario). Reinicia Edge y revisa si funciona correctamente.
- Asegúrate de que el soporte de proxy no esté activado. Haz clic en el botón “. . .” para acceder al menú desplegable, selecciona Configuración y haz clic en el botón Ver configuración avanzada ubicado en Configuración avanzada. A continuación, haz clic en el botón Abrir configuración de proxy en Configuración de proxy y Asegúrate de que todos los conmutadores de proxy estén en la posición Desactivado. Esta información reside en la aplicación de Configuración para Windows 10.
Problema: el sitio web ocasional “tiene un problema” o “necesita Internet Explorer”
Soluciones potenciales
- Si muchas páginas web que abres funcionan correctamente, pero algunas presentan mensajes de error o dicen “necesita Internet Explorer”, entonces Edge probablemente no pueda leer estas páginas correctamente. Algunos complementos o programas hechos con ActiveX más antiguo, Silverlight, Java y tecnología similar con frecuencia tendrán este problema, lo que te obligará a abrir la página con el navegador más antiguo de Microsoft. El mensaje de error debe tener una opción para abrir Internet Explorer o continuar con Edge y enfrentar posibles problemas de carga. Puedes encontrar la opción Abrir con Internet Explorer en cualquier momento en el menú desplegable de Edge.
- Si sospechas que esto puede ser un problema con el sitio web en sí, puedes usar un sitio web llamado Is It Down For Everyone para verificar el estado actual del sitio.
Problema: no puedo encontrar mis favoritos o descargas
Soluciones potenciales
- Con Edge, Microsoft cambió a un navegador que usa un Hub o almacén para guardar gran parte de tu información web. Navega a la barra de tareas y haz clic en el botón Hub que muestra parte de una estrella y tres líneas. Haz clic en él y elige el botón Administrar Favoritos en forma de estrella en el panel desplegado para ver tus favoritos actuales. También puedes optar por descargar tus favoritos anteriores desde otro navegador haciendo clic en el enlace Configuración en el panel Favoritos y haciendo clic en el botón Importar favoritos que se encuentra en Importar favoritos y otra información.
- Mientras estás en el panel Hub, puedes ver tu historial de descargas haciendo clic en el botón de flecha “abajo”. En este panel, puedes borrar tu historial de descargas y abrir la carpeta donde se almacenan todas las descargas en tu computadora. Revisa esta carpeta de vez en cuando para eliminar descargas antiguas y liberar un valioso espacio de almacenamiento.
Problema: mis contraseñas no funcionan en Edge
Soluciones potenciales
- Si estás intentando iniciar sesión en sitios que requieren contraseñas y Edge lo está rechazando, el problema podría estar en tus cookies o caché. Dirígete a la opción “ . . . ”, elige Configuración en la parte inferior de la lista y luego haz clic en elegir qué borrar en Borrar datos del navegador. Limpia el caché de navegación y cookies (historial también si es necesario) y vuelve a cargar Edge.
- Una aplicación o programa reciente que hayas descargado podría estar causando problemas. Ejecuta el solucionador de problemas de la aplicación de Windows o intenta desinstalar las últimas aplicaciones que descargaste.
- Si eres usuario de LastPass, haz clic en el botón “. . . ”, luego haz clic en Extensiones para explorar la colección de extensiones de Edge en la Tienda Windows, suponiendo que hayas instalado la Actualización de aniversario de Windows 10. Allí encontrarás una extensión de LastPass, que traerá tus contraseñas a Edge. Actualmente no se ofrecen otros administradores de contraseñas.
Problema: Edge está atascado en un bucle infinito
Soluciones potenciales
- Si obtienes un ciclo infinito de ventanas emergentes, sitios web fallidos u otras rarezas que te impiden usar el navegador Edge, puedes determinar el error con la herramienta Comprobador de archivos de sistema de Windows 10. Haz clic derecho en el botón Inicio o presiona la tecla Windows + X en tu teclado para acceder a la opción Windows PowerShell (Administrador) en el menú clásico. En el cuadro de diálogo, escribe SFC /scannow y presiona Enter. Esto buscará cualquier error en el archivo del sistema que pueda estar causando este tipo de problemas e intentará solucionarlo. Si encuentras un error que no se puede solucionar, búscalo para ver cómo proceder.
- Si recientemente instalaste algún programa o aplicación, puede estar interfiriendo con Edge. Intenta desinstalarlos y verifica si Edge tiene el mismo comportamiento.
- Busca Restaurar sistema en el cuadro de búsqueda de tu escritorio. Es posible que puedas restaurar Windows 10 a una versión anterior y eliminar el problema que afecta a Edge si no tienes ningún trabajo valioso que podrías perder.
- Si no puedes escapar de un ciclo infinito de ventanas emergentes o aparecen algunas que no puedes cerrar, deberás forzar el cierre de Microsoft Edge. Para hacer esto, presiona las teclas Ctrl + Alt + Supr simultáneamente para que aparezca una pantalla con una opción para iniciar el Administrador de tareas de Windows 10; otra alternativa es escribir administrador de tareas en el campo de búsqueda de la barra de tareas para acceder al administrador. Cualquiera sea el camino, haz clic en la pestaña Procesos, selecciona Microsoft Edge en la lista y presiona el botón Finalizar tarea en la esquina inferior derecha.
Problema: las ventanas emergentes del ratón y otras funciones no funcionan en Edge
Soluciones potenciales
- Si no ves la información automática habitual cuando pasas el mouse sobre algún elemento, es posible que Edge deba borrarse. Dirígete a la opción “. . .”, y selecciona Configuración. Luego haz clic en elegir qué borrar en Borrar datos del navegador. Borra tu caché de navegación (e historial, si es necesario), luego reinicia Edge y ve si el problema está solucionado.
Problema: el texto en Edge es demasiado pequeño
Soluciones potenciales
- Puedes cambiar el tamaño del texto de una página web abierta utilizando los atajos de teclado Ctrl+ o Ctrl- (teclas Ctrl y signo más o teclas Ctrl y signo menos), o abriendo el botón “. . .”, y aumentar o disminuir la configuración del zoom.
- Si deseas cambiar el tamaño de fuente en la Vista de lectura, haz clic una vez en cualquier lugar de la página convertida para activar la barra de herramientas de la Vista de lectura. Después de eso, haz clic en el botón de Opciones de texto “AA” para cambiar el tamaño de fuente y cambiar entre tres temas: Claro, Sepia y Oscuro
Problema: no puedo guardar páginas web con Edge
Soluciones potenciales
- Intenta hacer clic derecho en la página web y ver si hay una opción para guardar la página web directamente. También puedes agregar la página web a tus favoritos.
- Hay un pequeño ícono de lápiz y papel en la barra de herramientas de Edge. Esta es la herramienta Web Note, que abrirá una nueva barra de herramientas que tiene un botón Guardar. Realiza las ediciones que desees y guarda la página en tu computadora haciendo clic en el botón Guardar.
- Las extensiones para OneNote y Evernote te permiten recortar páginas y artículos que podrás usar más adelante. Haz clic en opción “. . .”, luego haz clic en Extensiones para explorar la colección de extensiones Edge en la Tienda Windows, suponiendo que haya instalado la Actualización de aniversario de Windows 10. Encontrarás OneNote y Evernote allí.
Problema: arrastrar y soltar y otras características no funcionan para SharePoint Online
Soluciones potenciales
- Si no puedes arrastrar y soltar en SharePoint Online cuando usas Edge, no estás solo: Microsoft aún no ha implementado esta característica en Edge.
- Para habilitar otras funciones como Editar biblioteca o Nuevo paso rápido, asegúrate de haber instalado SharePoint Designer.
Problema: Skype Empresarial Online, Access o Project no funciona
Soluciones potenciales
- Debido a que algunas características de SharePoint y OneDrive usan ActiveX, que no es compatible con Edge, es posible que no tengas acceso a estas características cuando usas este navegador. Cambia a otro cuando trabajes en proyectos de SharePoint o OneDrive.
Problema: Flash Player no funciona y no puedo instalarlo
Soluciones potenciales
- Busca otra opción. El soporte para Adobe Flash Player finalizo oficialmente en diciembre de 2020 para ambas versiones de Edge. Microsoft ofrece una solución alternativa de complemento en el modo Internet Explorer 11, pero a menos que tu empresa necesite absolutamente Flash por una razón específica, es hora de encontrar una solución diferente usando HTML5 o una opción similar.

Problema: no tengo sonido en Edge
Soluciones potenciales
- Este es probablemente un problema con Adobe Flash Player. Asegúrate de que Flash Player esté habilitado haciendo clic en la opción “. . .” en el menú Edge, haciendo clic en Configuración en la parte inferior de la lista y luego en Configuración avanzada. En la parte superior del panel desplegable, verás el botón Usar Adobe Flash Player. Asegúrate de que esté activado y luego actualiza tu página web para ver si el sonido ahora si funciona.
- Si usas Windows 10 Build 17035 o posterior, la pestaña puede estar silenciada. Haz clic derecho en la pestaña del navegador para ver si la opción Silenciar pestaña está activa.
Problema: YouTube y otros sitios de videos no funcionan en Edge
Soluciones potenciales:
- Intenta borrar varios datos de Edge haciendo clic en el botón “. . .” y seleccionando Configuración. Luego, haz clic en Elegir qué borrar en Borrar datos del navegador y elimina sus archivos en caché (también el historial si es necesario). Reinicia Edge y verifica si eso resuelve el problema.
- Instala los controladores más recientes para tu tarjeta gráfica o gráficos integrados y asegúrate de que Windows 10 esté actualizado.
- Si eso no funciona, escribe Panel de control en el cuadro de búsqueda ubicado junto al botón Inicio y selecciona el resultado de la lista para abrir el programa de escritorio. Una vez que aparezca la ventana, haz clic en Opciones de Internet, lo cual abrirá una ventana llamada Propiedades de Internet, haz clic en la pestaña Opciones Avanzadas. En la parte media de la lista resultante, verás la opción Usar procesamiento de software en lugar de procesamiento de GPU. Por lo general, esta no está marcada, pero haz clic en la casilla para activar esta función, reinicia la computadora y verifica si esto soluciona el problema.
- Siempre puedes descargar e instalar MyTube, un administrador de descarga de videos. Es una aplicación gratuita de código abierto que te permite ver videos sin la tecnología asociada basada en la web, como Flash y HTML5.
- Si la página de YouTube simplemente no se muestra correctamente en el navegador, es posible que estés viendo el nuevo diseño del sitio, que no siempre funciona bien con Microsoft Edge. Haz clic en el icono en la esquina superior derecha de YouTube y haz clic en la opción Restaurar antiguo YouTube en el menú desplegable.
Problema: las notificaciones push no funcionan
Soluciones potenciales:
- Primero, verifica si las notificaciones están activadas. Haz clic en el botón Inicio de Windows 10 y selecciona el icono de engranaje para cargar la aplicación Configuración. Una vez cargado, haz clic Sistema y posteriormente en Notificaciones y acciones en la lista de la izquierda, y luego desplázate hacia abajo en la sección de Notificaciones para asegurarte de que estén activadas. Después de eso, desplázate hacia abajo aún más hasta la sección Obtener notificaciones de estos remitentes para verificar si Microsoft Edge está activado.
- Si un sitio específico no envía una notificación, es posible que esté bloqueado dentro del propio navegador. Haz clic en el botón «…» para acceder al menú Configuración y más, haz clic en Configuración y luego en el botón Ver configuración avanzada. Desde allí, navega hasta la sección de permisos del sitio web, haz clic en el botón Administrar y selecciona el sitio web en cuestión. El panel de despliegue resultante presentará un botón de Notificaciones y un botón para borrar los permisos.
- Si estás utilizando Windows 10 Build 17063, Microsoft tiene conocimiento de un problema con las notificaciones. “Las notificaciones push no funcionan correctamente en esta compilación debido a un error que impide que el permiso Push se guarde correctamente”.
Problema: Autocompletar no funciona correctamente
Soluciones potenciales:
- Si tienes problemas con la información de autocompletar que no aparece en los formularios, ve a “. . .”, elige Configuración en la parte inferior del menú desplegable y luego haz clic en el botón Ver configuración avanzada. Después de eso, desplázate hacia abajo hasta la sección de configuración de Autocompletar y asegúrate de que los tres interruptores estén activados. Mientras estés aquí, puedes administrar contraseñas, entradas de formularios y tarjetas si es necesario.
- Otra posible solución es borrar la memoria caché del navegador. Haz clic en el botón “. . .” nuevamente, selecciona Configuración y luego desplázate hacia abajo hasta la sección Borrar datos de navegación. Al hacer clic en el botón Elegir qué borrar, puedes limpiar los datos del formulario, las contraseñas y más. Si lo haces, tendrás que empezar de nuevo con respecto a la información que llena automáticamente los campos de texto.
- Es posible que debas verificar las extensiones instaladas para ver si están causando problemas con los datos de autocompletar. Accede a tus extensiones haciendo clic en el botón “. . .” del navegador.
Problema: el navegador se bloquea aleatoriamente
Soluciones potenciales:
- La primera solución obvia es asegurarte de que estás ejecutando la última versión de Windows 10 y Microsoft Edge. Es posible que Microsoft ya haya resuelto el problema que tienes con el navegador en una actualización de funciones o parche. Para averiguarlo, accede a la aplicación Configuración, navega hasta la sección Actualización y seguridad y haz clic en el botón Buscar actualizaciones.
- Puedes comprobar si hay errores con la herramienta Comprobador de archivos de sistema de Windows 10. Haz clic con el botón derecho en el botón Inicio o presiona las teclas Windows + X en tu teclado para acceder a la opción Windows PowerShell (Administrador) en el menú clásico. En el cuadro de solicitud, escribe “SFC /scannow” (sin comillas) y presiona Entrar. Esto buscará errores en los archivos del sistema que puedan estar causando problemas e intentará solucionarlos.
- Si tu computadora está actualizada, es posible que debas verificar las extensiones instaladas para ver si están causando problemas. Esto puede requerir deshabilitar una extensión a la vez. Accede a tus extensiones haciendo clic en el navegador botón “. . .” del navegador.
- Las fallas del navegador pueden o no ser un problema de caché, pero vale la pena investigarlas. Haz clic en el botón “. . .” , selecciona Configuración y luego desplázate hacia abajo hasta la sección Borrar datos de navegación. Al hacer clic en el botón Elegir qué borrar, puedes limpiar el historial de navegación, las cookies, los datos guardados del sitio web, los datos almacenados en caché y más.

Problema: ¡demasiadas ventanas emergentes!
Soluciones potenciales:
- Esto puede estar relacionado con malware. Ejecuta un análisis de tu sistema con la solución antivirus instalada o utiliza el cliente Windows Defender integrado de Microsoft. En cualquier caso, asegúrate de que las definiciones estén actualizadas antes de ejecutar un análisis.
- Instala una extensión de bloqueador de anuncios. Si no crees que las ventanas emergentes locas estén relacionadas con el malware, es posible que estés accediendo a sitios con ventanas emergentes desagradables. Microsoft Store ofrece algunos como AdBlock, Adguard AdBlock, AdBlocker Ultimate, uBlock Origin y más.
- Limpiar la caché puede ayudar. Haz clic en el botón “. . .”, selecciona Configuración y luego desplázate hacia abajo hasta la sección Borrar datos de navegación. Al hacer clic en el botón Elegir qué borrar, puedes limpiar los datos guardados del sitio web, los datos almacenados en caché y los archivos. Es posible que también debas vaciar tu “plato” de galletas.
Problema: la página de inicio sigue cambiando
Soluciones potenciales:
- Al igual que el problema de las ventanas emergentes, esto puede estar relacionado con el malware. Ejecuta un análisis de tu sistema con la solución antivirus instalada o utiliza el cliente Windows Defender integrado de Microsoft. En cualquier caso, asegúrate de que las definiciones estén actualizadas antes de ejecutar un análisis.
- Este problema también puede estar relacionado con las extensiones instaladas. Haz clic en el botón “. . .” para acceder al menú Extensiones y deshabilita una sola a la vez, hasta dar con la sospechosa, para ver si una de ellas está cambiando tu página de inicio.
Problema: mi bloqueador de anuncios dejó de funcionar en Edge
Soluciones potenciales:
Verifica si tu bloqueador de anuncios debe actualizarse manualmente o desinstalarse y reinstalarse en Edge. Microsoft ha confirmado la actualización Manifest V3 a la versión Chromium de Edge, lo que significa que la API webRequest está experimentando algunos cambios serios. Pero, debido a que muchos bloqueadores de anuncios populares confían en la API webRequest para hacer su trabajo, es posible que algunos no puedan corregir los errores resultantes o las herramientas dañadas. Si no te sientes seguro dejando tu computadora abierta a la exposición mientras esperas que se actualicen los bloqueadores de anuncios, puedes buscar una que sea compatible con las actualizaciones más recientes de Chromium Edge.
Problema: las pestañas importantes se quedan suspendidas
Soluciones potenciales:
Edge actualizo una función que mantiene las pestañas en suspensión para ayudar a ahorrar memoria y mejorar la velocidad, por lo que las pestañas no utilizadas eventualmente ingresarán a una especie de modo de hibernación. En teoría, es una buena idea, pero en la práctica, hay pestañas que deseas mantener activas en segundo plano, como una sesión de SharePoint o una pestaña de Microsoft Teams.
La clave es cambiar la forma en que las pestañas se duermen: ve a Configuración, luego a Sistema y observa la sección Guardar recursos. Aquí, puedes desactivar las pestañas para dormir por completo, pero para obtener el mejor rendimiento, es una mejor idea crear una lista blanca yendo a Nunca poner estas pestañas en suspensión y seleccionando Agregar, ingresa las URL que necesitas para mantenerlas activas.
Problema: YouTube sigue fallando cuando intento ver un video
Soluciones potenciales:
Este es un error conocido que recientemente afectó a Edge, y se está trabajando en actualizaciones para solucionarlo, así que mantén Edge actualizado cuando salga una nueva versión, y las cosas eventualmente deberían mejorar.
También puedes solucionar este problema desactivando la aceleración de hardware con Edge. Ve a Configuración, Sistema y luego busca la opción que dice Usar aceleración de hardware cuando esté disponible. Asegúrate de que esté desactivado.
Problema: Edge no se sincroniza entre dispositivos
Soluciones potenciales:
A veces, Edge se niega a sincronizar información entre dispositivos después de crear un perfil, lo que frustra en gran medida el propósito del perfil en sí. Empieza por lo básico primero. Busca actualizaciones de Edge y reinicia el navegador para ver si eso soluciona tu problema.
Si el problema no se resuelve o empeora, es muy probable que tu perfil esté dañado, lo que significa que tendrás que reemplazarlo. Ve a Configuración y selecciona Perfiles. Busca tu perfil y selecciona el icono de tres puntos, luego elige Eliminar. Crea un nuevo perfil para ver si esto soluciona tu problema.
Problema: lo he intentado todo y nada funciona
Soluciones potenciales:
Asegúrate de que Windows 10 está completamente actualizado. Las actualizaciones disponibles a menudo incluyen parches para errores que los desarrolladores han descubierto desde la última actualización.
Si ya has verificado y confirmado que está completamente actualizado, es posible que tengas que ser paciente y esperar la próxima actualización de Microsoft. Siempre que los desarrolladores actualizan Edge, normalmente solucionan cualquier problema técnico que haya surgido para que puedas navegar sin problemas.
Recomendaciones del editor
- Microsoft puede arreglar lo más frustrante de las actualizaciones de Windows
- Cómo proteger un archivo con password en Excel
- Microsoft Edge ahora tiene 1GB de VPN gratis
- Microsoft lanza DirectStorage para mejorar la carga de juegos en PC
- Razones para seguir con Windows 10 en lugar de Windows 11