
¿Trabajas con dos monitores? Son ideales para una serie de tareas que requieren varias ventanas abiertas y activas, aunque a veces surgen los problemas. Una de las pantallas no funciona, o no responde como esperabas en tus horas de gaming.
Antes de que la frustración te devore, es bueno que sepas que existen algunas soluciones que puede probar. Si tu segundo monitor no se ve correctamente, consulta con atención la siguiente guía, ya que la solución podría ser más fácil de lo que crees.
Revisa aquí también los mejores soportes para monitores del mercado , la comparativa entre FreeSync vs. G-Sync y los mejores fondos de pantalla para dos monitores.
No hay señal en un segundo monitor

Aunque no recibir ninguna señal en tu nuevo monitor puede ser motivo de preocupación, se puede decir que es el problema más fácil de solucionar. Simplemente significa que los datos visuales no llegan a la pantalla. Hay varios motivos por los que esto sucede con sus respectivas soluciones para tratar de resolverlo.
- Obliga a Windows a detectar tu monitor. Es posible que Windows no haya reconocido que hay una segunda pantalla conectada. Para forzar su comprobación, haz clic con el botón derecho del ratón en el escritorio y selecciona Configuración de pantalla en el menú que aparece. En la ventana Configuración de pantalla, haz clic en el botón Detectar.
- Apaga y vuelve a encender la pantalla. A algunos tipos de conexión no les gusta el intercambio en caliente mientras el monitor está encendido. Apaga la pantalla y vuelve a encenderla. Eso puede ser todo lo que necesita para reconocer la señal de vídeo y empezar a mostrarla correctamente.
- Comprueba que los cables están conectados correctamente. Puede sonar obvio, pero sucede. Si parecen estar bien asegurados, desenchúfalos y enchúfalos de nuevo para estar seguros.
- Asegúrate de que has seleccionado la entrada correcta. Los monitores con múltiples opciones de entrada necesitan que selecciones el cable que estás utilizando. Utiliza los botones del monitor para asegurarte de que has seleccionado el mismo que el cable al que se va a conectar.
- Cambia el cable de datos. Si utilizas un cable estándar antiguo como VGA o DVI-D es posible que desees probar una alternativa más reciente como HDMI o DisplayPort. También puedes intentar usar otro cable de cualquier estándar compatible si es que tienes un problema con ese cable en particular.
- Cambia el puerto de gráficos. Si utilizas una tarjeta gráfica dedicada con varios puertos de salida, intenta cambiar el que utilices. A veces los propios puertos pueden estar dañados y cambiar a otro es todo lo que necesitas hacer para corregirlo.
- Actualiza tus controladores de gráficos: Aunque Windows 10 es compatible con varios monitores de forma predeterminada, es posible que la configuración no se realice por algún motivo. Asegurarte de que estás ejecutando los últimos controladores de gráficos para tu sistema a veces puede solucionar los problemas de señal.
Si sigues teniendo problemas con el monitor adicional, comprueba que funciona por sí solo desenchufando la otra pantalla y volviendo a comprobar los pasos anteriores. Si lo hace, considera ejecutarlo como la pantalla principal hasta que descubras cuál es el problema.
Si no es así, te sugerimos que te pongas en contacto con tu distribuidor o fabricante para hablar de una devolución o reemplazo.
Resolución incorrecta
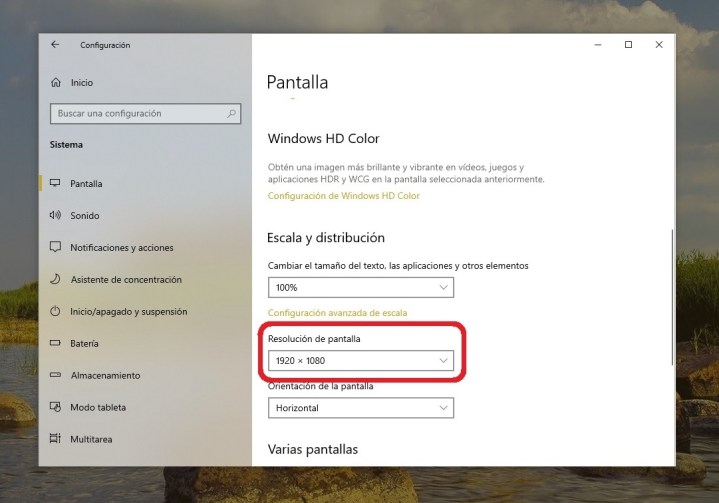
Si agregas un monitor nuevo de mayor resolución a tu sistema y descubres que no se muestra con la resolución correcta, es posible que esté tomando prestada alguna configuración de tu pantalla anterior o simplemente intentando que coincida con la de la otra pantalla existente.
Paso 1: haz clic con el botón derecho del ratón en el escritorio y selecciona Configuración de pantalla en el menú emergente.
Paso 2: haz clic en el monitor que desees editar en la ventana superior.
Paso 3: desplázate hacia abajo y busca el título Escala y diseño. Debajo de Resolución, utiliza el menú desplegable para seleccionar la resolución correcta de tu monitor.
Si este proceso no funciona, asegúrate de que el monitor y la tarjeta gráfica puedan ejecutarse con la resolución elegida. Si sigues teniendo problemas, intenta actualizar los controladores de gráficos.
Nota: puedes utilizar dos monitores de diferentes tamaños, frecuencias de refresco y resoluciones siempre que tengan las conexiones necesarias. Sin embargo, seguirán estando limitados por sus especificaciones individuales. Si un monitor tiene una resolución significativamente menor que el otro, eso no va a cambiar, y algunas imágenes pueden verse naturalmente diferentes.
Te recomendamos que no hagas overclocking en especificaciones como la frecuencia de refresco cuando tengas una configuración de dos monitores. Las GPUs ya tienen dificultades para manejar dos pantallas, así que no hay que ponerles las cosas más difíciles.
Frecuencia de actualización incorrecta
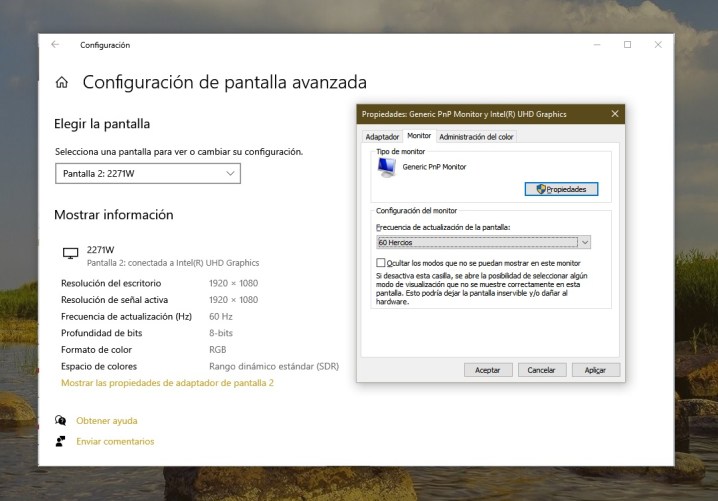
Si has comprado un nuevo y elegante monitor de alta frecuencia de actualización para juegos, debes asegurarte de que lo estás aprovechando al máximo. Windows 10 tiene una tendencia a no captar la configuración más rápida que soporta tu nueva pantalla, por lo que a menudo es imprescindible que tú mismo la elijas manualmente.
Puedes comprobar la frecuencia de actualización de tu monitor con la herramienta Testufo.
Paso 1: haz clic con el botón derecho del ratón en el escritorio y selecciona Configuración de pantalla en el menú emergente.
Paso 2: por default, te llevará a la opción Sistema en el menú del lado izquierdo.
Paso 3: desplázate hacia abajo hasta la parte inferior en la ventana en Configuración relacionada y haz clic en Pantalla avanzada.
Paso 4: haz clic en Propiedades del adaptador de pantalla para X, donde X es la pantalla para la que deseas ajustar la frecuencia de actualización.
Paso 5: selecciona la pestaña Monitor en la parte superior.
Paso 6: bajo el título Configuración del monitor, utiliza el cuadro desplegable para seleccionar la frecuencia de actualización correcta.
Puedes verificar la frecuencia de actualización a la que se está ejecutando tu monitor con la herramienta Testufo.
Monitor con relación de aspecto incorrecta

Cuando esto ocurre, otros monitores tendrán una relación de aspecto desconcertante, a menudo utilizando sólo una pequeña parte de la pantalla, como si tu computadora pensara que el otro monitor es 21:9, o posiblemente haciendo un zoom demasiado grande. Normalmente, esto se debe a un problema de resolución o de configuración que puede resolverse.
- Revisa la configuración de tu resolución. Revisa la sección de Resolución y asegúrate de que los ajustes coinciden con los del monitor que estás utilizando. Utiliza las opciones recomendadas o de ajuste de pantalla cuando sea posible.
- Cambia de cable. Si tienes la opción, prueba con un estándar de cable diferente, como cambiar de DisplayPort a HDMI o viceversa. Cuando lo hagas, asegúrate de que los cables que utilizas son compatibles con tu resolución actual; es posible que los cables más antiguos no sean compatibles con las resoluciones UHD/4K, lo que podría causar este problema de relación de aspecto.
- ¿Estás utilizando un televisor como segundo monitor? Entra en la configuración del televisor y busca opciones para desactivar el ajuste de sobreexploración o infraexploración, puede llamarse modo Relax. También puedes asegurarte de que no hay modos de relación de aspecto activados accidentalmente. Consulta el manual de tu televisor para más información.
- Comprueba la orientación del monitor. Esto no es tan común, pero puede ser el problema. En Windows, ve a la sección de Pantalla y busca Orientación de la pantalla. Intenta cambiarla a algo como Retrato, luego vuelve a cambiarla a Paisaje y mira si esto ayuda.
Duplicado o extendido

Hay diferentes maneras de mostrar el contenido en dos pantallas, pero «Duplicar» es a menudo el valor por defecto. Si la tuya solo muestra una copia de lo que hay en tu pantalla principal y prefieres que actúe como una extensión de la misma, aquí tienes cómo cambiarla.
Paso 1: presiona la tecla Windows + P para abrir el menú Proyecto.
Paso 2: selecciona Extender, ya sea haciendo clic con el ratón, subiendo o bajando con las teclas de flechas y pulsando Enter en la de la derecha o pulsando la tecla de Windows + P para desplazarte por las opciones.
También puedes tomar la ruta larga:
Paso 1: haz clic con el botón derecho del ratón en tu escritorio y selecciona la opción Configuración de pantalla en el menú emergente resultante.
Paso 2: la aplicación de Configuración se abre con el panel de Pantalla cargado por defecto. Selecciona tu monitor secundario mostrado en el diagrama.
Paso 3: con tu segunda pantalla resaltada, desplázate hacia abajo hasta Múltiples pantallas y selecciona Extender el escritorio a esta pantalla en el menú desplegable.
Paso 4: vuelve al diagrama y utiliza el ratón para arrastrar tu segundo monitor a la izquierda o a la derecha de tu pantalla principal.
Estos mismos procesos se pueden utilizar para cambiar a duplicar si así lo prefieres.
Se pueden conectar dos monitores, pero no el tercero

Si estás trabajando con una configuración de tres monitores, puedes encontrar que los dos primeros monitores son fáciles de conectar, pero el tercer monitor no responde o no se comporta como los demás.
- Desenchufa los monitores y conecta cada monitor de uno en uno. A veces, esto ayuda a tu computadora a reconocer los tres monitores y utilizarlos correctamente, sin necesidad de otros pasos.
- Asegúrate de tener seleccionada la opción de Extender estas pantallas. En la sección Múltiples pantallas en Windows 10, asegúrate de que la opción Extender estas pantallas esté seleccionada. Es una buena idea comprobar todas las configuraciones de pantalla para asegurarte de que estén configuradas para varios monitores: a veces, una actualización de Windows puede restablecerlas.
- Asegúrate de que todos los controladores de gráficos estén actualizados. Aplica las actualizaciones y reinicia si es necesario.
Los juegos se minimizan sin querer

Si encuentras que tus juegos se minimizan cuando juegas en un solo monitor sin ningún motivo, es posible que estés haciendo clic accidentalmente en el panel de la segunda pantalla. Algunos juegos no bloquean los límites de tu ventana de pantalla completa, lo que significa que al pasar el ratón por el borde de la pantalla, el puntero puede pasar a la segunda ventana.
Al hacer clic se selecciona esa segunda pantalla o lo que sea que haya en ella, minimizando el juego. Esto es particularmente problemático en juegos sin puntero del ratón, como los títulos FPS. He aquí algunos métodos para solucionar el problema de la minimización:
- Comprueba las opciones de visualización dentro del propio juego. Si estás jugando en el modo Ventana, intenta cambiar a Pantalla Completa. Si esto no funciona, intenta cambiar al modo Ventana sin bordes. No impedirá que el ratón se mueva hacia la otra pantalla, pero puede impedir que el juego se minimice cuando ocurra. Solo tienes que hacer clic de nuevo en la ventana para volver a cambiar al juego.
- Usa aplicaciones de terceros. Aplicaciones como Dual Monitor Tool permiten bloquear el puntero del ratón en un monitor en particular. Sin embargo, tendrás que desbloquearlo después de que hayas terminado de jugar.
- Apaga la segunda pantalla. Es un poco drástico, pero apagar la segunda pantalla cuando juegas a juegos que no la necesitan puede hacer que no te desvíes hacia esa pantalla extendida a mitad del juego. Puedes hacerlo pulsando el botón de encendido o pulsando la tecla Windows + P y seleccionando Solo pantalla de PC de la lista.
Las aplicaciones y las pestañas cambian de lugar

Esto puede ocurrir si entras en modo de suspensión o tus monitores cambian a salvapantallas, y luego vuelves a abrir. De repente, te encuentras con que todas las ventanas o pestañas de tus aplicaciones han cambiado de lugar.
Puede pasar a menudo, arruinando tu configuración, y perdiendo mucho tiempo en volver a moverlas todas. Este es un problema conocido en Windows 10, muy probablemente debido a la función que detecta los dispositivos conectados, pero hay cosas que puedes hacer para solucionarlo.
- Actualiza a Windows 11. Windows 11 tiene específicamente una nueva función para tratar este problema, así que si actualizas puedes solucionarlo. En Windows 11, visita Configuración de Pantalla, y busca en la sección Múltiples Pantallas. Aquí encontrarás una opción para Recordar las ubicaciones de las ventanas según la conexión del monitor. Asegúrate de que está activada y eso debería solucionarlo.
- Desactivar DisplayPort. También puedes cambiar de DisplayPort a HDMI. Este problema parece ser exclusivo de las conexiones DisplayPort, y es posible que puedas evitarlo utilizando otra opción de conexión.
Distorsión y artefactos

A veces, tu monitor secundario funcionará, pero encontrarás distorsiones y artefactos que harán que sea difícil de usar o imposible jugar con él. Si tu primer monitor no tiene estos problemas de visualización, es probable que el problema esté relacionado con tu hardware. Por lo general, puedes solucionarlo siguiendo estos pasos:
- Verifica los puertos del monitor. Asegúrate de que todos los puertos de tu computadora estén limpios y sin polvo. Si ha pasado un tiempo, límpialos con mucho cuidado con algunos chorros de aire comprimido y verifica que no haya daños ni suciedad en el puerto o el cable.
- Compra un nuevo cable de monitor para el monitor secundario. Puede ser que tu cable sea viejo y esté fallando. Esto es especialmente cierto si no está protegido y experimenta interferencias de wifi, Bluetooth y ruido eléctrico cercano. Compra un cable nuevo que tenga un gran blindaje.
- Acorta la longitud del cable. Si es posible, elige un cable nuevo que sea más corto que el anterior. Cuanto más tiempo tengan que viajar los datos a través del cable, mayores serán las posibilidades de interferencia, por lo que un cable más corto puede reducir los artefactos y problemas similares.
- Si estás utilizando conmutadores o adaptadores, intenta conectarte sin ellos. Busca cables que no necesiten adaptadores o conmutadores separados para controlarlos.
Los monitores adicionales dejan de funcionar repentinamente
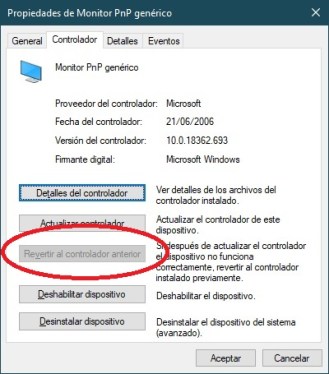
En este caso, has estado utilizando una configuración de varios monitores durante un tiempo y todo ha funcionado bien, pero de repente tus otros monitores simplemente dejan de funcionar por completo. Por suerte, esto generalmente se puede solucionar.
Verifica tus conexiones: cubre los aspectos básicos y asegúrate de que tu otro monitor todavía está conectado correctamente y que los cables no se hayan aflojado desde la última vez que lo encendiste.
- Dale un recordatorio a Windows. A veces, Windows se tropieza un poco y pierde la pista de tus monitores adicionales. Actualízalo presionando las teclas Windows + Ctrl + Shift + B. Mantenlos presionados por un segundo y suéltalos. Verifica si esto ayuda a que tu otro monitor vuelva a la vida.
- Reinicia todo. Apaga Windows y todos tus monitores. Luego, enciende todo y vuelve a arrancar. A menudo, esto puede solucionar este problema.
- Si es necesario, deshaz las actualizaciones del controlador. Si tu controlador de pantalla se actualizó recientemente, podría estar causando el problema. Ve al Administrador de dispositivos, selecciona Adaptadores de pantalla y selecciona tu adaptador de pantalla para ver más. Ve a Propiedades, mira la pestaña Controlador y elige Revertir controlador anterior.



