Si vas a jugar, usa un control creado para jugar. ¿Vas a hacerlo en la PC? ¡Saca del armario los controles de tu Xbox 360! Una vez que aprendas cómo conectar los controles de Xbox 360 a tu PC, llevarás tu experiencia gamer a otro nivel.
Te interesará:
- Cómo conectar tu teléfono a una Xbox One
- Cómo conectar los controles de una PS3 a tu PC
- Cómo conectar los controles de una PS4 a tu PC
Conecta un receptor inalámbrico
Esta sección solo se aplica a aquellos con controles inalámbricos. Si tienes un control de Xbox 360 con cable, salta directamente al punto Instalar el Software.
Para aquellos que poseen controles inalámbricos de Xbox 360, conectarse a una PC no es tan sencillo como simplemente enchufar el dispositivo. Primero, deberás comprar un receptor capaz y luego ejecutar el asistente de configuración adecuado.

Si aún no tienes un receptor, no te preocupes, generalmente cuestan entre $10 y $20 dólares. La versión oficial de Microsoft te costará un poco más, pero hay muchas alternativas de terceros disponibles que funcionan perfectamente bien.
Después de comprar el receptor inalámbrico, conéctalo a un puerto USB compatible en tu computador. Una vez enchufado, aparecerá una luz verde en el receptor indicando que el dispositivo está funcionando correctamente.
Instala el software
Para que el receptor de juegos inalámbricos y el control inalámbrico de la Xbox 360 se sincronicen correctamente entre sí, los usuarios deben descargar el software necesario a través del sitio web de Microsoft o el disco de instalación incluido en su receptor.
Si tienes Windows 10, se instalarán automáticamente los controladores para el mando, así que no tienes que descargar nada, solo las actualizaciones de Windows 10. Una vez que se hayan instalado los controladores, puedes usar el control.
Si tienes el CD de instalación (probablemente no, pero es posible), insértalo en la unidad óptica principal de tu PC y sigue al asistente que aparecerá en pantalla. Es posible que debas reiniciar el equipo.
Por otro lado, si no tienes el CD de instalación, puedes acceder fácilmente a la descarga de software en línea visitando el sitio web de Microsoft y navegando en el mismo hasta la sección Descargas de software. Una vez allí, tendrás que desplazarte hasta la sección de controles de juegos.
Si estás utilizando un control inalámbrico, entonces selecciona el control Xbox 360 Wireless Controller for Windows. Si tu control tiene cables, tendrás que seleccionar Xbox 360 Controller for Windows en su lugar.
Elige la versión de Microsoft Windows que estés utilizando —los controladores de Windows 7 funcionarán para Windows 8 y Windows 10— y selecciona el idioma del sistema operativo y haz clic en Descargar.
Una vez que aparezca la pantalla de descarga, pulsa Ejecutar y permite al programa de instalación de accesorios de la Xbox 360 que instale los archivos necesarios. Una vez más, es posible que tengas que reiniciar el equipo una vez finalizada la instalación.
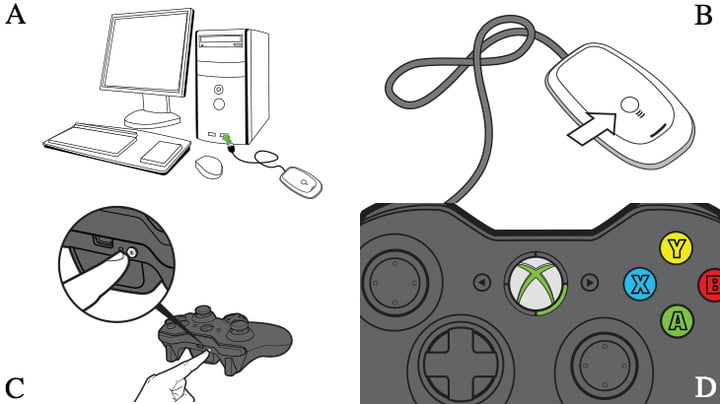
Sincroniza el control
Si en tu caso tienes un control con cable, sólo tienes que conectarlo. Desplázate hacia abajo para probar el control y para asegurarte de que todo está funcionando correctamente.
De lo contrario, necesitarás conectar el control inalámbrico Xbox 360 con el receptor conectado a tu computadora. Para ello, primero enciende el control manteniendo pulsado el botón Guía de la Xbox que aparece en el centro del control y espera a que la luz verde se encienda. Después, presiona el botón de conexión que hay en la parte superior del receptor inalámbrico (figura B) hasta que empiece a parpadear una luz verde, luego presiona el botón correspondiente en tu control (figura C).
El proceso de emparejamiento o sincronización sólo tardará unos segundos, después la luz verde del receptor volverá a estar fija y una de las cuatro esquinas alrededor del botón Guía del control se encenderá (figura D). Si sigues teniendo problemas, consulta la página de asistencia de Microsoft para obtener más ayuda.
Prueba el control
Una vez instalado el software necesario y ya con el control conectado o sincronizado, es hora de probar la conexión. Abre el menú Inicio en tu PC, haz clic en el menú de búsqueda y escribe «game controllers«. Deberías ver una opción que dice «Configurar controladores de juegos USB«.

Luego, presiona los botones y gatillos del control y mueve los joysticks para asegurarte de que el mando esté funcionando correctamente. Si es así, verás la acción de correlación resaltada en la aplicación. No te preocupes si el área se ilumina. Siempre y cuando el sistema reconozca cada botón estará todo bien. Si la aplicación no reconoce el control, puedes intentar solucionar el problema a través del sitio web de soporte técnico de la Xbox.
¡Comienza a jugar!
Eso es todo lo que tienes que hacer. Regularmente, el control de la Xbox 360 tiene la configuración predeterminada para los juegos de PC modernos, por lo que no deberías tener que realizar ningún ajuste especial de teclas en la gran mayoría de los juegos.
Solo asegúrate de que el control esté conectado cuando cargues el juego y debería detectarlo rápidamente. De hecho, algunos juegos pueden cambiar al control 360 automáticamente, incluso en el medio del juego.



