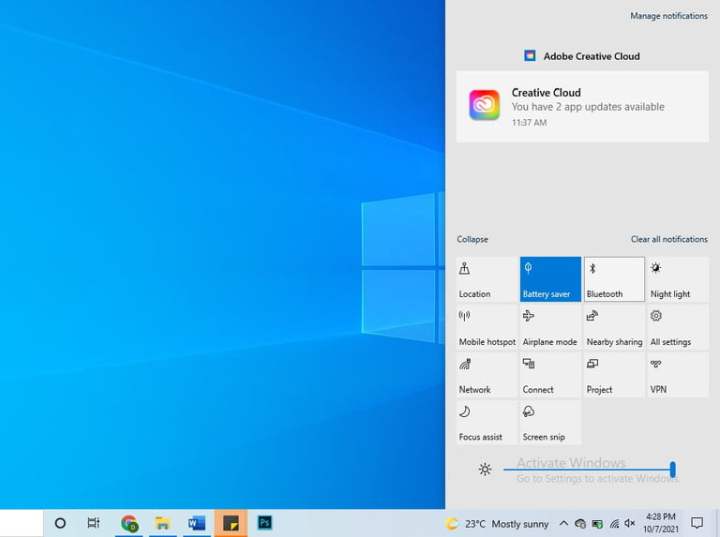Actualmente los auriculares inalámbricos son un accesorio bastante común y, aunque su conexión va más allá de simplemente insertar una clavija en un costado de tu computadora, conectar auriculares al PC por Bluetooth en realidad no es nada complicado. Te explicamos cómo hacerlo, paso a paso.
Te va a interesar:
- Volver a Windows 10 después de instalar Windows 11
- Descarga e instala Windows 10 ISO
- Cómo comprimir archivos en Windows 10
No debes de preocuparte por el lanzamiento de Windows 11, la mayoría de las configuraciones seguirán igual o muy parecida. En todo caso, los cambios que hemos visto han sido para facilitar la configuración de dispositivos.
Paso 1: activa la opción de Bluetooth
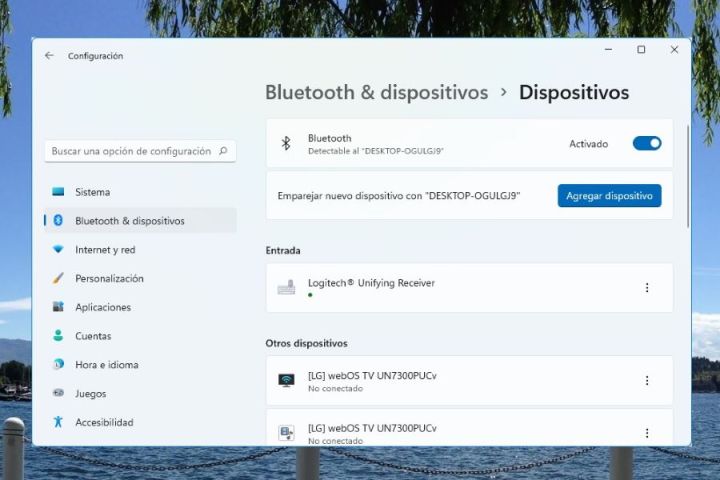
Haz clic en el Centro de actividades en la parte inferior derecha de tu pantalla, luego haz clic con el botón derecho en el icono que dice Bluetooth y selecciona Ir a Configuración. Alternativamente, puedes buscar Bluetooth en el menú Inicio. Haz clic en la opción que dice Bluetooth y otros dispositivos.
De cualquier manera, una vez que estés en la página de configuración de Bluetooth y otros dispositivos, usa el interruptor en pantalla para activar Bluetooth.
Paso 2: activa el modo de emparejamiento de tus auriculares
Pon tus auriculares en modo de emparejamiento. Diferentes empresas hacen esto de diferentes formas. Por lo general, hay un botón de emparejamiento que debes presionar. Sin embargo, puede haber otras formas de hacerlo. Si no estás seguro, consulta el manual de instrucciones de tu dispositivo o consulta el sitio web del fabricante.
Paso 3: selecciona la opción Bluetooth en tu PC

Haz clic en Agregar Bluetooth u otro dispositivo y luego en la opción que dice Bluetooth.
Paso 4: selecciona tu dispositivo
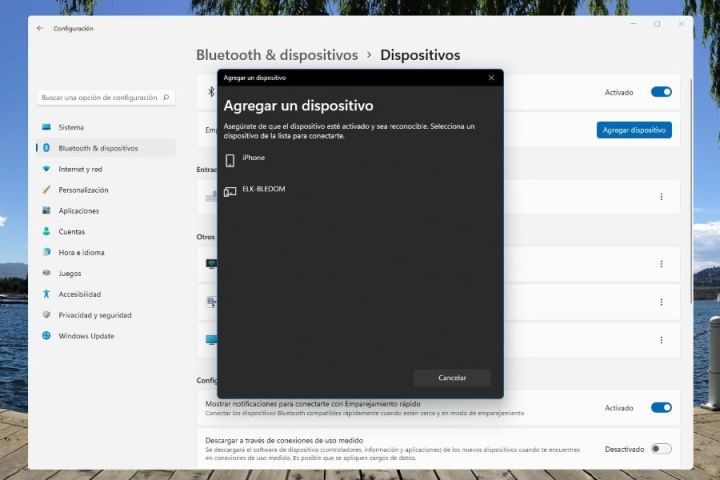
Deberías ver el dispositivo en la lista de dispositivos Bluetooth disponibles que aparece. Haz clic en tu dispositivo y luego selecciona Conectar.
Lo que hace que el proceso de conexión sea mucho mejor es que solo necesitas hacerlo en una sola ocasión. Cuando se haya emparejado con éxito tu dispositivo, los auriculares se conectarán automáticamente a tu PC la próxima vez, siempre que estén cerca de tu computadora, estén en modo de emparejamiento y el Bluetooth de tu PC esté activado.
Si no funciona, verifica la compatibilidad
Si no puedes encontrar la opción de Bluetooth, es posible que tu PC no sea compatible. A continuación, te indicamos cómo comprobarlo.
En Windows 10, haz clic en el Centro de actividades en la parte inferior derecha de tu pantalla. Está ubicado justo donde ves la hora y la fecha. Verás una opción de Bluetooth. Si lo ves, ¡hurra, estás a solo unos pasos de poder disfrutar del audio inalámbrico!