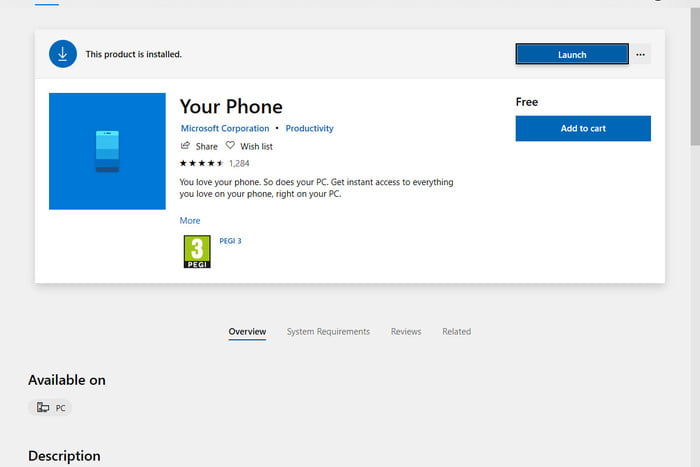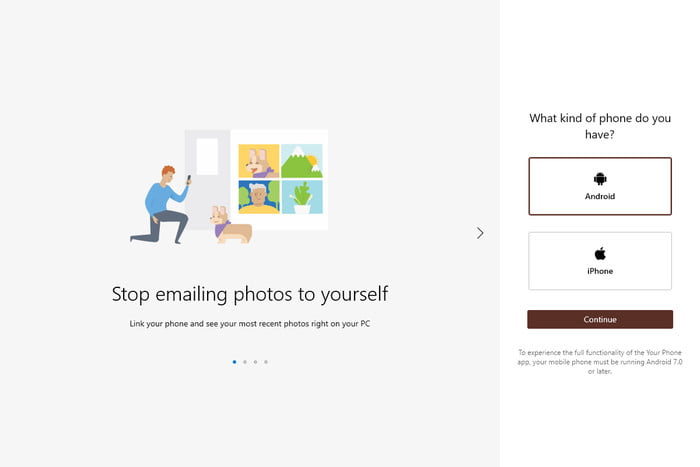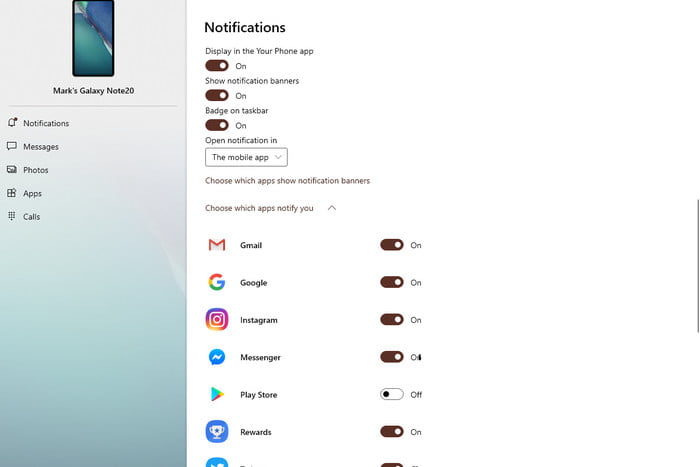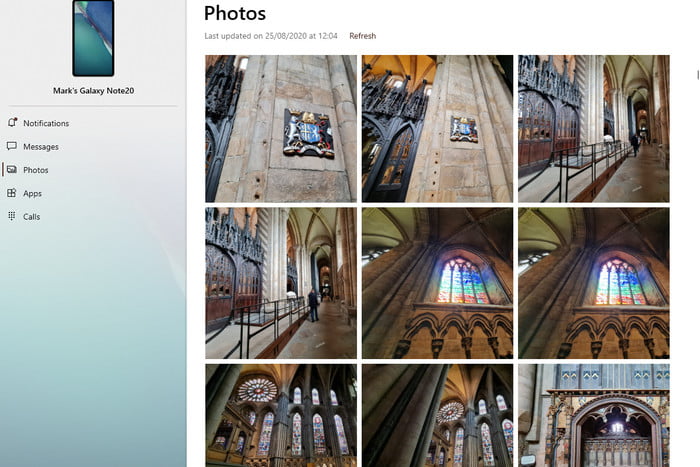Gracias a los esfuerzos de los mayores fabricantes de teléfonos inteligentes del mundo, la brecha entre los celulares y las computadoras se ha estrechado. Hoy en día, puedes tener una experiencia similar a la de una PC de sobremesa arrancando tu iPad o conectando tu teléfono Samsung o Huawei a un monitor de repuesto. Si posees uno de los últimos smartphones lanzados por el fabricante coreano, puedes usar Link to Windows para conectar tu teléfono Samsung al computador.
El uso de Link to Windows te permite ver tus fotos más recientes, responder a los mensajes, ver las notificaciones y reproducir la pantalla de tu smartphone desde tu PC. Tanto si se trata de un usuario avanzado como si es más ocasional, se puede decir que conectar el smartphone al PC es útil. A continuación, te contamos cómo utilizar esta herramienta.
¿Qué teléfonos y computadoras son compatibles?

Por supuesto, primero necesitas un teléfono y una PC que sean compatibles con Link to Windows. Esta función requiere una PC con Windows que ejecute Windows 10 y la actualización del 10 de mayo de 2019 o posterior. También requiere uno de los siguientes dispositivos Samsung:
- Samsung Galaxy Note 9
- Samsung Galaxy S9
- Samsung Galaxy S9 Plus
- Samsung Galaxy Note 10
- Samsung Galaxy Note 10 Plus
- Samsung Galaxy Note 10 Lite
- Samsung Galaxy Fold
- Samsung Galaxy S10
- Samsung Galaxy S10 Plus
- Samsung Galaxy S10 Lite
- Samsung Galaxy S10e
- Samsung Galaxy A8s
- Samsung Galaxy A30s
- Samsung Galaxy A31
- Samsung Galaxy A40
- Samsung Galaxy A41
- Samsung Galaxy A50
- Samsung Galaxy A50s
- Samsung Galaxy A51
- Samsung Galaxy A60
- Samsung Galaxy A70
- Samsung Galaxy A70s
- Samsung Galaxy A71
- Samsung Galaxy A71 5G
- Samsung Galaxy A80
- Samsung Galaxy A90s
- Samsung Galaxy A90 5G
- Samsung Galaxy S20
- Samsung Galaxy S20 Plus
- Samsung Galaxy S20 Ultra
- Samsung Galaxy XCover Pro
- Samsung Galaxy Z Flip
- Samsung Galaxy Note 20
- Samsung Galaxy Note 20 Ultra
Si tienes uno de estos teléfonos y una PC con Windows 10 que cumple con los requisitos, entonces pasa al siguiente paso, porque estamos listos para empezar.
Cómo configurar Link to Windows
No necesitarás descargar una nueva aplicación en tu teléfono Samsung para usar Link to Windows, pero sí necesitarás una aplicación en tu PC. Abre Windows Store buscándola en la barra de tareas y luego escribe «Tu teléfono» en la tienda. Instala la aplicación y pulsa Iniciar para abrirla. La aplicación te pedirá que elijas entre iPhone y Android. Como esta guía se refiere a los teléfonos Samsung, selecciona Android y pasa al siguiente paso.
A continuación, deberás vincular el teléfono a tu PC. Ve al navegador de tu teléfono y escribe la URL que aparece en tu PC. Si utilizas un teléfono que no es de Samsung, deberás descargar una aplicación complementaria, pero un teléfono de Samsung irá directamente al proceso de enlace sin necesidad de descargar una aplicación adicional. Haz clic en Generar código QR en tu PC y escanea el código QR utilizando la pantalla que aparece en tu teléfono. Es posible que tengas que dar permiso a Phone Companion para acceder a la cámara.
El siguiente paso se realiza en el teléfono. Primero deberás configurar los permisos de la aplicación para que el teléfono y el PC funcionen bien juntos. Toca Continuar y permite el acceso a tus contactos, teléfono, archivos y mensajes SMS para activar todas las funciones. Ahora vuelve a tu PC y pulsa Empezar para abrir la ventana principal de tu teléfono. Asegúrate de que cada sección esté configurada correctamente haciendo clic en cada pestaña y siguiendo los tutoriales para configurar el acceso completo. Por ejemplo, para la sección Mensajes, deberás hacer clic en Ver textos y luego en Enviar notificación. Si ya has permitido el acceso al teléfono, tus mensajes deberían aparecer en unos momentos.
Las notificaciones requieren algunos pasos más para configurarlas. Haz clic en Abrir configuración en el teléfono para abrir una lista de aplicaciones. Desplázate hacia abajo en la lista hasta que encuentres Your Phone Companion y luego toca el control deslizante para activarlo. Toca Permitir para permitir el acceso a las notificaciones. Esto permite que aparezcan futuras notificaciones en tu PC y en tu celular.
Cómo usar Link to Windows
Ahora que has configurado Link to Windows, te preguntarás qué puedes hacer con esta herramienta. Aquí tienes una breve explicación de cada función y lo que puedes obtener de cada una.
Recepción y personalización de notificaciones
Cualquier notificación de un nuevo teléfono aparecerá en tu PC cuando llegue, manteniéndote al día sin desbloquear el teléfono. Pero si te agobias con las notificaciones, puedes cambiar fácilmente la configuración para excluir ciertas aplicaciones. Abre Notificaciones y haz clic en Personalizar en la parte superior derecha. Desde allí, puedes desactivar los banners de notificación, las insignias de la barra de tareas y las notificaciones de aplicaciones individuales.
También puedes hacer clic en una notificación para abrir la pantalla del teléfono en tu PC. Podrás controlar tu teléfono a través de esta ventana, lo que te permitirá responder a los mensajes en las redes sociales.
Recepción y respuesta a los mensajes
Al hacer clic en Mensajes se abrirá una lista de tus mensajes de texto más recientes. Puedes responder a los mensajes desde las aplicaciones, y no es necesario iniciar el screen mirroring para responder o recibir nuevos mensajes. Como una versión mejorada del servicio web de Mensajes para Android, este es probablemente el aspecto más simple pero más útil de esta aplicación.
Ver y descargar fotos recientes
En Fotos encontrarás tus fotos, descargas y capturas de pantalla más recientes. Puedes hacer clic en ellas para verlas en la aplicación de galería de tu PC, compartirlas a través de varias plataformas de mensajería y guardarlas directamente en tu PC.
Abre y usa aplicaciones sin usar el teléfono
Una de las características más interesantes de Link to Windows es la posibilidad de iniciar y utilizar cualquier aplicación en el teléfono a través de la PC. Abre la sección Aplicaciones para ver una lista de las aplicaciones instaladas actualmente en tu teléfono. Puedes marcar ciertas aplicaciones como favoritas para verlas encima de la lista e iniciarlas haciendo clic en ellas. La aplicación Your Phone se conectará a tu teléfono y abrirá una ventana que refleja la pantalla del teléfono. Desbloquea el teléfono y podrás utilizarlo como lo harías normalmente, pero con un teclado y un ratón. Esta capacidad también se extiende a cualquier juego que hayas instalado, de modo que puedes explorar New Eden en EvE Echoes sin necesidad de agarrar el teléfono.
Recibir y realizar llamadas telefónicas
Si tu PC tiene capacidad bluetooth, entonces puedes incluso usarlo para atender y recibir llamadas, lo cual puede resultar un poco más útil que jugar a Candy Crush. Simplemente selecciona Llamadas para iniciar y recibir llamadas telefónicas y escúchalas a través de los altavoces y el micrófono o los auriculares.