Mantener baja la temperatura de tu PC es tan importante como llenar de agua el radiador de tu auto: si se calienta de más, podrías perder la máquina por completo. Mejor aprende cómo monitorear la temperatura de la CPU y evita este problema antes de que ocurra un daño permanente.
Te va a interesar:
- ¿Qué es el CPU de una computadora?
- AMD vs. Intel: ¿cuál te conviene más?
- ARMv9: así es la arquitectura de la próxima generación
De hecho, hay varias maneras rápidas y fáciles de ponerle un “termómetro” a tu CPU para saber si tiene “fiebre”. En esta guía, te explicamos exactamente cómo medir la temperatura del procesador utilizando todo lo disponible: desde las herramientas de generación de informes de tu placa base, hasta las aplicaciones de terceros para realizar comprobaciones ocasionales, pasando por soluciones de software y hardware que te informarán cuando arranques el sistema.

Aplicaciones de Windows
No necesitas complicarte y entrar en la UEFI/BIOS para medir la temperatura de tu procesador. Las aplicaciones de monitoreo utilizan los mismos sensores físicos de temperatura que tu UEFI/BIOS, pero lo hacen accesible a través de Windows.
Esto significa que puedes comprobarla sin necesidad de reiniciar y que puedes forzar al procesador a hacer algo difícil y comprobar de esta manera, si se calienta cuando lo sometes a ese trabajo intenso.
Hay una serie de aplicaciones que puedes utilizar para obtener rápida y fácilmente la temperatura de tu procesador, así como mucha más información. Algunas de ellas pueden resultar un poco complicadas, pero si solo quieres saber cómo comprobar la temperatura de tu CPU, te irá bien cualquiera de estas que te mostramos a continuación.
Intel XTU
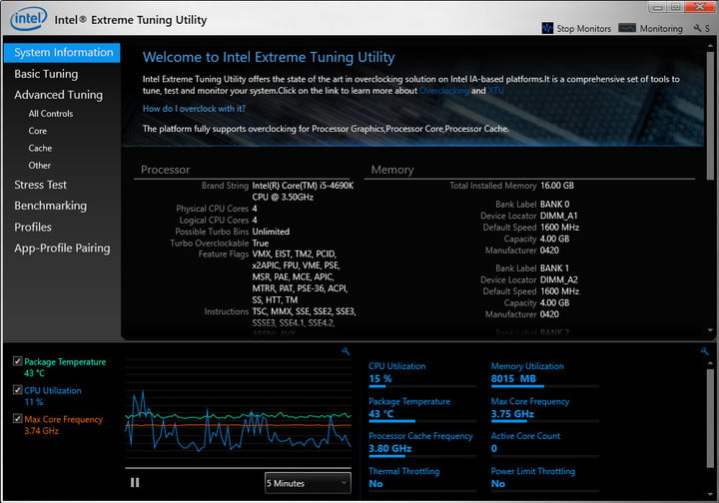
Si tienes un procesador Intel Core, Intel Extreme Tuning Utility (XTU) es posiblemente la mejor manera de comprobar el nivel de rendimiento de tu procesador. Aunque está diseñada principalmente como una herramienta de overclocking, Intel XTU viene con una serie de funciones de monitoreo integradas.
Paso 1: para saber la temperatura de la CPU cuando la ejecutas, descarga el programa desde el centro de descargas de Intel e instálala igual que lo harías con cualquier otra aplicación.
Paso 2: durante el arranque, mostrará mucha información pero, en el panel inferior de la pantalla principal, verás algunos datos clave sobre tu CPU. Lo más importante para esta guía en particular es la temperatura de paquete y el gráfico asociado. Esa es la temperatura de tu CPU.
Paso 3: también puedes ver la intensidad a la que está trabajando tu CPU por el porcentaje de utilización de CPU. Cuanto más alto sea, más trabajo tendrá que hacer tu CPU. Si deseas ver cómo funciona bajo estrés, puedes utilizar el punto de referencia de la CPU incorporada en XTU a través de la pestaña correspondiente de la izquierda.
AMD Ryzen Master

Paso 1: si estás ejecutando uno de los nuevos procesadores Ryzen de AMD, puedes utilizar la propia herramienta Ryzen Master de AMD. Funciona de la misma manera que la XTU de Intel, pero para los chips Ryzen. Ve a su centro de descargas para instalar el programa.
Paso 2: además de capacidad para ajustar el reloj, también tiene un monitor de temperatura de la CPU que se puede ver en el lado izquierdo. Al igual que con XTU, también hay un gráfico que muestra la temperatura de tu CPU a lo largo del tiempo, incluso desglosándola por el núcleo, para que puedas comprobar si los núcleos individuales se están calentando más que otros.
Paso 3: la herramienta Ryzen Master también puede darte lecturas medias y máximas, para que puedas ver lo caliente que se pone tu CPU durante un largo periodo de tiempo, lo que es ideal para aquellos preocupados por la hora del día o por las condiciones externas que afectan a la temperatura de la CPU.
Alternativa: HWMonitor

HWMonitor es una solución clásica de monitorización de computadoras, y puede darte información sobre los distintos componentes de tu sistema, desde los voltajes que necesitan hasta las temperaturas en las que funcionan. No cuenta con ningún tipo de herramientas de overclocking y su interfaz es muy sencilla, pero es limpia, ligera y fácil de analizar de un vistazo.
Monitores de hardware

Si ninguno de los métodos anteriores es lo que estás buscando a la hora de comprobar la temperatura de tu CPU, siempre puedes optar por un monitor de hardware. Estos vienen normalmente como parte de los controladores de los ventiladores que se insertan en uno de los puertos de las unidades ópticas que incorporan los equipos de escritorio. A veces utilizan sus sensores de temperatura integrados, pero muchos vienen con sus propios termómetros con cable para darte información adicional sobre el calor que está recibiendo la CPU.
Nota: estos monitores de hardware requieren cierto grado de instalación, así que prepárate para abrir tu PC si quieres hacerlo tú mismo o paga para que un profesional lo haga por ti.
Aquí hay algunos monitores de hardware que vale la pena considerar:
Thermaltake Commander FT ($40 dólares): este controlador de ventilador táctil tiene una pantalla de 5.5 pulgadas que te da lecturas de temperatura para múltiples canales y te permitirá monitorear tu procesador, a la vez que controla varios ventiladores para mantener tu sistema fresco.
Kingwin Performance FPX-002 ($35 dólares): el controlador de ventiladores Kingwin te permite llevar un registro de tres temperaturas de forma simultánea, incluida la del procesador, así como controlar tres ventiladores diferentes. Incluso incorpora una alarma que te avisa en el caso de que tu chip principal se caliente demasiado.
Aerocool Fan V12XT Fan and Temperature Controller ($37) dólares:el monitor de Aerocool te permite controlar hasta cuatro conjuntos de lecturas de temperatura y ventiladores con su pantalla táctil LCD. Puedes monitorear la temperatura del procesador en tu pantalla, y controlar fácilmente la configuración de los ventiladores. También puedes configurar la alarma para que te avise de temperaturas internas peligrosamente altas.
¿En una Mac? Prueba TG Pro
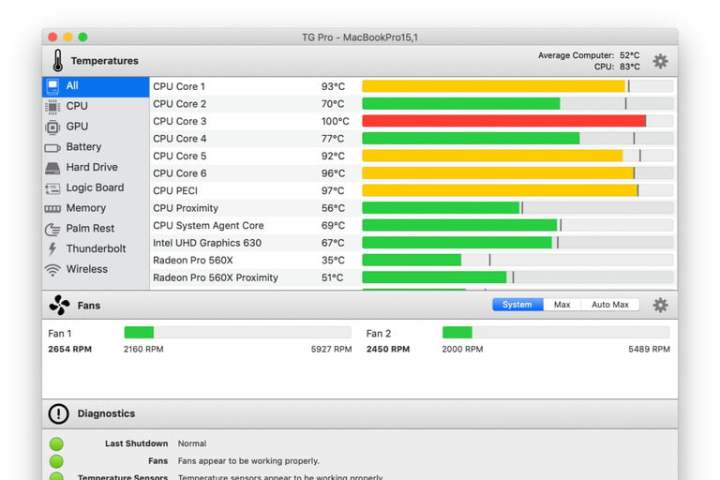
TG Pro es nuestra mejor opción para los usuarios de Mac. Esta es una aplicación que te permite monitorear la temperatura interna de tu computadora mientras controlas el ventilador. Apple ha verificado la aplicación TG Pro y confirma que todas las actualizaciones de macOS la admitirán. Puedes obtener más información y descargarlo aquí.



