
Después de usar tu Chromebook durante un tiempo y disfrutar de un rendimiento perfecto, es posible que por distintos motivos se vuelva lenta. Pudo haber sido un programa mal instalado, un virus o incluso algún archivo del sistema que está dañado. ¿Qué hacer? Tienes dos opciones. La primera es tratar de optimizarla con un Powerwash, como Google denomina al proceso para recuperar los ajustes de fábrica de una Chromebook. La segunda, y más recomendada, es conocer cómo resetear una Chromebook, lo que te permitirá volver a disfrutarla como cuando la compraste.
Powerwash para un inicio limpio
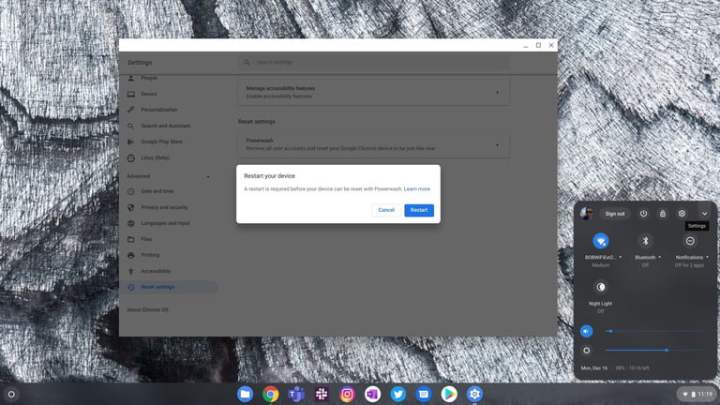
La primera opción para restablecer tu Chromebook se conoce como Powerwash. Restablecerá por completo y eliminará cualquier personalización que hayas realizado en tu dispositivo: imagen de fondo, resolución de pantalla, página de inicio, temas y cualquier extensión que hayas instalado. Esto también incluye cualquier cuenta de usuario y archivos locales. Incluso restablecerá la máquina a la versión de Chrome OS con la que venía originalmente de fábrica. Tu Chromebook necesitará instalar actualizaciones de software cuando la vuelvas a conectar a internet.
Esta es una buena opción si estás seguro de que deseas seguir usando tu Chromebook con tu cuenta de Google, pero quieres eliminar parte del desorden o intentar solucionar un problema molesto. Así es cómo puedes completar el proceso desde ChromeOS. Recuerda que también puedes iniciar PowerWash presionando las teclas Ctrl+Alt+Shift+r cuando la enciendes.
Paso 1: haz clic en el área del reloj, luego en el icono de configuración «cog» en el menú desplegable.
Paso 2: haz clic en la ventana que se abre y luego donde dice Avanzado. A continuación, desplázate hacia abajo y elige la opción que dice Restablecer configuración.
Paso 3: elige la opción que dice Powerwash y acepta el aviso para reiniciar tu Chromebook

Paso 4: cuando tu Chromebook se inicie nuevamente, te mostrará un mensaje de confirmación: «Powerwash restaurará tu dispositivo Chrome para que esté como nuevo. Se eliminarán todas las cuentas de usuario y datos locales. Esto no se puede deshacer.»
Paso 5: si estás seguro, haz clic en el botón Powerwash.
Paso 6: en la siguiente ventana emergente, haz clic en Continuar. Tu Chromebook se reiniciará nuevamente, pero esta vez, cuando se vuelva a encender, borrará todos los datos. Luego deberás configurarlo, conectarte a una red wifi e iniciar sesión con tu cuenta de Google.
Formateo y recuperación cuando las cosas no funcionan

Si algo salió mal con tu Chromebook y no puedes acceder a la pantalla de inicio de sesión, tienes otra opción: borrar completamente la unidad de almacenamiento y restaurarla desde medios remotos. Sin embargo, este proceso borrará completamente el sistema operativo y los archivos de tu Chromebook, dejándola completamente inutilizable hasta que se complete la recuperación. Google recomienda que tomes algunos pasos de precaución previamente.
Para completar este proceso, necesitarás de otra computadora que ejecute el navegador Chrome y una unidad USB o tarjeta SD de 4 GB o mayor capacidad que puedas borrar por completo. También es una buena idea estar conectado un tomacorriente.
Paso 1: para formatear completamente el sistema operativo de tu Chromebook, mantén presionada las teclas Esc y Actualizar (fila superior, cuarta desde la izquierda, con un icono de flecha que hace un círculo). De forma simultánea, presiona y suelta la tecla Encendido. Mantén presionadas las teclas Esc y Actualizar hasta que veas una pantalla que diga: Chrome OS falta o está dañado.
Paso 2: ahora cambia a tu otra computadora. Inserta tu unidad USB o tarjeta SD. Abre Chrome e instala la utilidad de recuperación de Chromebook de Google, luego inicia la aplicación. Haz clic en Comenzar.
Paso 3: ingresa el modelo de tu Chromebook, que es el texto que aparecerá en la parte inferior de la pantalla de error. Asegúrate de copiar el texto exactamente. Haz clic en Continuar. En esta pantalla, selecciona la unidad USB o la tarjeta SD que insertaste anteriormente; asegúrate de que sea la correcta, de modo que no borres accidentalmente otras unidades conectadas a tu computadora. Haz clic en Continuar. En la siguiente pantalla presiona Crear ahora, luego espera a que se complete el proceso de escritura. Si el sistema operativo te pide que confirmes las instalaciones de software, hazlo.

Paso 4: haz clic en Listo cuando el proceso haya finalizado, luego retira la unidad USB o la tarjeta SD e insértala en tu Chromebook original. El dispositivo se reiniciará automáticamente y comenzará el proceso de recuperación. Cuando aparezca en pantalla el mensaje «La recuperación del sistema se ha completado» retira la unidad USB o la tarjeta SD.
Una vez hecho esto, tu Chromebook se reiniciará automáticamente. Configúralo, conéctate a una red wifi e inicia sesión con tu cuenta de Google. ¡Listo! Tu Chromebook está lista para usarse. Si ChromeOS todavía te deja con ganas de una computadora estándar de Windows, siempre puedes instalar el sistema operativo de Microsoft en tu Chromebook.



