Definitivamente existen muchas diferencias entre las laptop tradicionales basadas en Windows o macOS y las que usan Chrome OS. No solo son diferentes en precio y características, ya que su funcionamiento no es igual, precisamente debido al sistema operativo que traen de fábrica. De hecho, para obtener una impresión el proceso no es similar al que seguramente estabas habituado. Aunque es simple, si necesitas conocer cómo imprimir desde Chromebook, te lo explicaremos a continuación.
Instalar y configurar una impresora en tu Chromebook es un proceso bastante simple, pero el método es ligeramente diferente al que estabas habituado.
También te recomendamos leer:
- Cómo hacer una captura de pantalla en Chrome OS
- Consejos y trucos para aprovechar al máximo Chrome OS
- Las mejores Chromebook para estudiantes este 2020
Configura tu impresora con wifi
Esta guía asumimos que ya agregaste la impresora a tu red inalámbrica. Si no, muchas impresoras modernas incluyen una pantalla táctil integrada que te acompaña a través de un asistente de configuración. Si no tienes una pantalla, toma el manual o descárgalo del sitio web del fabricante.
Si tienes una impresora que no admite impresión inalámbrica, pasa a la siguiente sección. De lo contrario, asegúrate de que el dispositivo esté encendido, funcione correctamente y esté conectado a la red inalámbrica.
Paso 1: haz clic en el Reloj del sistema, ubicado en la esquina inferior derecha y verifica que tu Chromebook esté conectada a la misma red que la impresora.
Paso 2: con el menú emergente aún activo, haz clic en el icono de engranaje, como se muestra a continuación. Esto abre la ventana de Configuración.
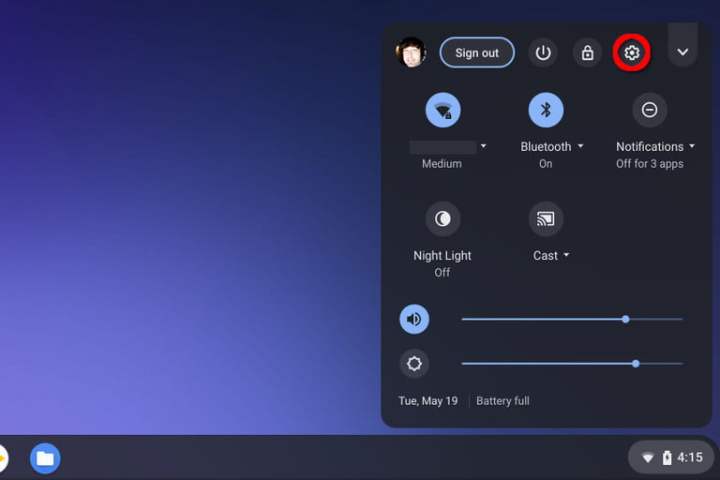
Paso 3: haz clic en la flecha hacia abajo junto a Avanzado para expandir el menú.
Paso 4: haz clic en Imprimir en el menú expandido.
Paso 5: haz clic en la opción Impresoras a la derecha.
Paso 6: Chrome OS debería detectar y mostrar tu impresora. Haz clic en el botón Guardar, se moverá automáticamente a la categoría Sus impresoras guardadas y se establecerá como predeterminada.
En este ejemplo, agregamos una impresora Epson XP-7100 Series.
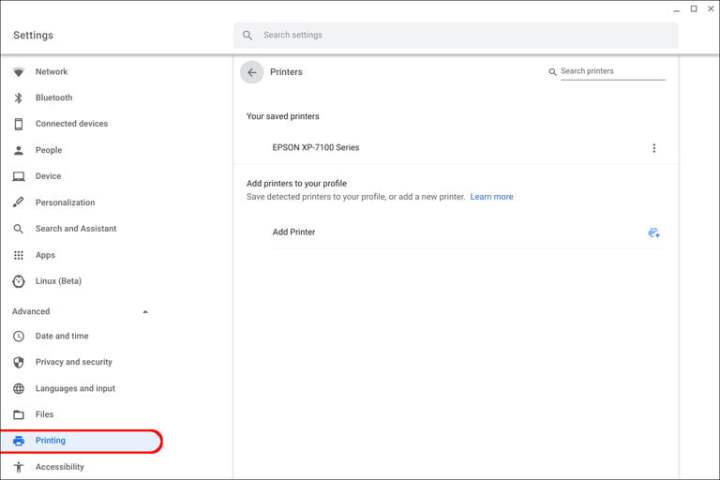
Si tu impresora no aparece automáticamente, haz clic en el icono azul Más, ubicado a la derecha de Agregar impresora. Aparece una ventana emergente para que ingreses un nombre, la dirección IP de la impresora, el protocolo (generalmente IPP) y la cola (generalmente ipp/print).
Cuando termine, haz clic en Agregar.
Configura tu impresora con un cable USB
Si tu impresora es más antigua y no admite conexiones wifi, puedes configurarla con un cable USB. Sin embargo, este método puede no funcionar, dado que no puedes instalar software o controladores en una Chromebook.
Paso 1: conecta el cable USB de tu impresora al puerto apropiado de la Chromebook. Es posible que necesites un adaptador USB-A a USB-C, según el modelo de Chromebook. Además, verifica que la impresora esté encendida y funcionando normalmente.
Paso 2: una vez conectado, haz clic en el Reloj del sistema ubicado en la esquina inferior derecha, seguido del ícono de engranaje en el menú emergente. Esto abre la ventana de Configuración.
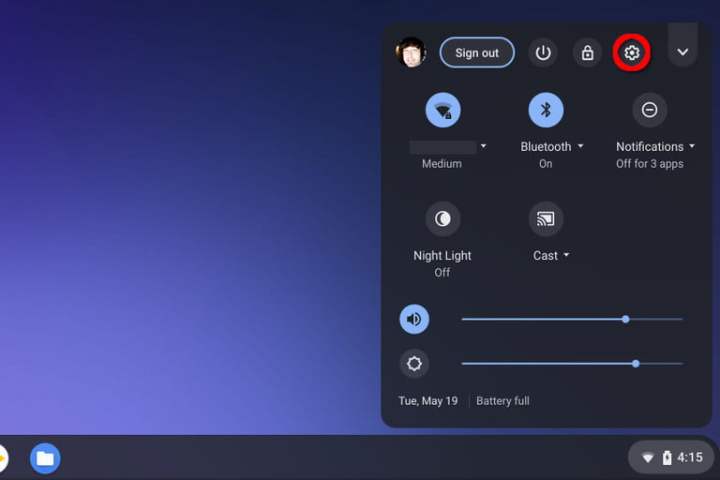
Paso 3: haz clic en la flecha hacia abajo junto a Avanzado para expandir el menú.
Paso 4: haz clic en Imprimir en el menú expandido.
Paso 5: haz clic en la opción Impresoras a la derecha.
Paso 6: Chrome OS debería detectar y mostrar tu impresora. Haz clic en el botón Guardar, se moverá automáticamente a la categoría Sus impresoras guardadas y se establecerá como predeterminada.
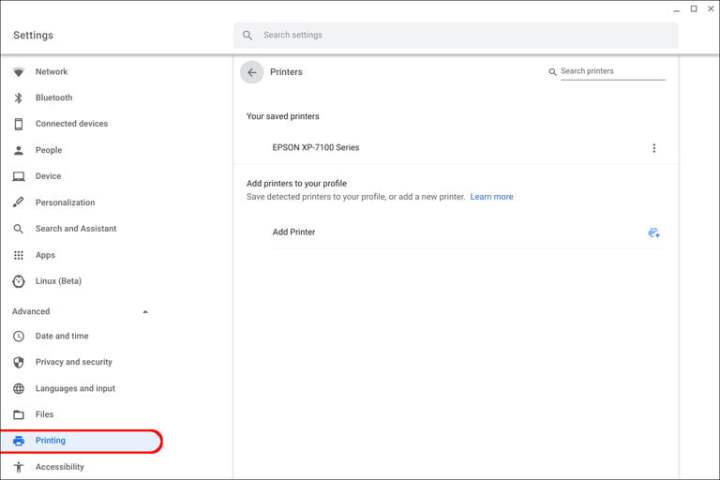
Cómo imprimir en una Chromebook
Con tu impresora lista para usar, así es como puede imprimir desde una Chromebook:
Paso 1: carga la página que deseas imprimir y presione las teclas Ctrl + P simultáneamente. Alternativamente, cuando uses Chrome, puedes hacer clic en el icono de tres puntos en la esquina superior derecha y seleccionar Imprimir en el menú desplegable.
Paso 2: aparece una ventana emergente en tu pantalla. Verifica que tu impresora aparezca en el campo Destino que figura a la derecha. De lo contrario, expande el menú desplegable y selecciona tu impresora. También puedes seleccionar otras impresoras guardadas haciendo clic en Ver más en el menú desplegable.
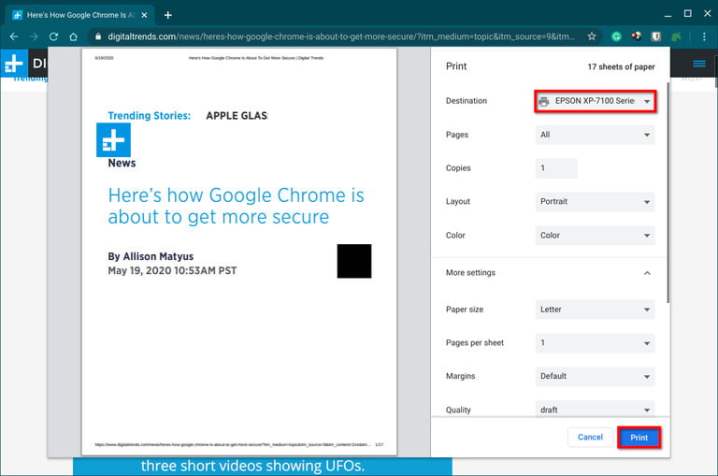
Paso 3: con la impresora verificada, revisa todas las demás configuraciones básicas: páginas, copias, diseño y color. Para configuraciones adicionales, expande la opción Más configuraciones para seleccionar el tamaño del papel, los márgenes, la calidad, la escala y más.
Paso 4: con todo verificado, haz clic en el botón azul Imprimir y listo.



