La marca Xbox está en camino de convertirse en una plataforma expansiva en lugar de un solo dispositivo de juego dedicado. De esta manera, incluso, no sería necesario contar con una consola para poder disfrutar todos los títulos de esta marca. Aquí te mostraremos cómo jugar Xbox One en computadora Windows 10 y como poder hacer transmisiones (streaming) de tus jugadas favoritas o juegos completos.

Todo esto, dicho sea de paso, gracias a la llegada de Play Anywhere, con el que la transmisión de juegos a un dispositivo con Windows 10 es posible casi sin esfuerzo
Con la Xbox One y la computadora en mano, esta ingeniosa guía ha sido diseñada para mostrarte cómo configurar correctamente ambas piezas de hardware con la intención de transmitir juegos en ubicaciones menos estacionarias. Sin embargo, ten en cuenta que Microsoft solo recomienda transmitir a un dispositivo con un procesador de 1.5GHz o superior, así como con un mínimo de 2GB de RAM a través de una conexión de red doméstica.
Primero: verifica si es necesario transmitir

Es posible que no necesites transmitir en absoluto. Un cierto número de juegos de Xbox también están disponibles como aplicaciones descargables en Windows 10. Debido a que Xbox y Windows 10 juegan tan bien juntos, los datos de estos juegos se sincronizarán con tu consola. Inicia el juego en tu computadora, y tu progreso se transferirá a tu Xbox una vez que estés listo para volver al sofá.
Para comenzar, simplemente inicia sesión en tu computadora, abre el menú Inicio y seleccione Todas las aplicaciones. Como has iniciado sesión en la misma cuenta de Microsoft que usas para Xbox, es posible que Windows ya haya descargado algunos de tus juegos. Revisa a través de la lista para ver si tu juego preferido está allí.
Si no puedes encontrar un juego, también puedes dirigirte a la Tienda Microsoft y buscar un título específico para ver si está disponible para descargar. Asegúrate de estar en la sección de juegos de Windows. Puedes verificar si el “crossplay” está habilitado desplazándote hacia abajo en la opción Disponible en la página web de cualquier juego. Los juegos compatibles estarán disponibles tanto para Xbox One como para Computadora.
Streaming en una computadora con Windows 10
Primero, asegúrate de que tu Xbox One y la computadora con Windows 10 a la que estás transmitiendo estén actualizadas. Para hacer esto en Windows 10, haz clic en el botón Inicio en la esquina inferior izquierda de tu pantalla y escribe «Buscar actualizaciones” en el campo de texto. Esto también se puede lograr haciendo clic en el botón Inicio>icono de engranaje en la franja izquierda>Actualización y seguridad.

Las actualizaciones de Xbox One, por otro lado, se instalan automáticamente. Solo asegúrate de estar conectado a Internet y de que la versión del sistema operativo en Configuración> Sistema> Información de la consola coincida con la edición más reciente de Microsoft.
Habilitar la transmisión del juego
Después de instalar las actualizaciones, lo primero que querrás hacer es encender tu Xbox One y navegar a la aplicación Configuración, ya sea ubicándola en Mis juegos y aplicaciones o presionando Menú en el control remoto: este es el mismo botón que Inicio, directamente a la izquierda de la «X». Luego, selecciona Configuración.
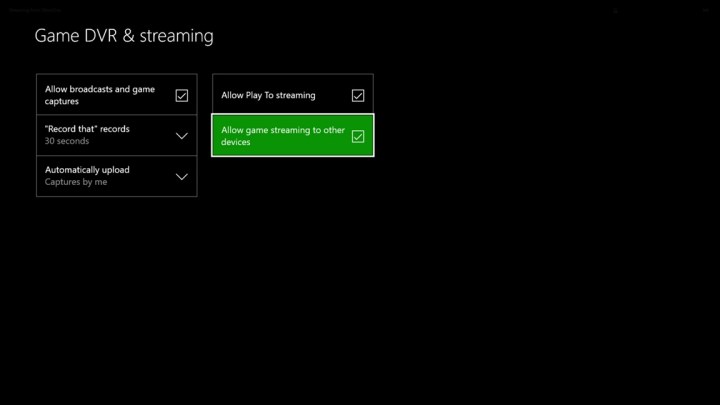
En la aplicación Configuración, elige Preferencias y asegúrate de que haya una marca de verificación junto a Permitir transmisión de juegos a otros dispositivos en la columna Sistema y aplicación. Esta opción estaba habilitada de forma predeterminada en nuestra Xbox, por lo que es posible que no tengas que hacer nada en absoluto. Aun así, no está de más comprobarlo.
Conectando a tu Xbox One
En tu computadora, descarga la aplicación complementaria de la consola Xbox, que ayuda a controlar la conexión entre tu computadora y Xbox. Es posible que ya se haya descargado automáticamente en tu computadora.

Luego, asegúrate de que el Gamertag en la aplicación Xbox coincida con el de tu consola Xbox One, y seleccione Conexión en la parte inferior del panel izquierdo. Deberías ver un ícono que representa una Xbox One con ondas que sobresalen de ella. Luego se abrirá una nueva pantalla, que le solicitará que agregue un dispositivo. Si muestra en esa lista tu consola Xbox One, selecciona Conectar. De lo contrario, deberás ingresar manualmente la dirección IP en la ubicación correspondiente.
En caso de que sea necesario, la dirección IP de tu consola se puede encontrar en Configuración> Red> Configuración avanzada.
Conectar un control remoto
Con tu computadora o tableta conectada a tu consola, deberías ver varias opciones nuevas, incluidas la transmisión Stream y Test. Aunque puede ser tentador sumergirte primero en el abismo de transmisión, querrás asegurarse de tener un control remoto conectado a tu computadora o tableta.

Puedes tomar un control de tu Xbox One y conectarlo a la computadora con Windows 10 usando un cable Micro USB a USB Tipo-A. Si deseas una opción inalámbrica, ese mismo control remoto Xbox One se puede usar con el Adaptador inalámbrico Xbox de Microsoft para Windows, que se vende por aproximadamente $23 dólares en Amazon. También hay algunos sistemas raros, como Surface Studio de Microsoft, que se entregan con un adaptador inalámbrico Xbox incorporado.
Ten en cuenta que no es necesario que uses específicamente un control remoto Xbox One: los controladores Xbox 360 funcionan bien con el streaming en Windows 10. Además, puedes dirigirte a Walmart y comprar un control remoto Xbox 360 o Xbox One con cable a un precio más bajo. PDP Rock Candy, PDP Afterglow, Thrustmaster y PowerA producen sus propias marcas, que cuestan menos que el control remoto patentados de Microsoft.
Finalmente, puedes dar el paso financiero y comprar el nuevo y actualizado control remoto Xbox One que llegó junto con la Xbox One S el año pasado. Este modelo se puede comprar en Amazon por alrededor de $43 dólares, aunque nos gusta la edición especial más cara de Ocean Shadow por $52 dólares y la edición especial de Dawn Shadow desde $154 dólares.
Sin embargo, si compras un nuevo control remoto Xbox One, puedes conectarlo a tu computadora con Windows 10 usando un cable Micro USB a USB tipo A, el Adaptador inalámbrico Xbox de Microsoft para Windows o mediante Bluetooth. Si tu computadora con Windows 10 no tiene Bluetooth, puedes obtener un pequeño adaptador que se conecta directamente a un puerto USB 2.0 por un precio relativamente económico, como este modelo Asus por $13 dólares.
En este punto, si aún no lo has hecho, es hora de conectar tu control remoto Xbox One a tu computadora con Windows 10 e iniciar el proceso de transmisión.
Tiempo de transmisión, por fin
Una vez conectado, debes ser libre de seleccionar Stream y comenzar a jugar juegos de Xbox One en tu computadora. Cuando se transmite, hay una serie de opciones que se muestran en la barra de herramientas cerca de la parte superior de la pantalla. En el extremo derecho, puedes administrar tu calidad de transmisión, que varía de baja a muy alta. Sin embargo, de forma predeterminada, está configurado en Medio.

Junto a eso, hay una utilidad que muestra el ancho de banda total, junto con las medidas de ancho de banda registradas por último, promedio y máximo. A la derecha de eso hay una opción de detener la transmisión, un botón que enciende y apaga el micrófono cuando se presiona, junto con un botón Xbox, que se puede usar junto con un mouse o tocándolo con el dedo en una pantalla táctil.
Streaming con Oculus Rift
Si aún no lo sabías, recientemente llegó una versión recortada de la aplicación Xbox a Oculus Rift. La aplicación, llamada «Xbox One Streaming to Oculus Rift», es gratuita en la Tienda Oculus, y te permite alternar entre tres entornos de realidad virtual diferentes («Ciudadela», «Retiro» y «Domo»).
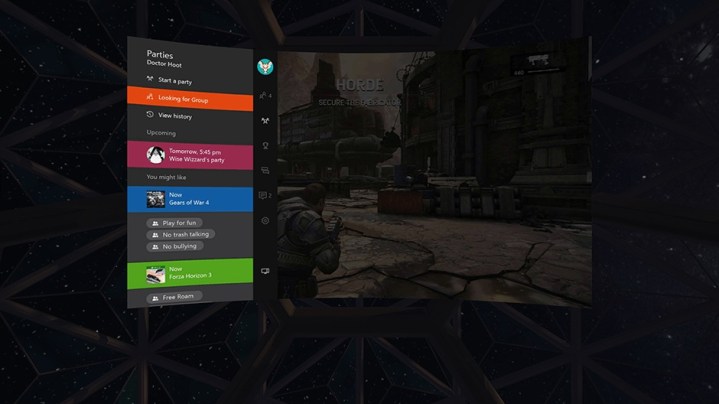
Afortunadamente, el proceso para conectarte y transmitir desde tu consola Xbox One a un auricular Rift es exactamente el mismo que el de una Xbox One a una computadora. Solo asegúrate de que tu computadora conectada a Oculus y Xbox One estén en la misma red doméstica, y listo, jugarás en una pantalla virtual masiva. Las instrucciones para configurar la conexión se detallan en la primera página de esta guía.
Obteniendo el mejor rendimiento
Para empezar, las consolas Xbox One y Xbox One S tienen un componente Wireless N de doble banda. Esto significa que pueden conectarse a la banda de 2.4GHz o 5GHz, si tu router ofrece ambas. Teóricamente, la opción de 5Ghz es la conexión ideal porque está menos «congestionada» y ofrece velocidades más rápidas.
Pero el rendimiento inalámbrico entre la Xbox One y el router , además de la conexión inalámbrica entre el router y el dispositivo con Windows 10, está a merced de tu entorno físico. Dicho esto, la ubicación física de tu computadora con Windows 10 y tu Xbox One, en relación con el router es extremadamente importante.
La banda de 2.4GHz es ideal para penetrar paredes y objetos gruesos, pero de nuevo, también es probable que sea la conexión inalámbrica predeterminada para muchos dispositivos en tu hogar. Por lo tanto, la banda de 2.4GHz no solo está congestionada, sino que generalmente es incapaz de alcanzar tu velocidad máxima teórica de Wireless N de 300 megabits por segundo.

La banda de 5 GHz, por otro lado, ofrece una velocidad teórica inalámbrica N de hasta 450 megabits por segundo. Eso es algo mejor, y este carril no está tan lleno como la banda de 2.4Ghz.
El inconveniente es que la banda de 5 GHz no es tan buena para penetrar paredes y objetos sólidos. Por lo tanto, para usar la banda de 5 GHz y crear una conexión sólida para transmitir juegos de Xbox One, la Xbox One debe estar cerca del router. Lo mismo ocurre con tu computadora con Windows 10, suponiendo que también se base en un componente inalámbrico N.
Las conexiones cableadas tienen los mejores resultados
Los sistemas de red basados en malla reemplazan el router estándar para cubrir toda tu casa con conectividad inalámbrica. Mientras que un solo router transmite ambas bandas desde un único punto, lo que degrada el recorrido de la señal, los sistemas basados en malla generalmente consisten en un kit de tres o más unidades que se pueden distribuir por toda la casa. Juntos, crean una «red» para sortear obstáculos y objetos sólidos que tienden a degradar la conectividad. Ejemplos de estos sistemas basados en malla incluyen Eero, Luma y Google WiFi.

Pero para obtener el mejor rendimiento posible, tu Xbox One, y posiblemente tu computadora con Windows 10, deben conectarse al router a través de una conexión por cable. Sabemos que esa no es la conexión ideal, especialmente si desea transmitir juegos de Xbox One en el dormitorio y la consola está en tu sala. Ahí es donde entran los adaptadores PowerLine.
En lugar de lanzar señales de red al aire, la tecnología PowerLine pasa los datos a través del sistema eléctrico de la casa, eliminando la necesidad de colocar líneas Ethernet. Por lo general, estos dispositivos se venden en un kit de dos y se conectan directamente a una toma de corriente mientras proporcionan una salida de paso en el proceso, lo que significa que no estás perdiendo un enchufe.
Finalmente, Microsoft también enumera una variedad de opciones adicionales en su sitio de soporte, muchas de las cuales están diseñadas para mejorar el rendimiento de la transmisión, por lo que puedes consultarlas aquí si las sugerencias antes mencionadas no alivian el problema.
Transmisión de consola Xbox
¿No estás satisfecho con Windows 10? Hay opciones de transmisión remota que te permiten jugar Xbox a distancia, desde otros dispositivos como tabletas Android o iPads. Generalmente está bajo el paraguas de Project xCloud. Para comenzar, ve a la página web de xCloud y fírmate para registrarte. Necesitarás una conexión wifi de 5 Ghz o una fuerte conexión de datos móviles para jugar, y deberás descargar la aplicación Xbox Game Streaming correspondiente para tu dispositivo.

Ten en cuenta que esto todavía se encuentra principalmente en modo beta, por lo que algunas partes pueden ser un poco defectuosas, y probablemente no quieras jugar donde se requieren reflejos nerviosos, en caso de que tu señal caiga. El próximo año esperamos que Microsoft expanda y estabilice este programa de transmisión para que esté mucho más disponible.



