De vez en cuando, incluso nuestros dispositivos más confiables, sufren fallos que requieren medidas drásticas. Un sistema lento, archivos «infectados» o incluso contraseñas extraviadas en alguna cuenta. Créenos: lo mejor en estos casos es configurar el dispositivo desde cero. Afortunadamente, restablecer la configuración de fábrica en equipos con Windows 10 es simple, por lo que que, si necesitas restaurar Surface, aquí lo aprenderás a hacer de manera sencilla: desde Windows 10, desde la pantalla de inicio de sesión o bien desde un dispositivo USB.
Nota antes de comenzar
Antes de reiniciar el sistema, verifica si los problemas se pueden resolver de otra forma. Porque recuerda: estamos hablando de restaurar Surface completamente de fábrica, lo que borrará todos tus archivos personales y las aplicaciones. Si es posible (o necesario), realiza una copia de seguridad de los archivos que quieras conservar.
Desde Windows 10

Paso 1: Despliega el menú Inicio y busca Configuración.
Paso 2: en Configuración, selecciona Actualizaciones y seguridad.
Paso 3: luego, selecciona Recuperación.
Paso 4: busca la opción Restablecer esta PC y el botón Comenzar. Presiónalo cuando estés listo.

Paso 5: aparecerá en pantalla una ventana con las opciones Mantener mis archivos y Quitar todo.
Con la primera opción, Mantener mis archivos, podrás conservar documentos o fotos personales. Eso sí, deberás reinstalar todos los controladores y programas que hayas adquirido fuera de la tienda de Microsoft, pero no las aplicaciones instaladas de fábrica en tu equipo.
La opción Quitar todo, eliminará todos tus archivos, configuraciones personales y aplicaciones instaladas. Igual que con la primera opción, tendrás que reinstalar controladores y aplicaciones.
Selecciona una de las siguientes opciones:

Paso 5: verás dos opciones que son Descargar de la nube e Instalación local.
La función de Reiniciar básicamente lo que hace es reconstruir Windows 10 utilizando la instalación actual, sin extraer archivos desde una partición oculta o desde medios externos. En cambio, si seleccionas la opción para descargar desde la nube, Windows Recovery descarga todo lo que necesita desde los servidores de Microsoft y también instala la versión más reciente. Este método, eso sí, necesita de una conexión a internet.
Si seleccionas la instalación local, Windows Recovery utilizará archivos desde el propio computador. Si Windows 10 está con algún tipo de daño, no será posible reconstruir la instalación; además, este método solo instala la versión que ya está en la computadora, no la versión más reciente. Y por último, no requiere de conexión a internet.
Paso 6: revisa el resumen de la selección que hiciste y presiona Siguiente.
Nota: puedes hacer cambios a la selección antes de avanzar; para ello, solo debes seleccionar el enlace en Cambiar ajustes para activar o desactivar la descarga de Windows.
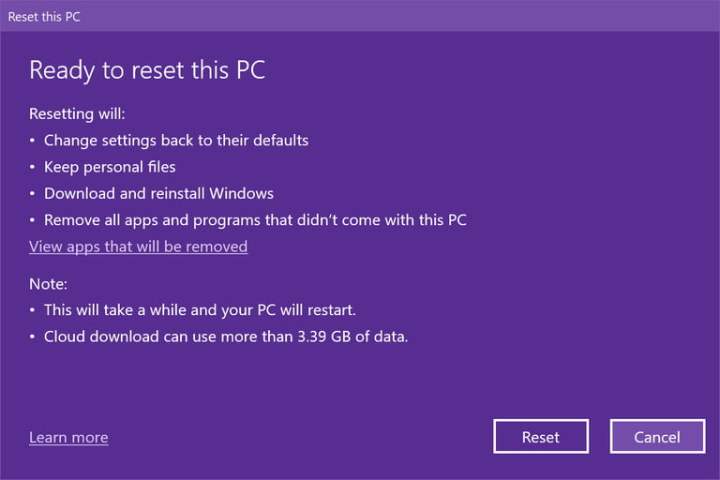
Paso 7: selecciona el botón Restablecer para finalizar. Como se ve en la imagen, existe un link en el cual verás las aplicaciones que serán eliminadas una vez que se complete el proceso.
Desde la pantalla de inicio de sesión de Windows

Este método es útil si tienes problemas para iniciar sesión; en este caso, puedes reiniciar el Surface sin tener que iniciar sesión de usuario.
Nota: Puedes acceder a la pantalla de inicio de sesión desde cualquier parte dentro de Windows 10 con solo presionar el logo de Windows más la tecla L al mismo tiempo.
Paso 1: desde la pantalla de Inicio de Sesión, presiona el botón de Encendido en tu Surface.
Paso 2: mantén presionada la tecla Mayús y selecciona Reiniciar mientras continúas presionando la tecla. Selecciona Reiniciar de todos modos si Windows 10 pregunta por las sesiones abiertas de otros usuarios.
Paso 3: espera a que el Surface se reinicie por completo hasta que aparezca un menú en el que debes escoger Solución de problemas.
Paso 4: selecciona Reiniciar esta PC.
Paso 5: desde este punto en adelante, las instrucciones son las mismas del método anterior y puedes escoger entre mantener tus archivos o bien hacer un reinicio por completo, eliminándolo todo.
Desde un dispositivo USB
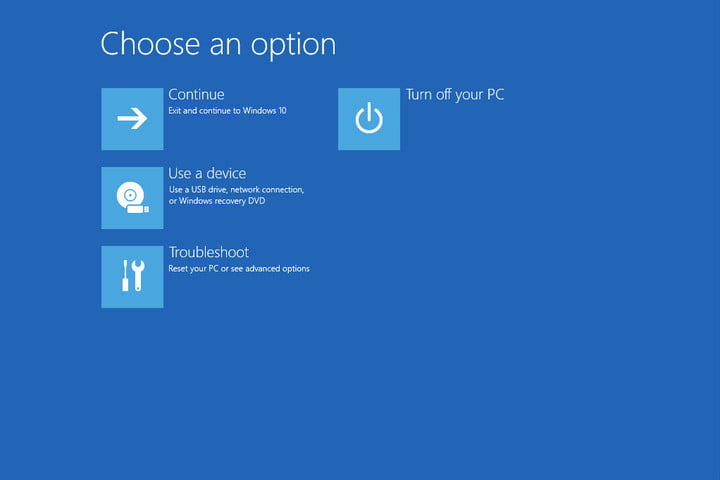
Cuando intentes restablecer Windows, puedes recibir un mensaje de advertencia que dice algo así como Insertar medios: faltan archivos. Esto puede ocurrir debido a errores en los archivos u otros problemas graves. En este caso, «insertar medios» significa que deberás usar una unidad USB.
Para este paso, es posible que debas crear una unidad de recuperación USB para Windows 10. Si no tienes una unidad de recuperación y no puedes crear una en tu Surface, puedes utilizar otra computadora con Windows 10 para descargar una imagen y crearla. Sí, puedes descargar imágenes de recuperación directamente desde Microsoft.
Para crear una unidad de recuperación, simplemente tipea «Unidad de recuperación» en la barra de búsquedas de tareas. O bien, realiza lo siguiente:
Paso 1: toca el botón de Inicio.
Paso 2: selecciona expandir la carpeta Herramientas administrativas del menú de inicio
Paso 3: abre la herramienta Unidad de recuperación.
Paso 4: sigue las instrucciones para crear una unidad de recuperación utilizando una unidad externa y la imagen que descargaste previamente.
Cuando esté todo listo, esto es lo que necesitas hacer:
Paso 1: apaga el Surface pero mantenlo conectado a la corriente.
Paso 2: inserta la unidad USB.
Paso 3: presiona y mantiene el botón de bajar volumen mientras presionas y sueltas el botón de encendido.
Paso 4: cuando aparezca el logo de Surface, suelta el botón de bajar volumen.
Paso 5: selecciona el método de entrada y el lenguaje.
Paso 6: en la siguiente pantalla, selecciona Solución de problemas en la lista. No selecciones la opción de usar un dispositivo externo.
Paso 7: selecciona Restaurar desde una unidad.
Paso 8: selecciona una de las dos opciones que aparecen en pantalla, ya sea para solo eliminar archivos o bien para limpiar la unidad completamente. Esta última es útil en el caso que quieras vender el dispositivo, en cambio la primera opción es la mejor si solo quieres restaurar Windows 10.
Paso 9: seleccionar Recuperar.
Después de restaurar tu Surface
El método de restauración de tu Surface dependerá de lo que pretendas hacer con el equipo una vez terminado el proceso. Si seleccionaste la opción para mantener los archivos, entonces tendrás que volver a descargar todas tus aplicaciones y programas que no se mantuvieron durante el proceso. En cambio, la opción de quitar todo requiere que vuelvas a iniciar sesión con tus credenciales de Microsoft e instalar todo desde cero, incluyendo tus archivos.
Y por supuesto, al eliminar el contenido de la unidad de almacenamiento por completo, el Surface quedará como si fuera nuevo. Si quieres venderlo o regalárselo a alguien esta es la opción que debes escoger al restaurar Windows 10.



