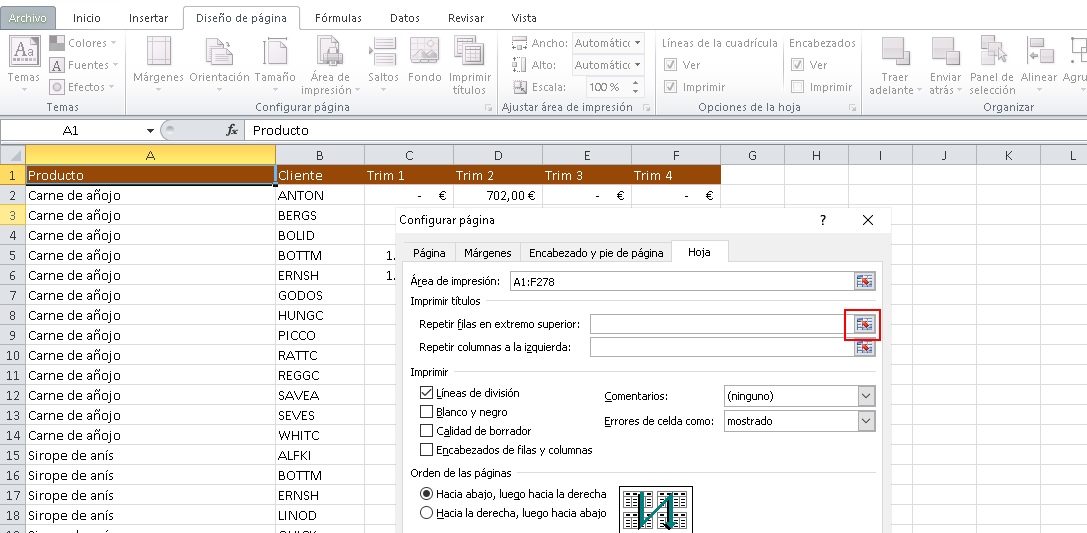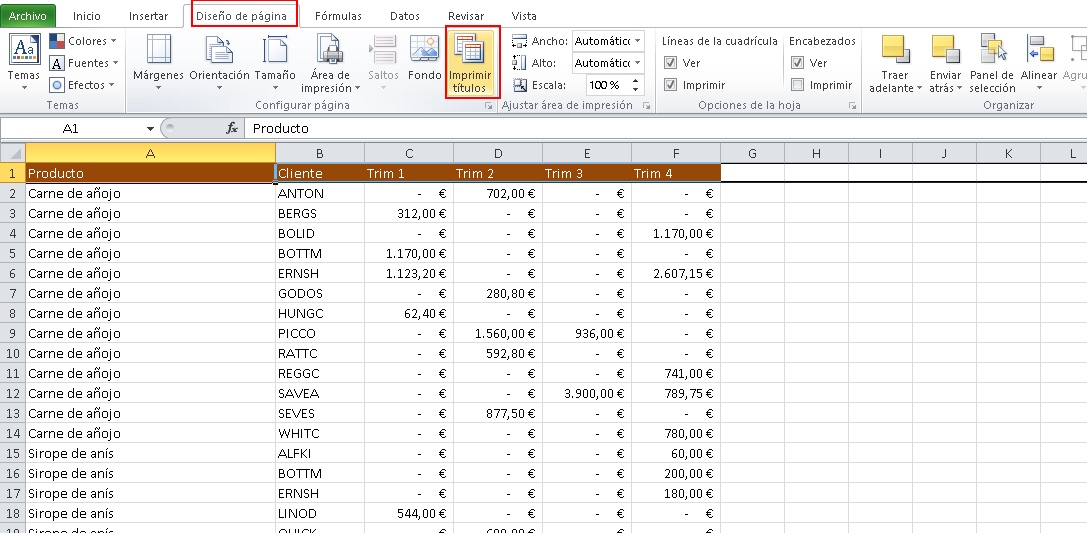Dominar los secretos de Excel es apenas el principio; cuando tu documento esté listo te enfrentarás a uno de los mayores retos de este programa. ¡Imprimir sin volverte loco! Necesitas saber cómo imprimir una hoja de cálculo de Excel, y en esta guía te explicamos el proceso paso a paso.
Te va a interesar:
- Guía básica para iniciarte en Excel de forma exitosa
- Los mejores trucos de Excel que te facilitarán la vida
- Cómo combinar textos en Excel y usarlos donde quieras
Uno de los problemas más recurrentes de los usuarios de Excel es que, cuando intentan imprimir una planilla, la información queda separada en múltiples hojas, o pierden los encabezados de las extensas tablas en las siguientes páginas. Por fortuna, todos estos inconvenientes tienen una solución rápida.
Lo primero que debes hacer es asegurarte de que tu impresora esté conectada y luego establecer las opciones que más te acomoden, como escalar la hoja de cálculo, definir un área de impresión o cambiar la orientación. A continuación te explicamos todos los pasos para imprimir con éxito en Excel.
Imprimir una hoja de cálculo en una sola página
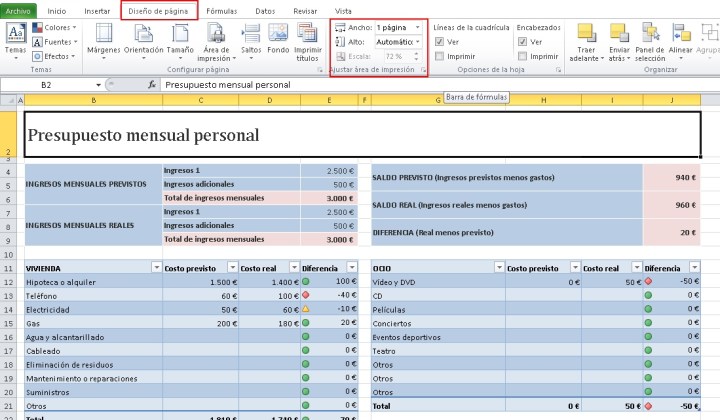
Diseñaste la planilla de cálculo de tu vida, pero te enfrentas al problema más recurrente: cuando la imprimes, la información queda separada en múltiples hojas. Si se presenta este inconveniente, deberás escalar la hoja de cálculo para que los datos se ajusten a las dimensiones de la página.
Para lograrlo, debes seguir los siguientes pasos:
- Haz clic en la pestaña Diseño de página en la barra de opciones.
- En la sección Ajustar área de impresión, en el cuadro Ancho, selecciona 1 página y en el cuadro Alto, seleccione automático.
- De esta forma las columnas aparecerán en una página, aunque es posible que el contenido de las filas se extienda en más de una.
- Si quieres que toda la información esté contenida en una sola hoja, deberás establecer la opción 1 página en el cuadro Alto del ejemplo anterior.
Debido a que en el proceso de escalamiento Excel reduce el tamaño de todo el contenido de la página, es posible que el texto resulte ilegible al momento de la impresión.
Por lo mismo, asegúrate de verificar que el número del cuadro Escala no sea demasiado bajo (inferior a 70%, por ejemplo), ya que en ese caso es probable que debas cambiar la orientación de la página de vertical a horizontal.
Para ajustar la orientación debes realizar lo siguiente:
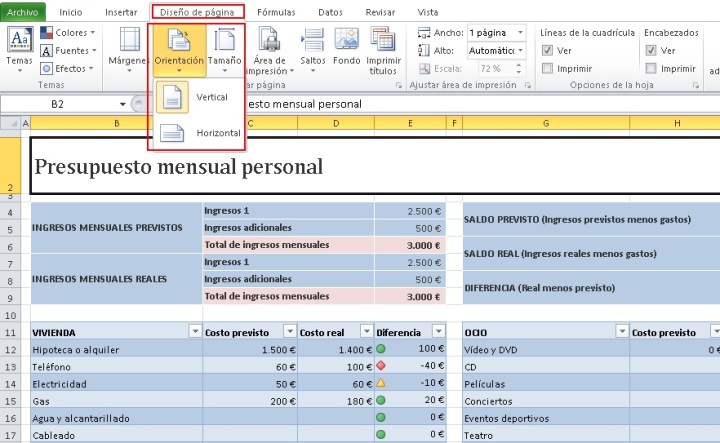
- Haz clic en la pestaña Diseño de página en la barra de opciones.
- En la sección Configuración de página, haz clic en Orientación y elige la que más te acomode.
Si estás seguro de que esta es la configuración que te acomoda, presiona CTRL+P para abrir el cuadro de diálogo Imprimir y después haz clic en Aceptar para imprimir tu documento.
Imprimir una selección de la hoja de cálculo
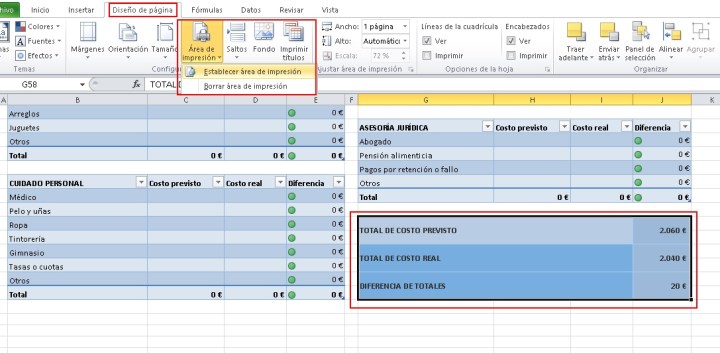
No es necesario que imprimas todo el documento de Excel. Si lo deseas, puedes imprimir solo una parte de la hoja de cálculo, por ejemplo, la tabla donde está el resumen final de tus gastos. Para ello, necesitas definir el área de impresión, que abarca el rango o los rangos de celdas que hayas seleccionado. Para definirla, debes seguir los siguientes pasos:
- Con tu mouse, selecciona los elementos de la planilla de cálculos que deseas imprimir. Asegúrate de que queden resaltados.
- Haz clic en la pestaña Diseño de página en la barra de opciones.
- En la sección Configurar página, haz clic en Área de Impresión.
- Presiona la opción Establecer Área de Impresión.
- Tu selección quedará enmarcada con líneas discontinuas.
- Presiona CTRL+P para abrir el cuadro de diálogo Imprimir y después haz clic en Aceptar.
Imprimir los encabezados de filas o columnas
Si necesita más de una hoja para la impresión de tus documentos, es probable que desees conservar los encabezados de las filas o las columnas para que la información sea reconocida rápidamente por cualquier persona. En el ejemplo, especificamos que la fila 1 donde están los títulos de “Nombre de productos”, “Clientes” y precios por trimestre aparezcan en todas las hojas.
Para conseguirlo por tu cuenta, debes realizar el siguiente proceso.
- Haz clic en la pestaña Diseño de página en la barra de opciones.
- En la sección Configurar página, haz clic en Imprimir títulos.
- Si no lo has hecho, puedes establecer el Área de Impresión.
- En el apartado Imprimir títulos, selecciona las filas o columnas que deseas repetir como encabezado de tu selección. Presiona el ícono con una flecha roja al costado derecho del campo para establecer la selección.
- Si lo necesitas, define el orden de impresión ( puedes realizar una vista previa).
- Si estás seguro, presiona el botón Imprimir.
Ocultar (o mostrar) las cuadrículas en la impresión

Las líneas de cuadrícula de tu planilla de cálculo no aparecen por defecto cuando imprimes un documento. Pero si quieres habilitarlas, debes realizar los siguientes pasos:
- Haz clic en la pestaña Diseño de página en la barra de opciones.
- En la sección Líneas de cuadrícula, activa o desactiva la casilla
- En esta sección, también puedes decidir si quieres verla u ocultarla en pantalla.