Cuando necesitas compartir una imagen, definitivamente un PDF no es el archivo más práctico que puedes usar. Antes de enviarlo, ¡conviértelo en JPG! De este modo será mucho más fácil de enviar para ti y también de ver para el destinatario. Después de todo, existen opciones diferentes para convertir un PDF a JPG con las que el proceso es sencillo y rápido, no importa si prefieres usar un sitio o una app, una Mac o una PC. Aquí te las mostramos.
Te va a interesar:
- Cómo convertir una página web a PDF
- Cómo convertir un PDF a Excel fácilmente
- Cómo imprimir en PDF en Windows
Cómo convertir un archivo PDF a JPG
Usar un sitio de conversión

La mejor parte del uso de una herramienta en línea es que se puede usar desde cualquier computadora o dispositivo móvil, en cualquier parte del mundo (y no ocupará espacio en tu computadora). El único inconveniente es que tienden a ser un poco limitados en la cantidad de datos que puede convertir al mismo tiempo, lo que hace que sean difíciles de usar para archivos PDF grandes. Sin embargo, su uso es increíblemente sencillo.
Hay todo tipo de sitios web de conversión en Internet, pero nos gusta la herramienta de conversión de Zamzar que tiene una interfaz limpia y no tiene anuncios molestos.
Paso 1: Ve al sitio de conversión de Zamzar
Ve a la herramienta de conversión de PDF a JPG de Zamzar en tu navegador web y sigue las instrucciones en pantalla. Zamzar incluye descripciones de todos los formatos de archivos por si no estás seguro si JPG es lo que necesitas o si prefieres un formato diferente.
Paso 2: Selecciona tu PDF

Puedes arrastrar y soltar archivos para descargarlos instantáneamente en el convertidor del sitio. También hay otras dos formas sencillas de descargar tus archivos. Primero, puedes seleccionar el botón verde Agregar Archivos. Esto abrirá la ventana de búsqueda de archivos para que puedas seleccionar tu archivo de la computadora. Segundo, puedes elegir la opción Seleccionar Link abajo del botón Agregar Archivos. Esto te llevará a otra página en la que puedes descargar tu archivo introduciendo un URL.
Paso 3: Elige tu formato de salida

Para el segundo paso, puedes elegir a qué formato quieres convertir tu archivo. Selecciona el archivo bajo la segunda marca verde y busca la opción JPG bajo los formatos de imagen.
Paso 4: Elige dónde quieres que se envíe el JPG
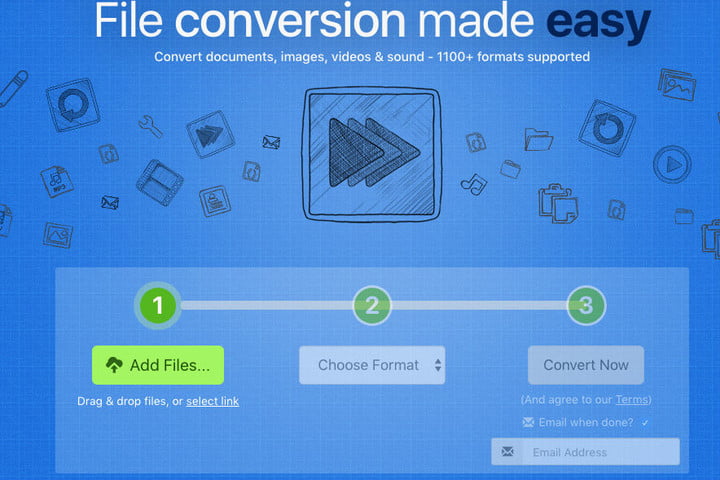
El último botón de Zamzar es Convertir Ahora. Sin embargo, antes de seleccionarlo, echa un vistazo abajo para que veas la opción ¿Enviar por Email cuando esté Listo? Si prefieres tener tu JPG por email, entonces marca esta casilla, que hará que aparezca un formato de correo electrónico justo abajo. Llénalo y después selecciona Convertir Ahora para empezar.
Paso 5: Finaliza la conversión

Cuando estés listo para finalizar, haz clic en el botón Convertir Ahora para comenzar el proceso de conversión. Tardará de unos segundos a unos minutos para convertir tu archivo. Cuando todo esté hecho, selecciona Descargar para descargar el archivo en tu disco duro local. Selecciona Convertir Más Archivos para continuar con otros PDFs. Zamzar conservará los archivos por 24 horas, después de las que se deshará de ellos en forma segura.
Zamzar puede hacer prácticamente cualquier cosa con los archivos PDF, por lo que si deseas convertir los archivos PDF a cualquier otro formato que el proyecto pueda requerir, puedes hacerlo. Solo selecciona tu opción en el menú mencionado en el Paso 3.
Alternativa de Windows: Any PDF to JPG

Si prefieres tener una aplicación dedicada de escritorio para convertir archivos PDF a JPG, solo necesitas la app Any PDF to JPG. Es gratuita y fácil de usar. Solo descárgala desde Microsoft Store.
Una vez descargada e instalada, abre la app y selecciona el botón Cargar PDF en la esquina superior izquierda para abrir el archivo PDF que quieres convertir.Después, selecciona el botón Guardar Imagen en la esquina inferior derecha para iniciar el proceso de conversión. En la siguiente pantalla, elige la carpeta de salida en tus rangos de página y después selecciona el menú abajo de las palabras Formato de Salida para elegir JPG de la lista de formatos de archivos disponibles. Después selecciona Continuar.
Una vez que la conversión esté completa, tendrás la opción de ver la ubicación donde se guardó tu JPG. Para hacerlo, selecciona Abrir Carpeta.
MacOS: Vista Previa para editar el PDF
De todas las plataformas, MacOS ofrece la opción más fácil y directa para convertir archivos PDF de forma nativa; en otras palabras, no tienes que descargar ninguna herramienta adicional para realizar el trabajo. Esto es lo que hay que hacer.
Paso 1: Abre un PDF en Vista Previa

En la mayoría de los casos, los archivos PDF deberían abrirse automáticamente en Vista previa a menos que hayas elegido otro programa para el trabajo. Es posible que tengas que buscar tu archivo PDF y hacer clic con el botón derecho para abrir en Vista Previa si es necesario.
Paso 2: Exporta tu PDF

Una vez que abriste tu archivo en Vista Previa, estás listo para exportar. Haz click en la opción Archivo en la barra del menú y después en Export.
Paso 3: Cambiar el formato del archivo y más

Para seleccionar un tipo de archivo a exportar, como JPG, haz click en las Flechas Azules junto a Formato. Adicionalmente, el deslizador junto a Calidad ajustará la salida de Peor a Mejor y el campo de texto junto a Resolución puede hacer la imagen más pequeña o más grande. Finalmente, cambia el nombre del archivo y guarda la ubicación según sea necesario.
Para completar el proceso, haz click en el botón Guardar.

Si solo deseas guardar parte del PDF, vete a Ver y asegúrate de que las miniaturas estén activadas. Esto te permite seleccionar páginas de forma individual a través de la barra lateral de Miniaturas.



