Tu dirección de protocolo de internet –mejor conocida como la dirección IP– es la que sirve para reconocer a tu sistema en una red. Está compuesta por dos números: uno que es privado para tu red local y otro que te identifica en un internet más amplio. Aunque se genera automáticamente desde tu router, puedes cambiar tu dirección IP, y lo cierto es que puede haber muchas razones para hacerlo.
En esta guía te enseñaremos cómo cambiar tu dirección IP para que puedas tomar el control completo sobre cómo aparece tu sistema en tu red.
Cambiar tu dirección IP en Windows 10
Tu dirección IP privada es la que tu red local usa para identificar tu sistema, esta es probablemente alguna variación de 192.168.0.XXX, con los últimos números como el principal diferenciador entre tu PC, tu celular u otro dispositivo conectado a la red. Puedes encontrar tu dirección IP actual buscando CMD en la barra de Windows 10 y seleccionar el resultado correspondiente. Después introduce IPConfig y luego Enter en la ventana Command Prompt. Los números después de Dirección IPv4 son tu dirección IP. Es buena idea apuntarla, junto con tu Subnet Mask y Default Gateway, ya que estos son importantes si quieres cambiar tu dirección IP manualmente.
Si no te interesa qué es tu dirección IP, entonces puedes reiniciar tu router. Este debería reasignar direcciones IP a todos los dispositivos conectados una vez que de nuevo esté en línea. Si no lo hace, o si quieres una dirección IP específica, sigue los siguientes pasos.
Nota: ilustramos los siguientes pasos con capturas de pantalla de Windows 10, pero en gran medida deberían funcionar como Windows 8.1 y 7.
Paso 1: abre las configuraciones de tu red
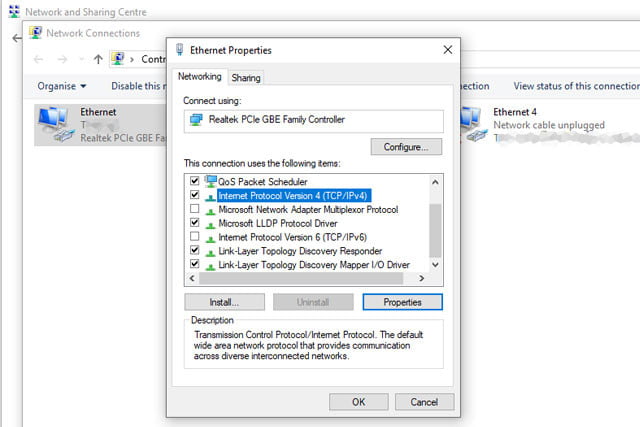
Busca Panel de Control en la barra de búsqueda de Windows y selecciona el resultado correspondiente. Después, bajo Red e Internet, selecciona Ver Estatus de Red, seguido por Cambiar Configuraciones de Adaptador en el menú de la izquierda.
Haz clic con el botón derecho (o mantén presionado el botón) en tu conexión principal de Ethernet o wifi, y selecciona Propiedades en el menú de la parte inferior. De la lista bajo la etiqueta Redes, busca Protocolo de Internet Versión 4 (TCP/IPv4). Selecciónalo y después Propiedades.
Paso 2: cambia tu dirección IP

Activa la opción de la parte superior que dice Usa la Siguiente Dirección de IP. Después vas a tener que ingresar la nueva dirección IP en la casilla proporcionada. Recomendaríamos que mantengas una convención numérica parecida a la que te proporcionó automáticamente el router, pero cambia el número final a cualquiera que quieras entre 0 y 255 (algunos enrutador pueden especificar un rango diferente, así que considera mantenerte en la parte baja de este). Después debes ingresar el Subnet Mask and Default Gateway de tu red, al que aprendimos cómo encontrar al principio de esta guía. Finalmente, establece tu servidor DNS Preferido igual que el del Default Gateway, a menos que tengas otro servidor DNS en mente (como Cloudflare’s 1.1.1.1). Después presiona OK, y OK de nuevo, para confirmar tus configuraciones.
Paso 3: prueba y modifica
Para confirmar que tu dirección IP ha cambiado, usa de nuevo IPConfig en una ventana Command Prompt. Cuando hayas cambiado definitivamente tu IP, intenta cargar un sitio web para asegurarte que todavía puedes conectarte en línea. Si puedes, ¡felicidades!, has cambiado tu dirección IP. Si no puedes, asegúrate de que ingresaste la información correcta. En el peor de los casos, configura todo como estaba al principio y de nuevo podrás conectarte en línea.
Cambia tu dirección IP privada en MacOS
El proceso para cambiar tu dirección IP en MacOS es diferente, pero no más complicado que en Windows. Tienes que seguir pasos parecidos para saber cuál es tu dirección IP en MacOS, así que vamos a empezar.
Paso1: encuentra tus configuraciones de red

Para tener acceso a tus configuraciones de red en MacOS, selecciona el logo de Apple en la esquina izquierda superior, luego haz clic en Preferencias del Sistema en el menú inferior. Selecciona el ícono del globo plateado titulado Red, después ve a la lista de la parte izquierda y selecciona tu red (wifi o Ethernet dependiendo de tu tipo de conexión). Debes ver tu dirección IP en la parte superior derecha .
Paso 2: cambia tu dirección IP
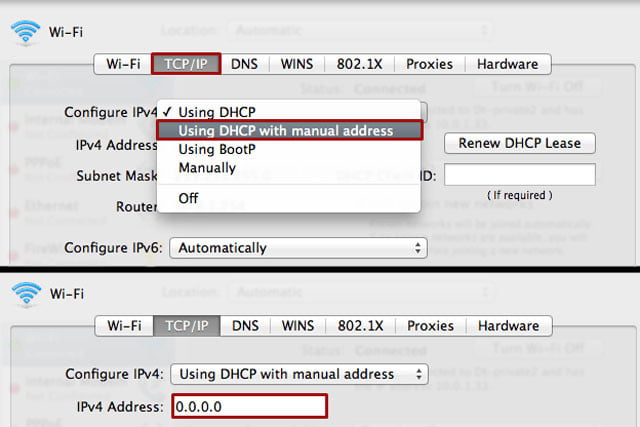
Selecciona el botón Avanzado en la parte inferior derecha, después la pestaña TCP/IP en la parte superior de la nueva ventana. Junto a Configurar IPv4 hay una casilla con una flecha hacia abajo. Selecciónala y elige Usar DHCP con Manual o Manualmente. Lo primero te permite ingresar una dirección IP, mientras que lo último requiere que tú la pongas y también un Subnet Mask y un Router.
A menos que quieras cambiar en particular otra información, selecciona Usar DHCP con Manual e ingresa tu nueva dirección IP. Te recomendamos que te apegues a la convención numérica que tu router te asignó inicialmente. Con nuestro ejemplo en la captura de pantalla, ese sería 10.101.010.XXX.
Paso 3: prueba y modifica
Cuando estés satisfecho con tu selección, confírmala y selecciona Aplicar para completar la configuración. Después ve si puedes conectarte a internet. Si puedes, ¡felicidades!, has cambiado tu dirección IP. Si no pudiste hacerlo, entonces regresa y revisa de nuevo para ver si te brincaste algún paso. Si no puedes avanzar, regresa todo a como estaba al principio y una vez que puedas conectarte en línea de nuevo, intenta todo otra vez para ver si puedes localizar el problema.
Cambia tu dirección IP pública
Ya sea que uses una máquina Windows o MacOS, cambiar tu dirección IP pública es un poco más complicado. No es algo sobre lo que tengas un control directo. Tu proveedor de servicio de internet típicamente tendrá el control. La mayoría ofrecerá un servicio IP Estático que te permite elegir tu dirección IP que puede ver el público, pero con frecuencia cobra por este privilegio. Si quieres cambiarla de manera permanente, tu mejor apuesta es contactar a tu proveedor de servicio y preguntar al respecto.
Si quieres ocultar tu dirección IP en línea por razones de privacidad o seguridad, o solo porque quieres ver una versión de otro país de Netflix, tenemos una guía completa sobre cómo hacerlo, incluyendo consejos sobre el uso de un Proxy o de la red Tor.
Una solución más permanente es usar un servicio VPN. Tenemos una lista de favoritos que van desde los gratuitos hasta los que cuestan unos dólares al mes, pero todos te dan la capacidad de cambiar tu dirección IP pública a una que se encuentre en un país diferente de tu elección, con una gran cantidad de opciones de servidores para ayudarte a refinar tu decisión. No podrás establecer una IP pública específica, pero podrás cambiarla a una completamente diferente, que en la mayoría de los casos, es la razón principal para cambiar una dirección IP.



