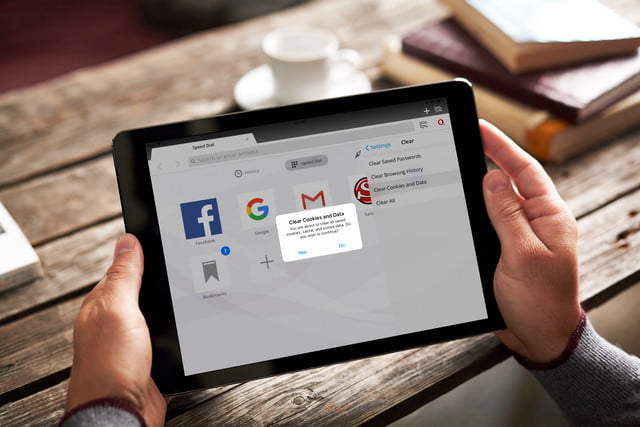
¿Qué son las cookies?
Las cookies son pequeños archivos que te dejan los sitios web que has visitado, almacenándose en tu dispositivo. Por lo general, las cookies están activadas de forma predeterminada en tu navegador. Estos archivos contienen información tuya para ese sitio web en particular. Puede ser un nombre de usuario, o incluso cosas que hayas visto o comprado allí antes. A veces los sitios web utilizan esta información para orientar ciertos productos o información a una persona en particular (en este caso, hacia ti). Las cookies no son necesariamente una “cosa mala”, pero debido a que pueden usarse para rastrear información personal sobre tu persona, algunos países han impuesto leyes específicas sobre el su uso.
Antes de optar por borrar todas las cookies, recuerda que los sitios web las necesitan. La próxima vez que visites tu sitio web favorito, es posible que algunas cosas no funcionen como antes, ya que el sitio no encontrará sus cookies en tu iPad.
A continuación te explicaremos cómo borrar las cookies de tu iPad, ya sea que utilices Safari, Chrome, Opera o Firefox. Además, aquí puedes también consultar cómo borrar las cookies del navegador de tu computadora.
Cómo borrar las cookies en Safari
Paso 1: Pulsa sobre el icono Configuración (Settings)en tu pantalla de inicio, y ve a Safari.
Paso 2: Selecciona Borrar Historial y Datos del Sitio Web (Clear History and Website Data).
Paso 3: Pulsa Borrar (Clear).
Cómo borrar las cookies en Chrome
Paso 1: Pulsa el menú Más —esos 3 pequeños puntos en la esquina superior derecha— y elije Configuración (Settings).
Paso 2: Ves a Privacidad y luego Borrar Datos de Navegación (Clear Browsing Data).
Paso 3: Asegúrate de que Cookies y Datos del Sitio (Site Data) están seleccionados. Pulsa Borrar Datos de Navegación en la parte inferior.
Cómo borrar las cookies en Firefox
Paso 1: Toca las tres líneas que están en la esquina superior derecha.
Paso 2: Desplázate hacia abajo y selecciona Borrar Datos de Privacidad (Clear Private Data).
Paso 3: Asegúrate de que la opción Cookies esté activada, y pulse luego Borrar Datos de Privacidad.
Cómo borrar las cookies en Opera
Paso 1: Toca el O en la esquina superior derecha y selecciona Configuración.
Paso 2: Selecciona Borrar en el menú.
Paso 3: Toca Borrar Cookies y Datos.
Recomendaciones del editor
- Cómo eliminar cookies de tu navegador en unos breves y simples pasos
- Te decimos cuál es la mejor iPad que puedes comprar actualmente
- Cómo descargar Apple iPadOS 15 versión pública beta
- ¿Buscas una funda para iPad Pro 12.9? Aquí están las mejores
- iPad Pro 11 pulgadas (2021) vs. iPad Air (2020): ¿cómo se comparan?

















